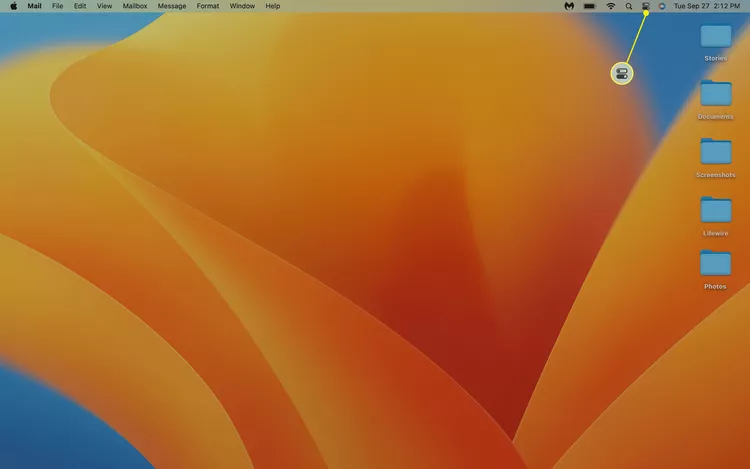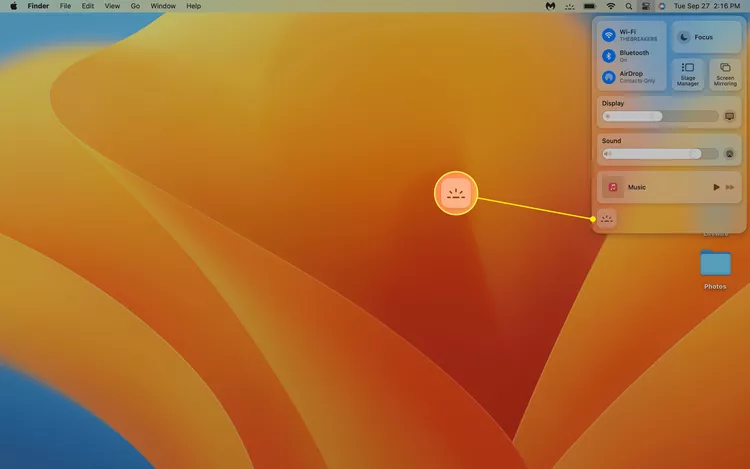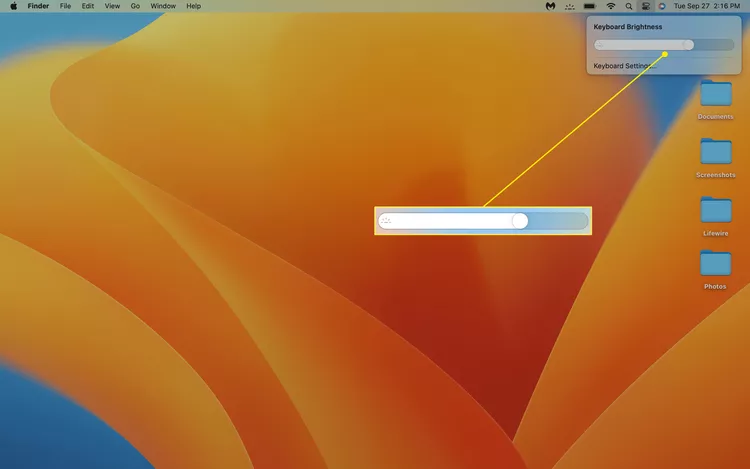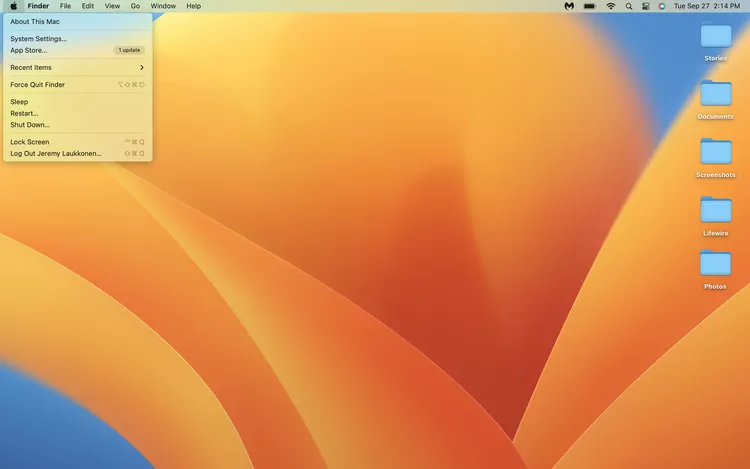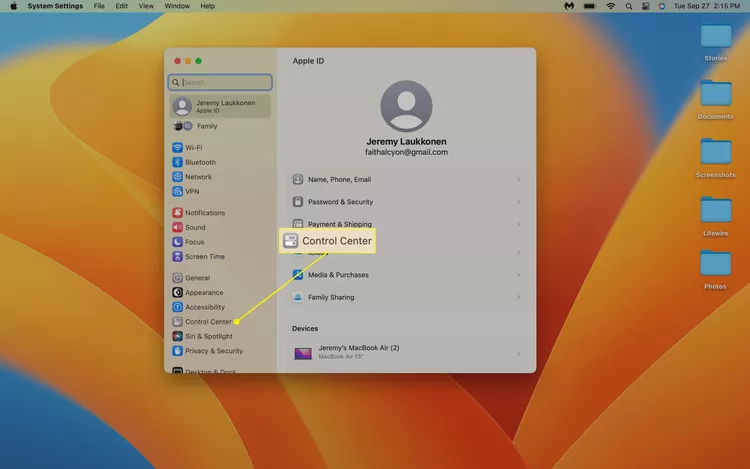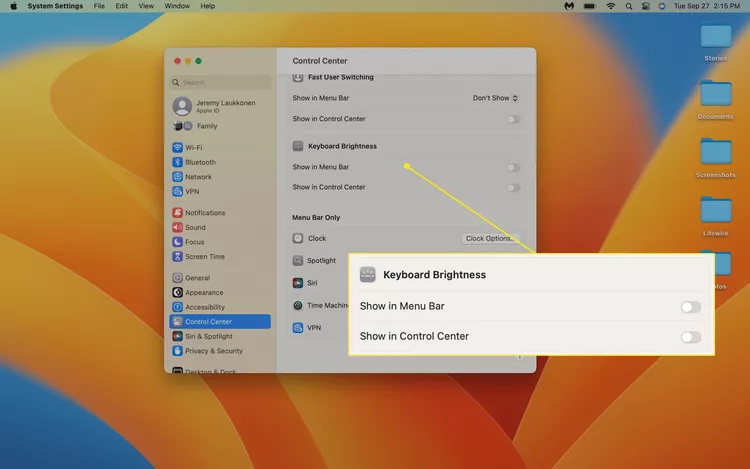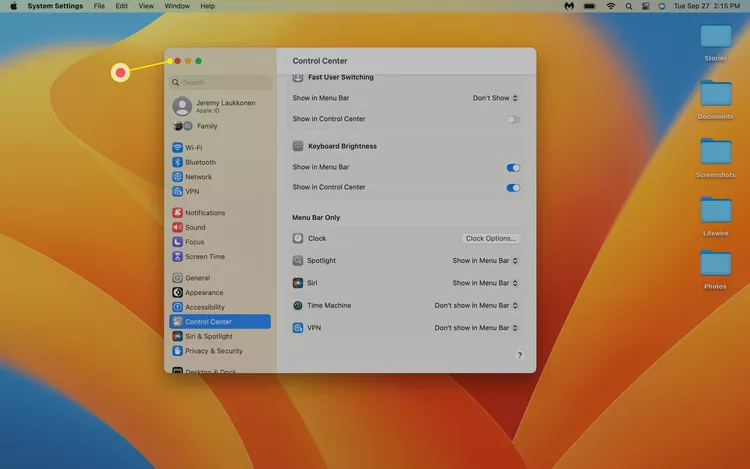MacBook Air'de klavye parlaklığı nasıl ayarlanır? Daha eski Mac'ler F5 ve F6'yı kullanırken daha yeni Mac'ler Kontrol Merkezi'ni kullanır
Bu makale, hem Intel hem de Apple Silicon modelleri için yönergeler dahil olmak üzere MacBook Air'inizde klavye parlaklığını nasıl ayarlayacağınızı açıklar.
MacBook Air'de klavye parlaklığı nasıl değiştirilir?
MacBook Air ayarlanabilir klavye arka aydınlatmasına sahiptir, ancak bunu ayarlamak için kullandığınız yöntem sahip olduğunuz modele bağlıdır. MacBook Air'iniz Apple Silicon piyasaya sürülmeden önce geldiyse, klavye parlaklığını artırmak ve azaltmak için özel tuşlara sahiptir. Bundan sonra piyasaya sürülen MacBook'ların özel tuşları yoktur, ancak yine de Denetim Merkezi'ni kullanarak parlaklığı ayarlayabilirsiniz.
Emin değilseniz MacBook sürümü Elinizde var, klavyenizdeki en üst sıradaki tuşları kontrol edebilirsiniz. F5 ve F6 tuşlarında ışıklı semboller varsa Intel MacBook'unuz var demektir ve bu tuşları kullanarak parlaklığı ayarlayabilirsiniz. Bu tuşların farklı sembolleri varsa, talimatlar için bir sonraki bölüme geçin.

Intel MacBook Air'de klavye parlaklığını azaltmak için F5 . Klavye parlaklığını azaltmak için tuşuna basın. F6 .
Apple Silicon MacBook Air'de klavye parlaklığı nasıl değiştirilir?
Apple Silicon MacBook Air'de hâlâ bir dizi işlev tuşu var, ancak bunların hiçbiri klavye parlaklığını ayarlamaya ayrılmış değil. Yine de parlaklığı ayarlayabilirsiniz, ancak Kontrol Merkezini kullanmanız gerekir.
Apple Silicon MacBook Air'de klavye parlaklığını şu şekilde değiştirebilirsiniz:
-
tık Kontrol Merkezi Üst menü çubuğunun sağ tarafına yakındır.
-
tık Klavye Parlaklığı .
"Klavye parlaklığı" yazan bir düğme veya klavye parlaklığı simgesi olan daha küçük bir simge (bundan ışınlar saçan bir çizgi) görebilirsiniz. Bunu yapmazsanız, klavye parlaklığı düğmesini Kontrol Merkezi'ne ekleme talimatları için aşağıdaki bölümlere gidin.
-
tık kaydırıcı , ve klavye parlaklığını azaltmak için sola veya klavye parlaklığını artırmak için sağa sürükleyin.
Klavye parlaklık düğmesi Denetim Merkezi'ne nasıl eklenir?
Klavye parlaklığı düğmesi, orada görünen diğer seçeneklere bağlı olarak Kontrol Merkezinizde görünmeyebilir. Varsa, hem metin hem de simge içeren büyük düğmelerden biri olabilir veya Kontrol Merkezi'nin altında yalnızca simge içeren daha küçük bir düğme olabilir.
Denetim Merkezi'nde klavye parlaklığı düğmesini hiç görmüyorsanız ekleyebilirsiniz. Klavye parlaklığını çok sık ayarlarsanız, daha kolay erişim için bu düğmeyi doğrudan menü çubuğuna da ekleyebilirsiniz.
Bu talimatlar, macOS 13 Macera . için Monterey Ve daha yaşlı: Apple menüsü > Sistem referansları > Dock ve Menü Çubuğu > Klavye Parlaklığı > Menü Çubuğunda Göster .
Klavye parlaklık düğmesini Kontrol Merkezine veya menü çubuğuna nasıl ekleyeceğiniz aşağıda açıklanmıştır:
-
Bir simgeyi tıklayın Apple Ve seçin Sistem ayarları .
-
tık Kontrol Merkezi .
-
Geçiş düğmesine tıklayın Kontrol Merkezinde Göster Klavye Parlaklığı düğmesini Denetim Merkezi'ne yerleştirmek veya Menü çubuğunda göster menü çubuğuna koymak için.
İsterseniz her iki anahtarı da seçebilirsiniz.
-
tık kırmızı buton Pencereyi kapatmak için Denetim Merkezi'nin sağ üst köşesindeki Klavye Parlaklığı düğmesi şimdi seçtiğiniz konum veya konumlarda görünecektir.