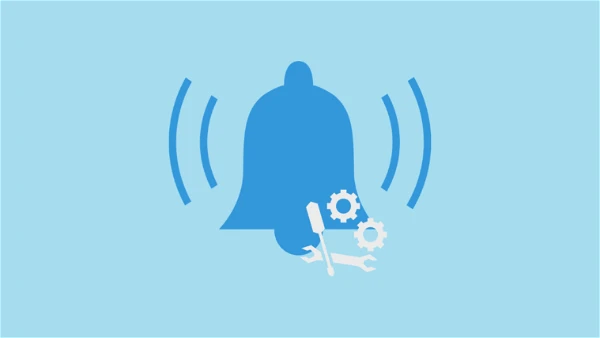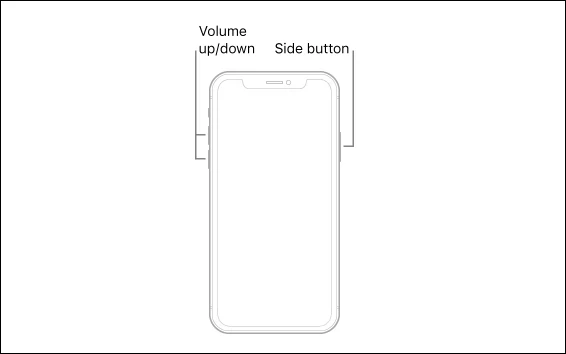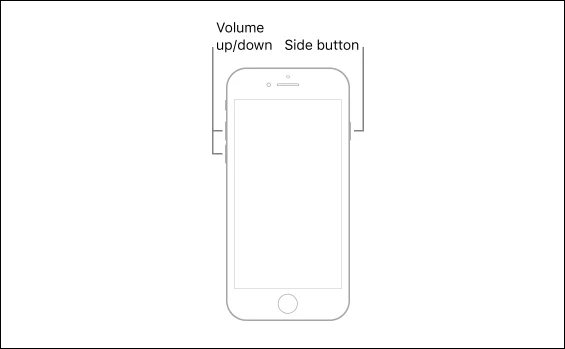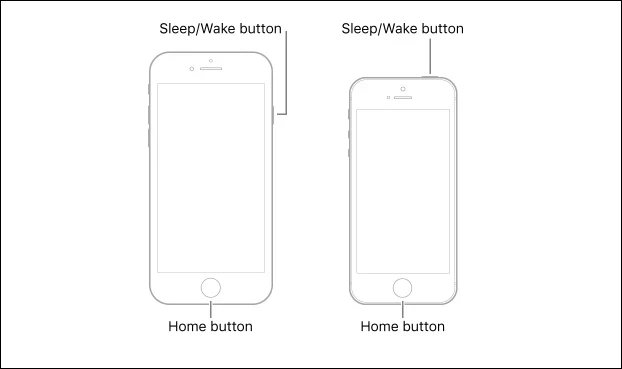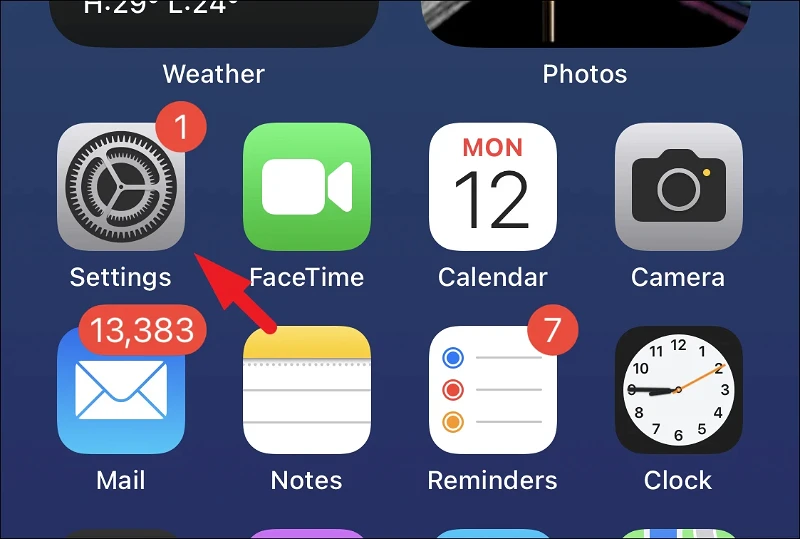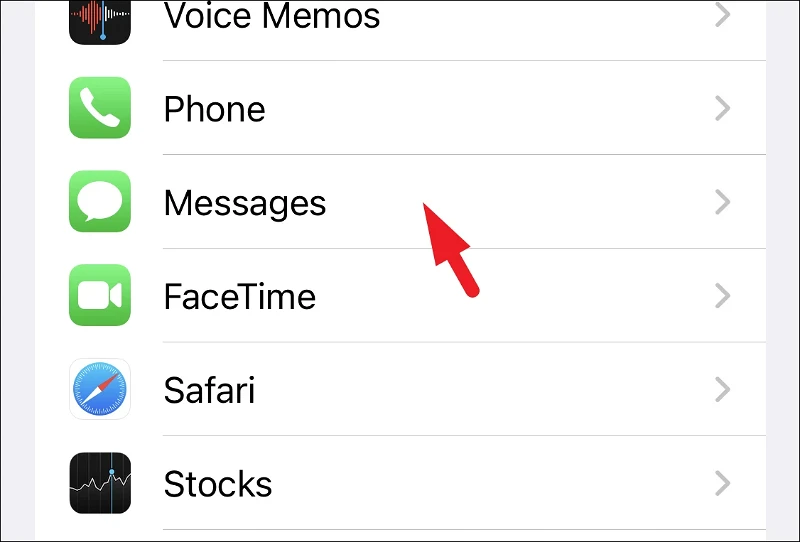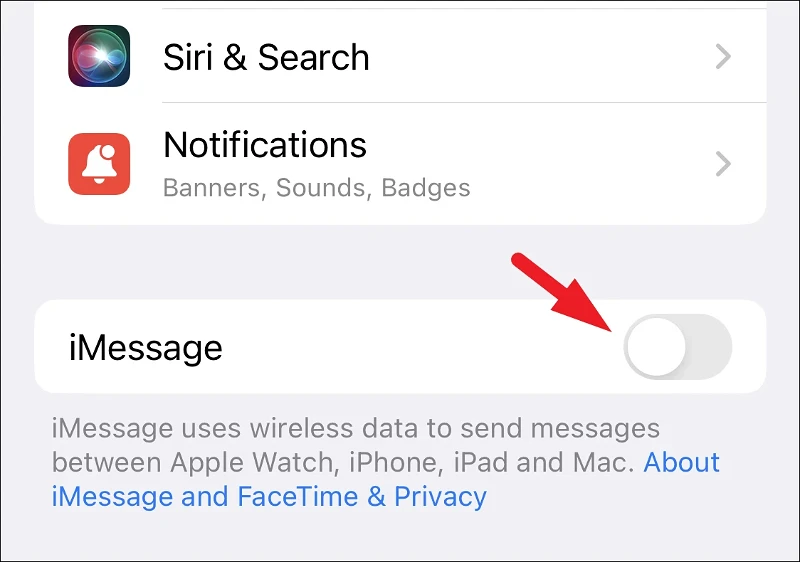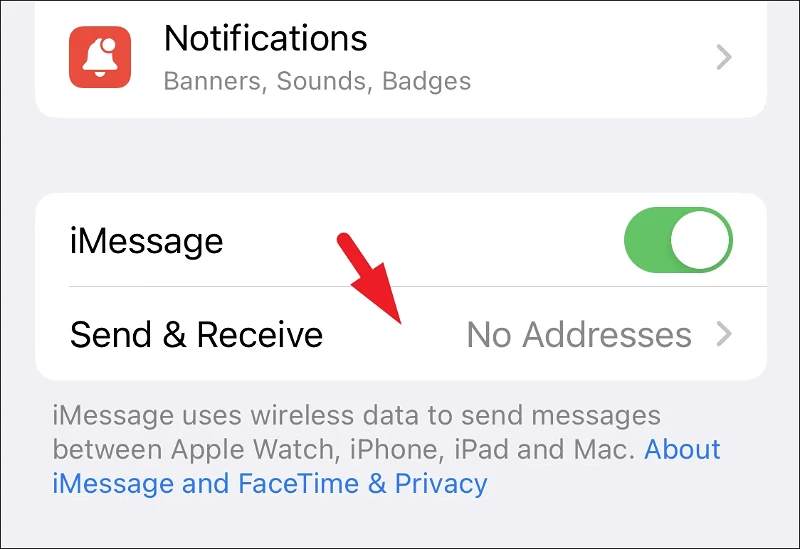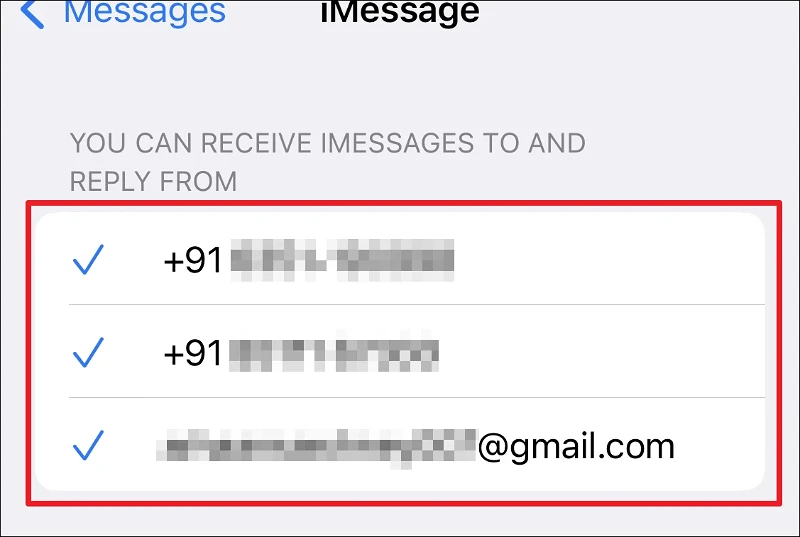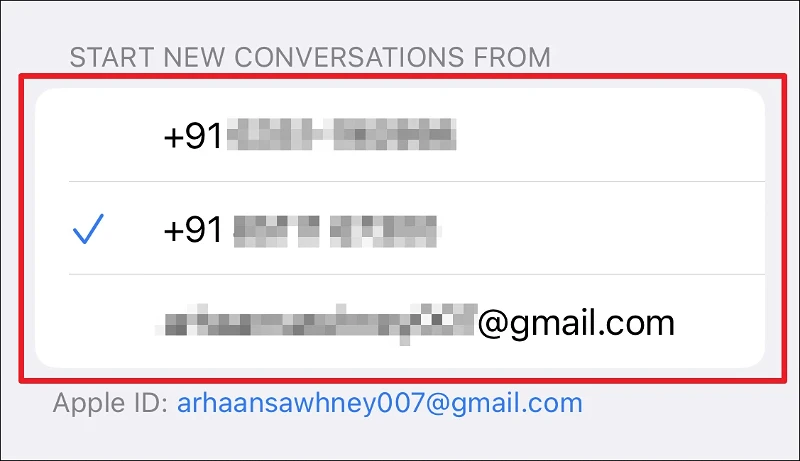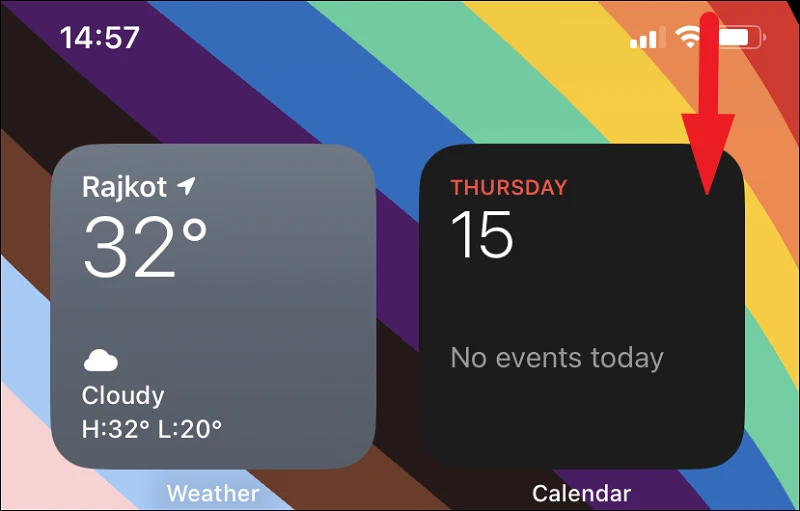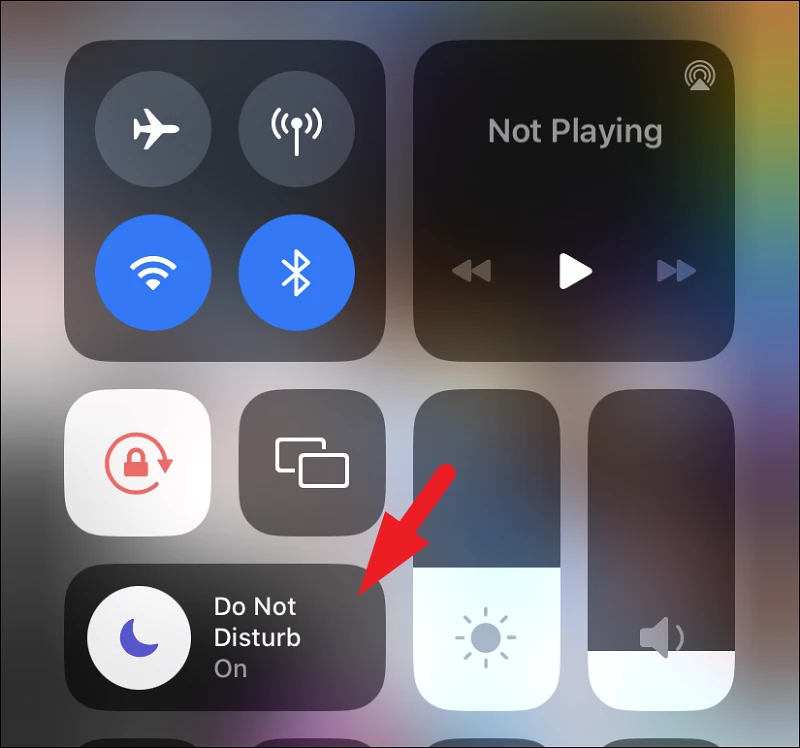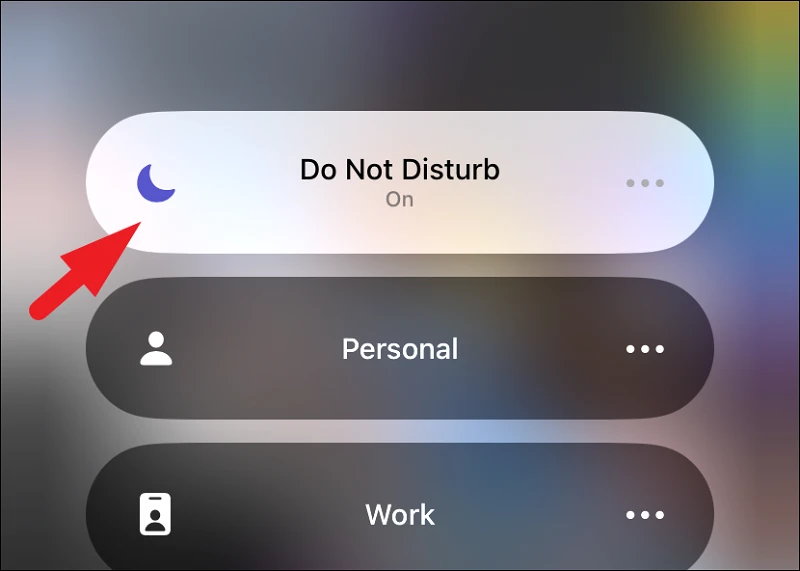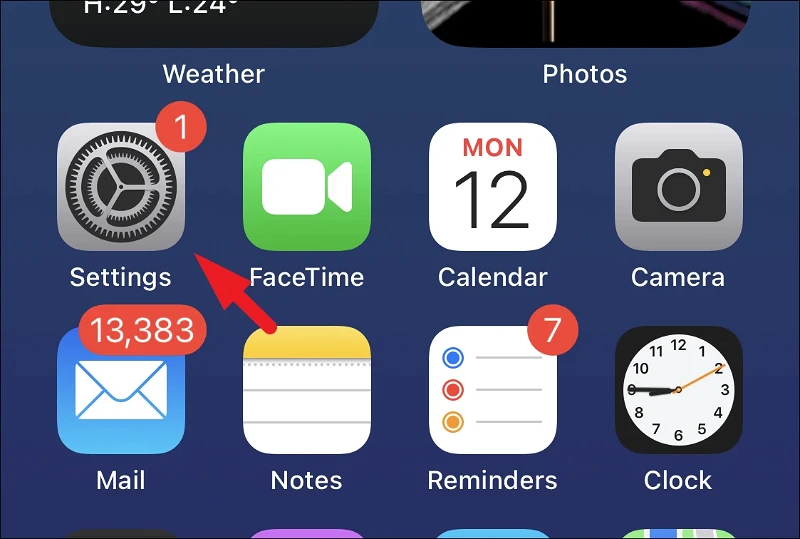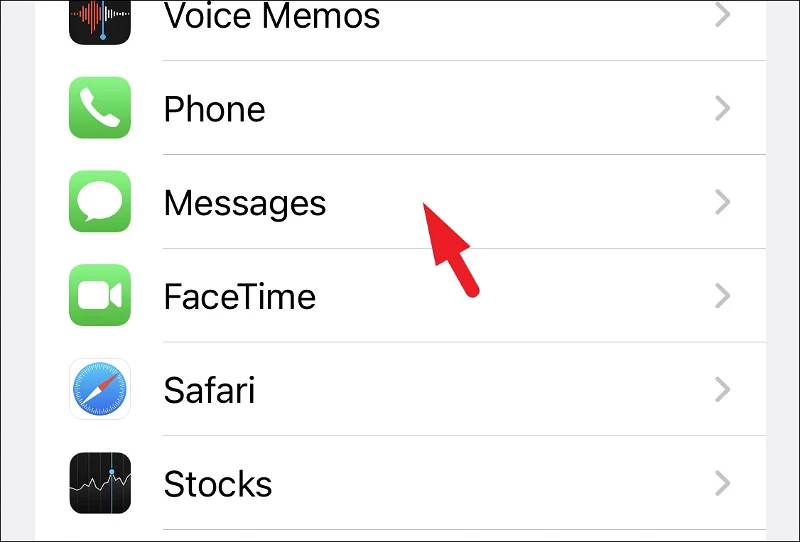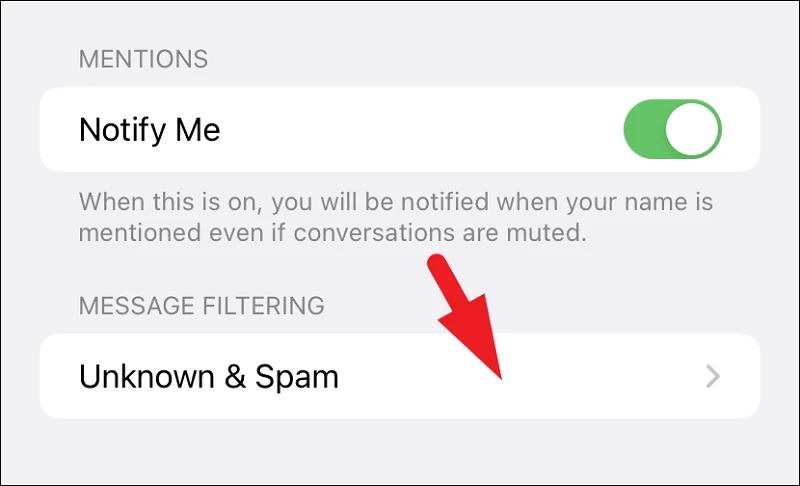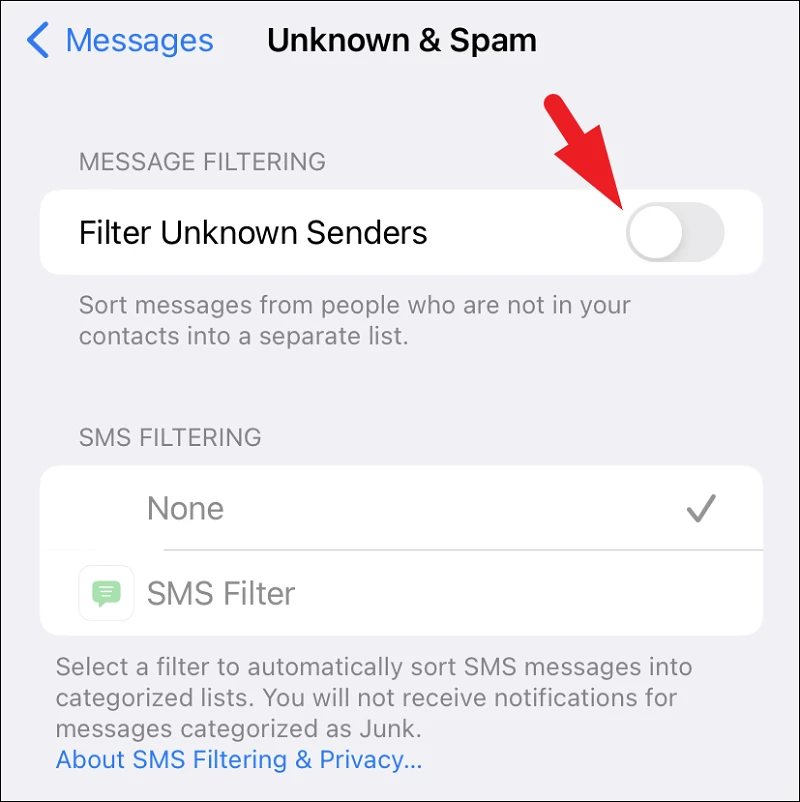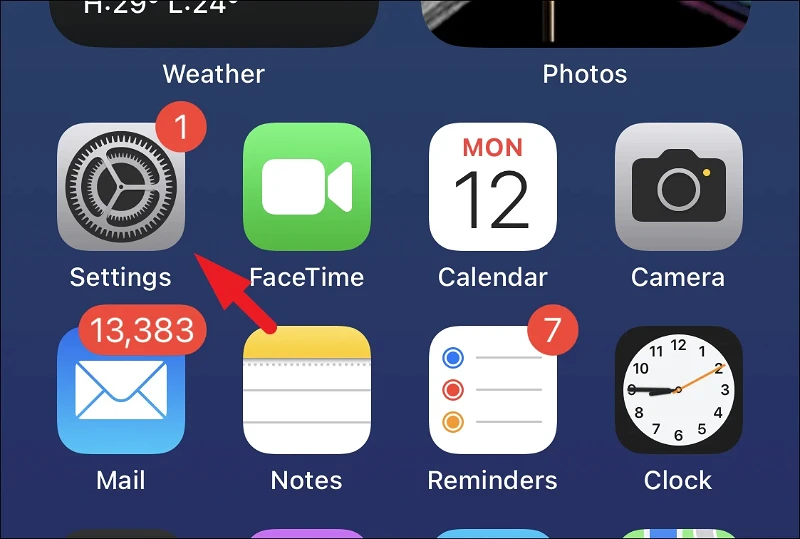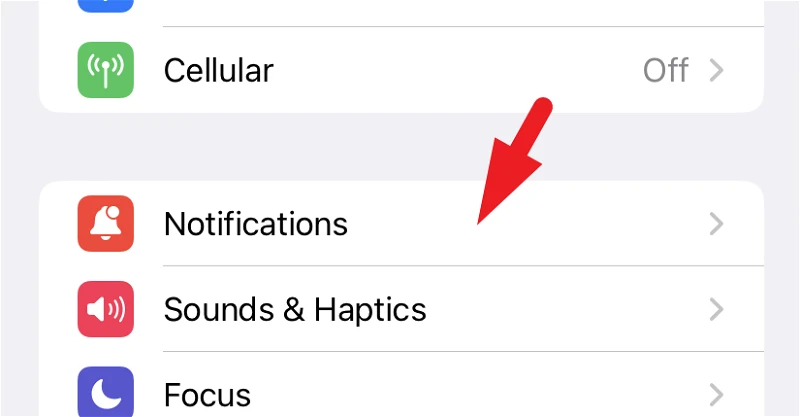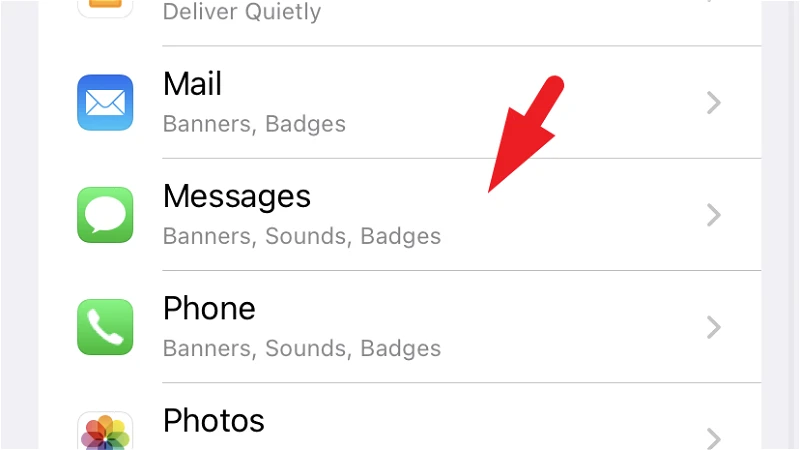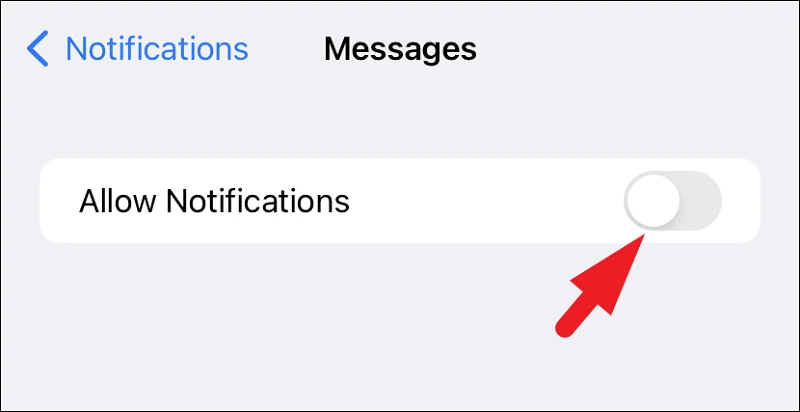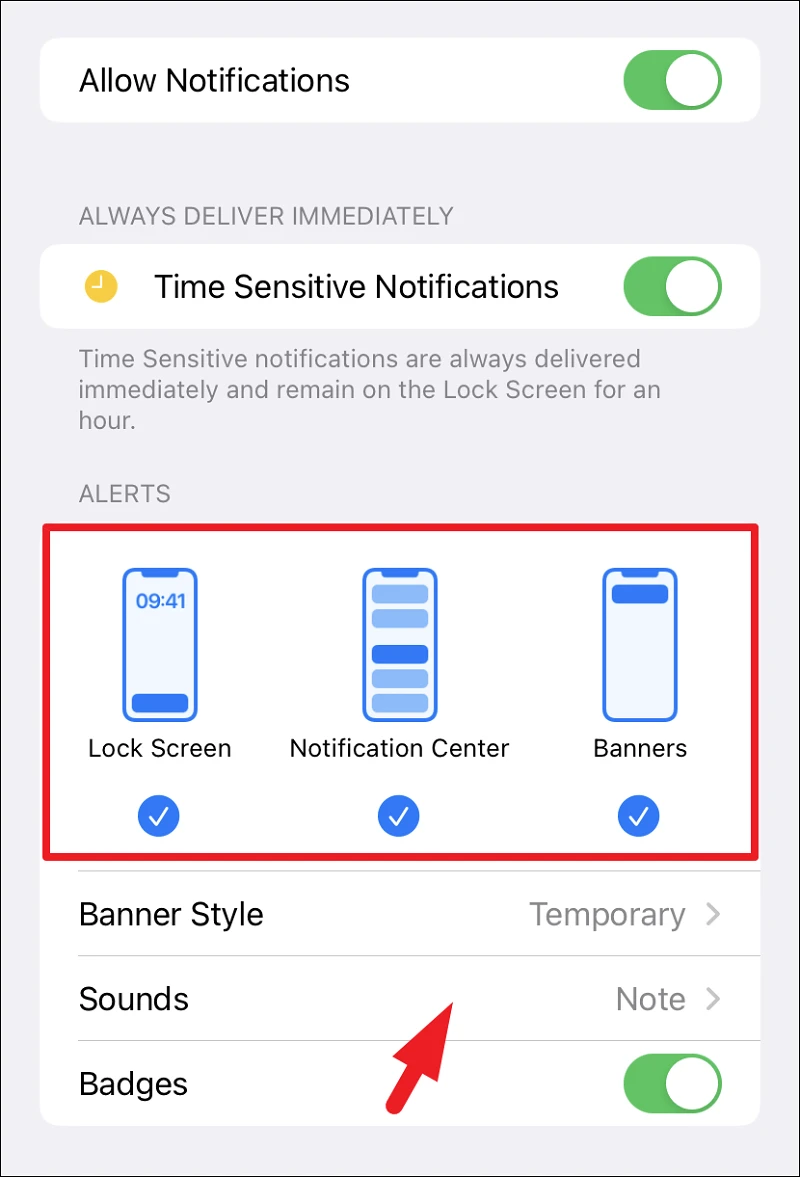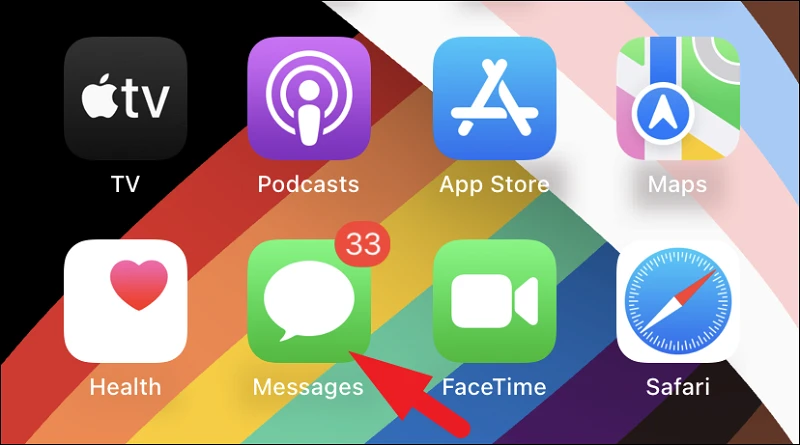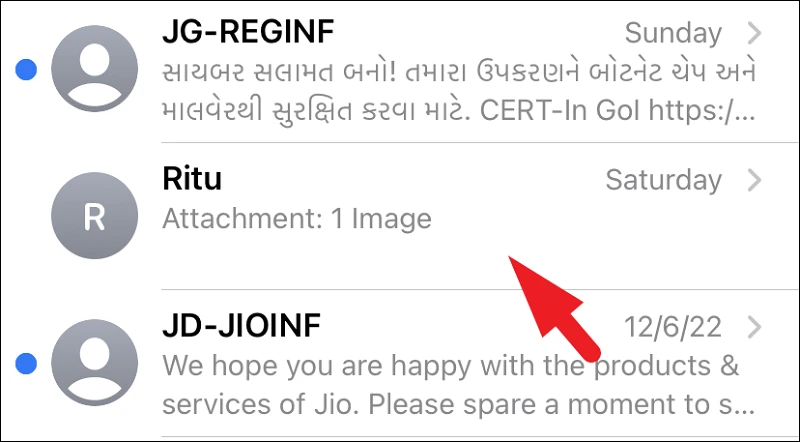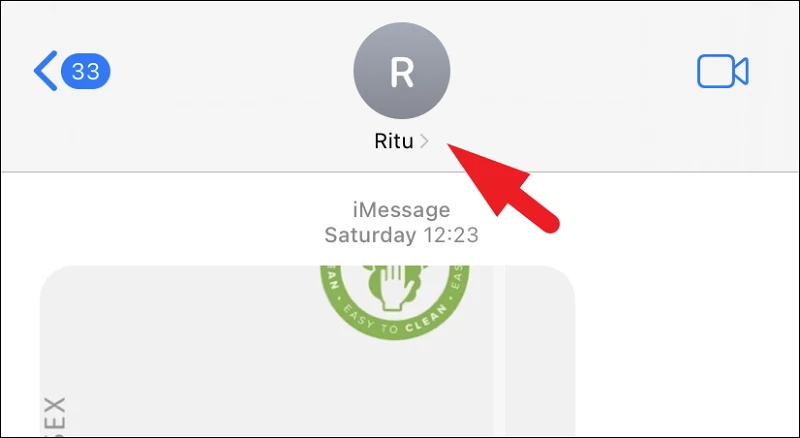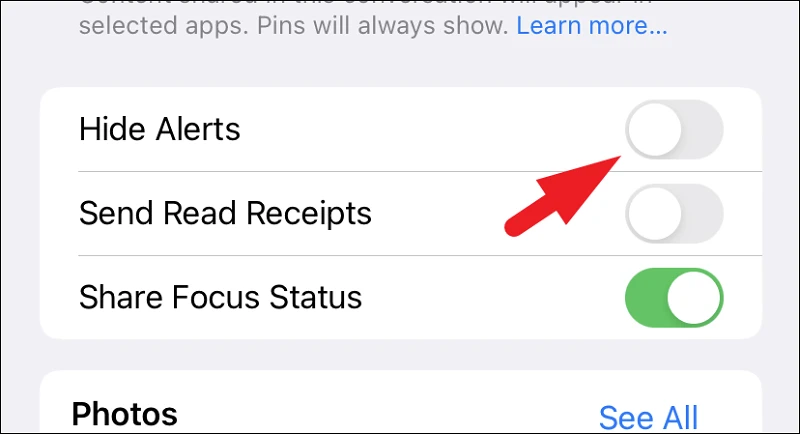Bu düzeltmelerle iMessage bildirimlerinizin tekrar çalışmasını sağlayın.
iMessage, yalnızca medya paylaşımını desteklemekle kalmayan, aynı zamanda oyun oynayabileceğiniz, dijital resim alışverişi yapabileceğiniz ve çok daha fazlasını yapabileceğiniz, Apple'ın özel bir anında mesajlaşma hizmetidir. Ayrıca, Apple cihazlarını kullanan birden fazla kişiniz varsa, muhtemelen iMessage'ı diğer tüm mesajlaşma servislerinden daha fazla kullanıyorsunuzdur.
Mesajlaşmak aramaktan daha kolay olduğundan, insanlar arkadaşlarıyla bağlantı kurmak veya sohbet etmek için buna çok güveniyor. Bugünlerde iMessage'da resmi sohbetler bile yapılıyor ve kesinlikle bu sohbeti kaçırmak istemezsiniz.
Ne yazık ki, iMessage bazen çalışır. Kullanıcıların iMessage ile yaşadığı sorunlardan biri de bildirimlerin çalışmamasıdır. Ve iPhone'unuz mesajlar için bildirimleri zorlamadığında, ilgili diğer taraflar onları korkuttuğunuzu veya konuşmayla ilgilenmediğinizi düşünebilir, bu da büyük bir yanlış anlaşılmaya yol açabilir.
Neyse ki, bildirimin çalışmaması birkaç dakika içinde kolayca çözebileceğiniz bir sorundur; Sadece bu makalede belirtilen talimatları izleyin ve siz farkına bile varmadan işleminiz tamamlanmış olacaktır.
1. iPhone'u yeniden başlatın
Çoğu zaman, işlemlerdeki basit bir donma bu sorunu tetikleyebilir ve bunu düzeltmenin en kolay yolu iPhone'unuzu yeniden başlatmaktır. iPhone'unuzu yeniden başlatabilir veya yeniden başlatmaya zorlayabilirsiniz; Her ikisi de aynı şekilde çalışacaktır.
iPhone'u Face ID, iPhone 8 ve SE (Gen) ile yeniden başlatmaya zorlayın İkinci )
Daha yeni iPhone, Apple'ın daha önce piyasaya sürdüğü modellerle karşılaştırıldığında, onu yeniden başlatmak için farklı bir işleme sahiptir.
Yukarıda belirtilen iPhone modellerini yeniden başlatmaya zorlamak için öncelikle iPhone'unuzun sol tarafında bulunan Sesi Aç düğmesine hızlıca basıp bırakın. Ardından, benzer şekilde, Sesi Azaltma düğmesine hızlıca basın ve bırakın. Ardından, ekranınızda Apple logosu görünene kadar "Kilitle/Yan" düğmesine basın ve basılı tutun. Logo göründüğünde, Yan düğmeyi bırakın.
iPhone 7'yi yeniden başlatmaya zorla
Bu nesil iPhone, telefonu zorla yeniden başlatma sürecini başka herhangi bir iPhone nesli ile paylaşmayan tek kişi olarak özel bir muamele görüyor. Ancak, iPhone 7'yi yeniden başlatmaya zorlamak, diğer herhangi bir iPhone modelini yeniden başlatmak kadar kolaydır.
iPhone 7'nizi yeniden başlatmaya zorlamak için, ekranınızda Apple logosu görünene kadar "Kilitle/Yan" düğmesini ve "Sesi Kıs" düğmesini birlikte basılı tutun. Logo göründüğünde, her iki düğmeyi de bırakın.
iPhone 6, 6s ve SE'yi (XNUMX. nesil) yeniden başlatmaya zorla
Bu iPhone'lar, yeniden başlatmaya zorlamak için Ana Sayfa düğmesine ihtiyaç duyan son iPhone'lardır. Ancak, iPhone'u yeniden başlatmaya zorlamak için Ana Sayfa düğmesinin kullanılması işi kolaylaştırır.
Bunu yapmak için, Apple logosu görünene kadar iPhone'unuzdaki "Kilitle/Yan" düğmesini ve "Ana Sayfa" düğmesini birlikte basılı tutun. Ekranınızda logoyu gördüğünüzde, her iki düğmeyi de bırakın.
2. iMessage'ın etkinleştirildiğinden emin olun
Yeniden başlatma yardımcı olmadıysa, yapmanız gereken bir sonraki şey, Apple aygıtınızda iMessage'ın etkinleştirildiğinden ve bu aygıtta iMessage gönderip alabileceğinizden emin olmaktır. Çoğu zaman, iPhone'u değiştirdiğinizde veya yazılımı güncellediğinizde iMessage kapatılabilir.
Öncelikle, ana ekrandan veya cihazınızın uygulama kitaplığından Ayarlar uygulamasına gidin.
Ardından, devam etmek için menüden Mesajlar seçeneğine dokunun.
Şimdi, "Açık" konuma getirmek için "iMessage" seçeneğini izleyerek geçişe dokunun.
Başlatıldıktan sonra, devam etmek için Gönder ve Al seçeneğine dokunun.
Şimdi, iMessage'ı almak istediğiniz ekranda listelenen telefon numarasına ve e-posta adresine dokunun. Kişilerinizin tam adresi görüntülenecektir.
Birden fazla adres varsa, yeni bir konuşma başlatmak için kullanmak istediğiniz adresi seçebilirsiniz. Her adresten alınan bir iMessage'ı alabilir ve yanıtlayabilirsiniz.
3. Rahatsız Etmeyin'in (DND) KAPALI olduğundan emin olun
Hiçbir bildirim almıyorsanız veya yalnızca belirli bir kişi grubundan bildirim alıyorsanız, DND odak modunu açmış olabilirsiniz. Kapatmak bu sorunu çözecektir.
İlk olarak, ekranın sağ üst köşesinden aşağı kaydırın.
Ardından, açıksa Rahatsız Etmeyin paneline dokunun. Bu, bölümü genişletecektir.
Ardından, kapatmak için Rahatsız Etmeyin kutusuna tekrar dokunun.
4. Bilinmeyen Gönderen ayarını kapatın
Mesajlar uygulaması, tüm bilinmeyen gönderenleri filtrelemenize olanak tanır. Filtre açıkken, kişi listenizde olmayan kişilerden gelen mesajlar için bildirim almazsınız. Düzeltmeye çalıştığınız durum buysa, bu ayarı kapatın.
Bunu yapmak için Ana ekrandan veya Uygulama Kitaplığından Ayarlar uygulamasına gidin.
Ardından devam etmek için menüden “Mesajlar” seçeneğine tıklayın.
Ardından, “Bilinmeyen ve Spam” seçeneğine dokunun.
Ardından, Kapalı konuma getirmek için Bilinmeyen Gönderenleri Filtrele seçeneğini izleyerek geçişe dokunun.
5. Uygulamanın bildirim ayarlarını kontrol edin
iOS, uygulama bazında bir bildirim geldiğinde görsel ve işitsel ipuçlarını kapatmanıza olanak tanır. Bu nedenle, Mesajlar uygulama bildirimleri için doğru ayarlara sahip olduğunuzu, yani bunları açtığınızı doğrulamak mantıklıdır.
İlk olarak, Ana ekrandan veya cihazınızın Uygulama Kitaplığından Ayarlar uygulamasına gidin.
Ardından menüden “Bildirimler” seçeneğine tıklayın.
Ardından, devam etmek için menüden Mesajlar seçeneğine dokunun.
Ardından, zaten açık değilse Açık konuma getirmek için Bildirimlere İzin Ver panelini izleyen geçiş anahtarına dokunun.
Ardından, bildirimler geldiğinde görsel bir ipucu aldığınızdan emin olmak için üç uyarı türünün de kontrol edildiğinden emin olun: 'Kilit ekranı', 'Bildirim merkezi' ve 'Afişler'. Ayrıca, gelen mesajlar için bir ton ayarladığınızdan emin olun. Herhangi bir ton belirtilmezse, Sesler seçeneği alanında "Yok" görüntülenecektir.
6. İletişim bildirimi ayarlarınızı kontrol edin
Belirli bir kişiyle sorun yaşıyorsanız, yalnızca belirli bir kişi için bildirimler kapatılabilir. Durum buysa, tekrar açmak kolaydır.
İlk olarak, Ana ekrandan veya Uygulama Kitaplığından Mesajlar uygulamasına gidin.
Ardından, bildirim almadığınız sohbete gidin.
Ardından, sohbet ekranının üst kısmındaki arama simgesine dokunun. Ardından devam etmek için “Bilgi” simgesine dokunun.
Son olarak, zaten kapalı değilse, Uyarıları Gizle seçeneğini izleyerek Kapalı konuma getirmek için açma/kapatma düğmesine dokunun.
Artık onlardan bildirim almalısınız.
İşte bu çocuklar. Bu düzeltmelerle, yanlış davranan bildirimler nedeniyle artık iPhone'unuzdaki önemli konuşmaları veya mesajları kaçırmayacaksınız.