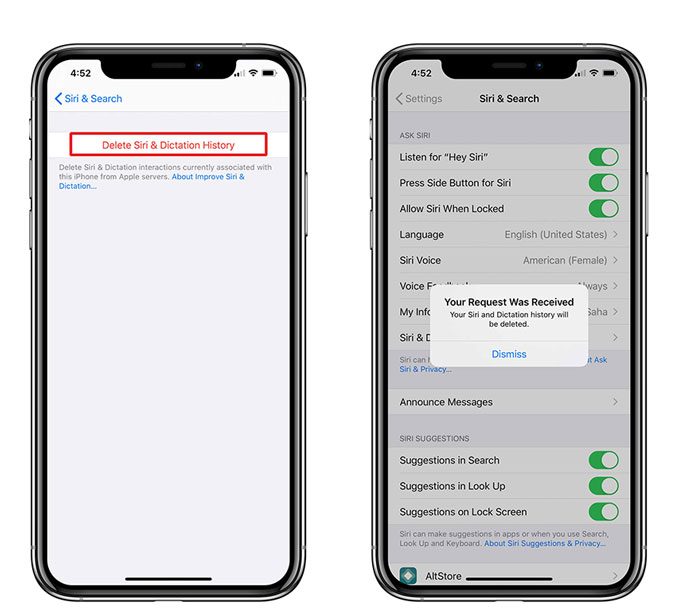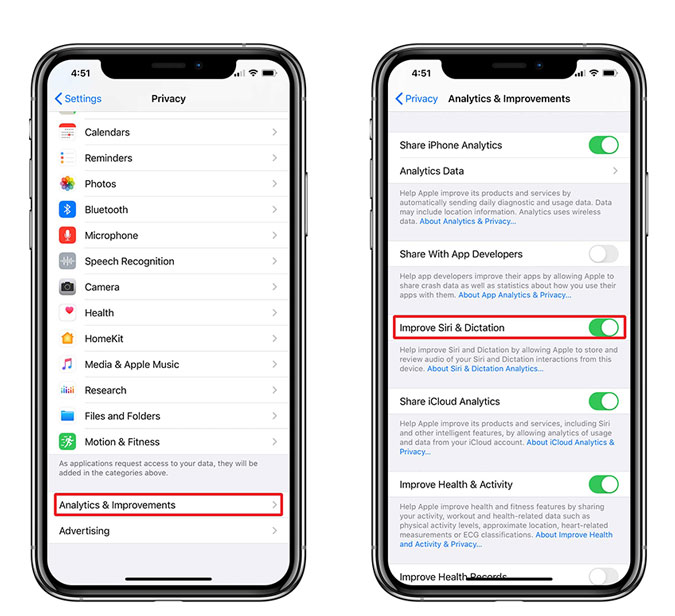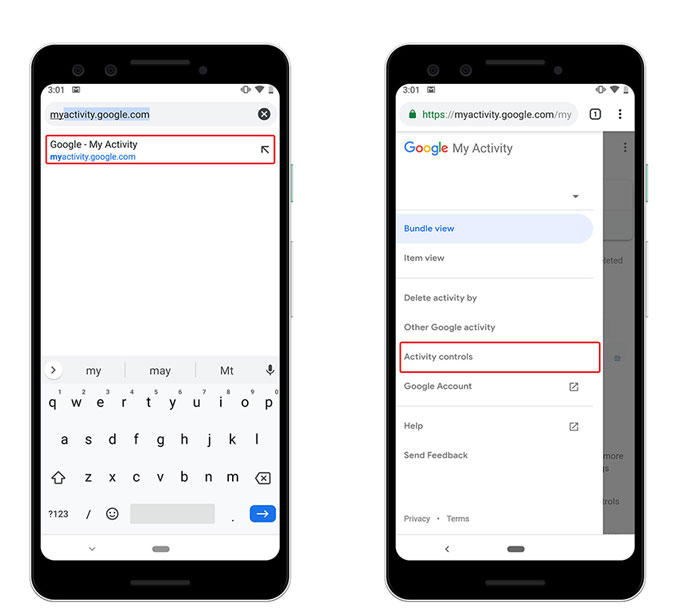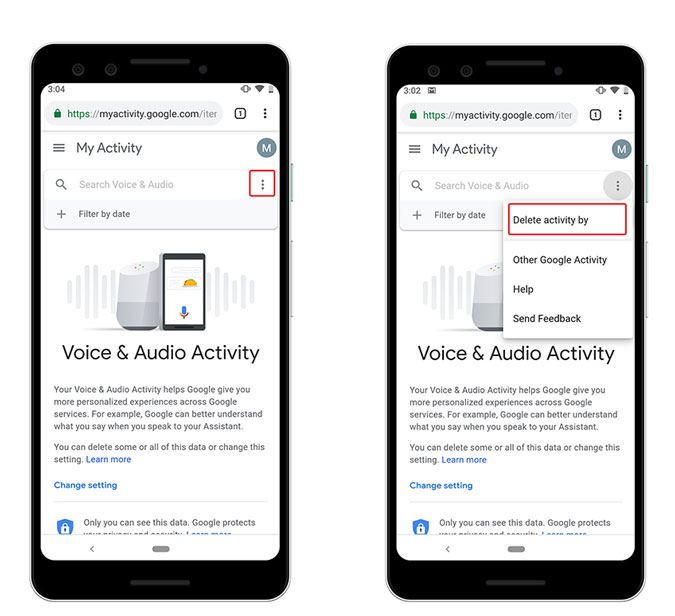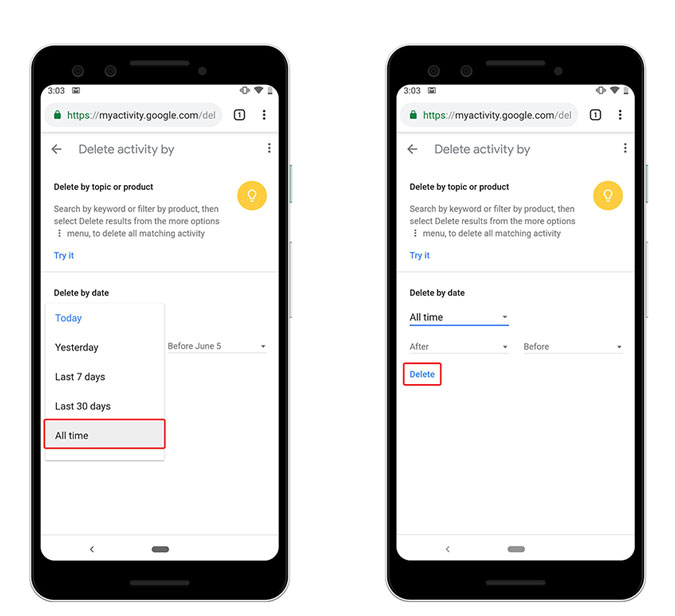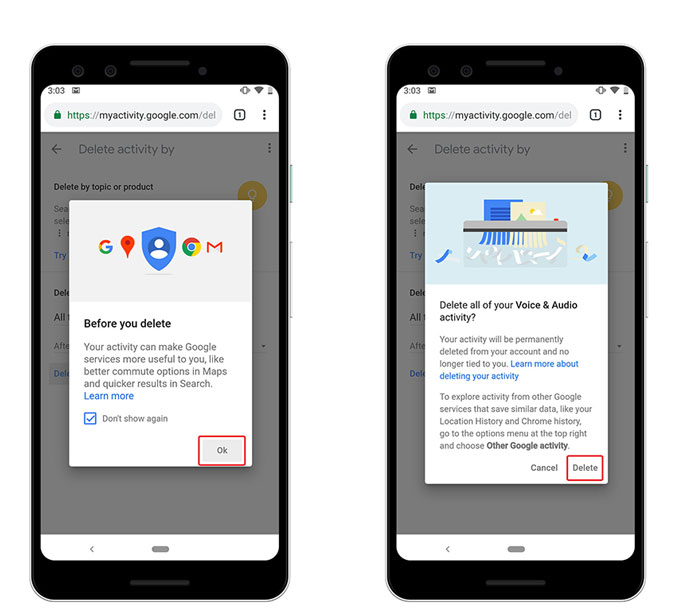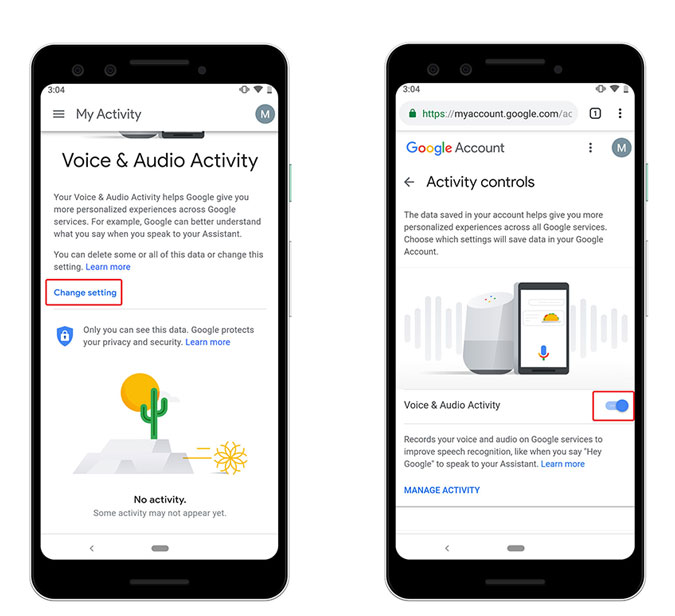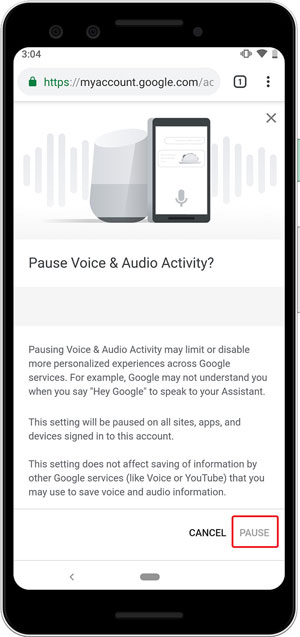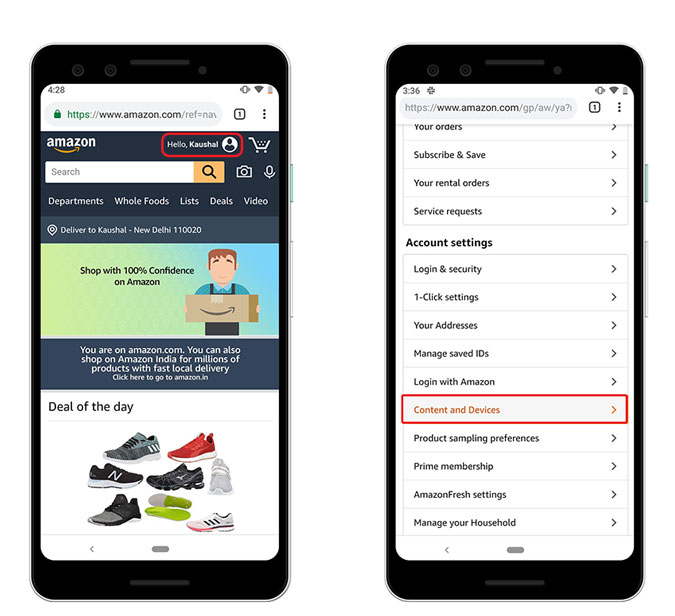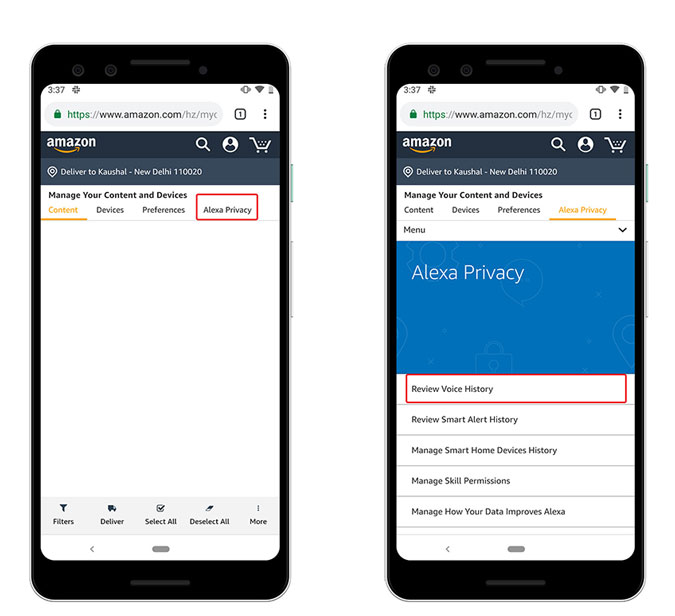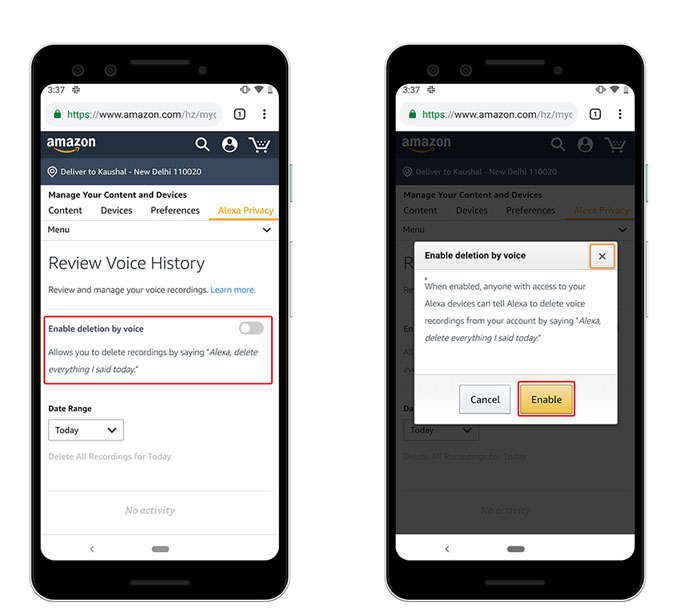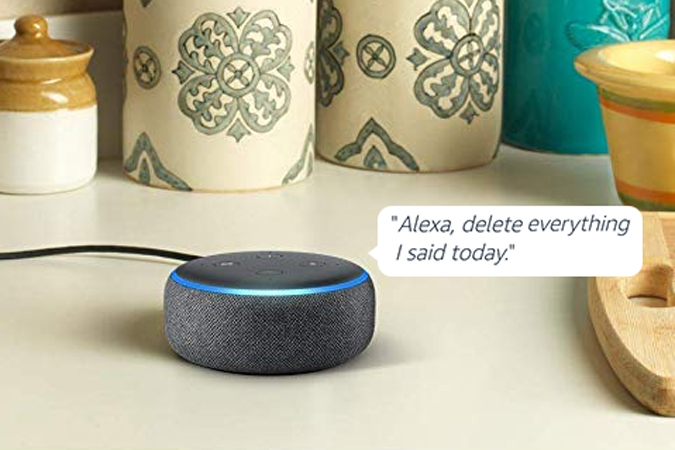Google Asistan, Alexa ve Siri'den ses kayıtları nasıl silinir? :
Kâhyanız size tamamen sadık değil, dedikodu yapmaya alışkın. Bu yardımcılar ( Google Asistan ve Alexa Ve Siri), hatırlatıcılar ayarlamak veya bir kelimenin anlamını aramak gibi sıkıcı görevleri bizim için yaparak hayatımızı kolaylaştırır. Işıkları bile aç Ama bunun bir bedeli var ve bu bedel sizsiniz. Sesli komutlarınız kaydedilir ve "işlenmek" için uzak sunuculara gönderilir. Bu, bazı kullanıcılar için çok büyük bir gizlilik endişesidir, bu nedenle Google, Amazon ve Apple artık Asistanlarla yaptığınız görüşmeleri kendi sunucularından silmenin bir yolunu sunuyor. Bunun nasıl yapılacağına bir göz atalım.
Asistanınızdan sizin için herhangi bir şey yapmasını istediğinizde, temel olarak sesinizi kaydeder ve az önce söylediğiniz kelimeleri anlamak için (hem ses hem de metin) sunucularına gönderir. İdeal olarak, komut yürütüldükten sonra ses kayıtlarınız silinmelidir, ancak Google, Amazon ve Apple, hizmetlerini "geliştirmek" için bir kopyasını sunucularında tutar. Ancak, aşağıdaki adımları izleyerek bu uygulamadan vazgeçebilirsiniz.
1. Siri'den ses kayıtlarını silin
Amazon ve Google'ın aksine Apple, kullanıcılarına ses kayıtlarını silme seçeneği bile sunmadı. The Guardian, gizli bilgileri dinleyen Siri yüklenicilerinin hikayesini ortaya çıkardı . Neyse ki, en son iOS güncellemesinde (13.2), mevcut kayıtları silmeyi ve kayıtları devre dışı bırakmayı seçebilirsiniz. derecelendirme hizmeti .
iPhone'unuzu çıkarın ve güncellendiğinden emin olun iOS'un en son sürümüne (13.2 ve üzeri). değilse gidebilirsin Genel> Yazılım güncellemesi yazılımı güncellemek için.
iPhone'u güncelledikten sonra şuraya gidin: Ayarlar > Siri ve Arama > Siri ve Sözlük Geçmişi > Siri ve Sözlük Geçmişini Sil'e dokunun .
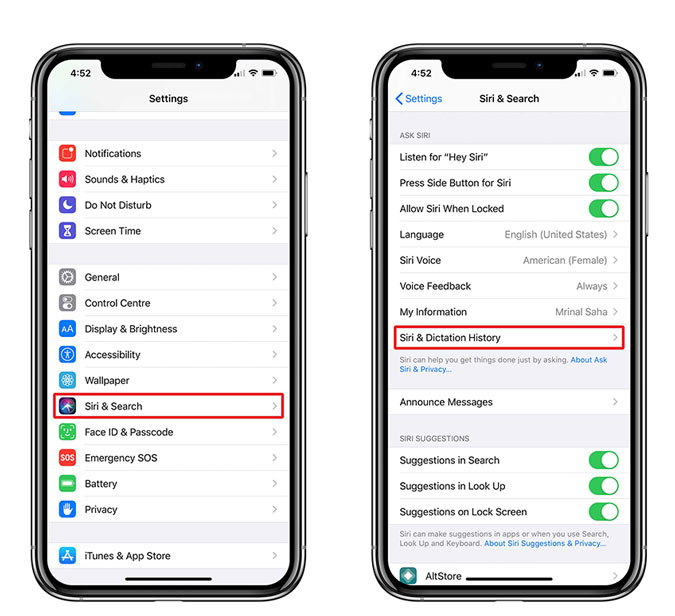
“Talebiniz alınmıştır, kayıt silinecektir” diye bir mesaj alacaksınız. Kayıtların Apple sunucularından silinmesi biraz zaman alacaktır. Apple size kayıtların ne zaman silineceğini söylemiyor, şimdilik Apple'ın sözüne güvenmeliyiz.
Şimdi, bu adım yalnızca geçmiş kayıtları siler ve Siri gelecekteki tüm konuşmaları kaydetmeye devam eder. Siri'yi devre dışı bırakmadığınız sürece kayıtları durdurmanın bir yolu yoktur ancak Siri İyileştirme Programı'nın bir parçası olmayı bırakabilirsiniz. Yüklenicilerin kayıtlarınızı dinlediği yer . Programdan çıkmak için, Ayarlar > Gizlilik > Analizler ve İyileştirmeler > Siri ve Dikteyi İyileştir'i açın .
2. Ses kayıtlarını Google Asistan'dan silin
Google bu özelliği bir süredir sunuyordu ama bir türlü duyurmuyordu, çünkü bilirsiniz bedava datayı kim sevmez. Her durumda, ister web tarayıcınızdan ister telefonunuzdan Google Asistan veya Google Home ile yaptığınız tüm görüşmeleri kolayca silebilirsiniz. Bu yazıda size Google Asistan ile yaptığınız görüşmeleri mobilde nasıl sileceğinizi göstereceğim ancak adımlar mobil için de aynı.
Telefonunu al ve içeri gir URL myactivity.google.com web tarayıcınızda. Google Asistanınızla ilişkilendirilmiş aynı Google hesabıyla oturum açmanız gerekecek. giriş yaptıktan sonra, Hamburger menü simgesine tıklayın Seçenekler menüsünü ortaya çıkarmak için sol üst köşedeki "Etkinlik Kontrolleri" üzerine tıklayın yeni bir sayfa ortaya çıkarmak için.
Etkinlik kontrolleri sayfasında, Ses ve Ses Etkinliği'ne gidin. Etkinliği Yönet düğmesine tıklayın Ayarlar sayfasını yüklemek için. Buradan Google Asistan'a vermiş olduğunuz tüm sesli komutları silebilirsiniz. Ses kayıtlarını silmek için, Seçenekler düğmesine tıklayın Aşağıdaki resimde gösterildiği gibi ve "Şununla etkinliği sil"i seçin .
Verileri tarihe göre silmek için bazı seçenekler elde edersiniz. Seçiminize göre bir zaman dilimi seçebilir veya "Her zaman" tıklaması Google'ın sunucularında sakladığı tüm kayıtları silmek için. "Sil" e tıklayın Seçeneği seçtikten sonra.
Artık Google, kayıtların deneyimi nasıl daha iyi hale getirebileceği konusunda size bir uyarı vererek kayıtları silmenize izin vermeden önce taviz veriyor. "Tamam"a tıklayın, ardından işlemin geri alınamaz olduğunu söyleyen başka bir istem görünecektir, kayıtları sunucudan kalıcı olarak silmek için "Sil"e tıklayın.
Artık tüm kayıtlarınızı sildiğinize göre rahatlamış hissedebilirsiniz ama bekleyin, dahası da var. Google Asistan, Asistan'la gelecekteki görüşmelerinizi kaydetmeye devam edecek, bu nedenle her şeyi gizli tutmak istiyorsanız bu özelliği kapatmalısınız.
Neyse ki Google, kayıt özelliğini tamamen kapatmanıza izin veriyor, bu harika çünkü size gizlilik konusundaki son duruşlarını gösteriyor. Bunu, ses ve etkinlik kontrollerini kapatarak yapabilirsiniz. “Ayarları Değiştir” düğmesine tıklayın "Ses ve Etkinlik" altında, ardından "Ses ve Ses Etkinliği" düğmesini kapalı konuma kaydırın .
Size yine, özelliği kapatmanın hizmeti etkileyebileceğine dair bir istem gösterecek ve bu doğrudur, ancak bu, 2019'daki gizliliğin maliyetidir.
3. Alexa'dan ses kayıtlarını silin
Her ikisi de Amazon Ve Google, konuşmalarınızı sanal asistanlarıyla siler. Ancak, Google'ın aksine Amazon, ses kayıtlarını duraklatmanıza izin vermez.
Bu özelliği etkinleştirmek için bir web tarayıcısı kullanarak Amazon hesabınıza gitmeniz gerekir. Adımlar hem masaüstü hem de mobil için aynıdır, bu nedenle bu adımları izleyerek herhangi bir sorun yaşamamalısınız. Web tarayıcınızda Amazon.com'a gidin Ve imzala Amazon kimlik bilgilerinizle oturum açın . Üst kısımdaki profil simgenize tıklayın , sepet simgesinin hemen yanında. Bir seçenekler listesi açacak, "İçerik ve Cihazlar"ı seçin Hesap ve Ayarlar altında.
"Alexa Gizliliği" için arama yapın İçeriğinizi ve cihazlarınızı yönetin altında. Sayfaya bazı seçenekler yüklenecek, "Ses geçmişini incele"yi seçin Devam etmek için.
Ses geçmişi inceleme sayfasında şunu göreceksiniz: "Sesle silmeyi etkinleştir" . Geçiş anahtarını kaydırın ve bu özelliği açın . Size, bu özelliği etkinleştirmenin herhangi birinin ses kayıtlarınızı sadece sesli komutla silmesine izin vereceğine dair bir uyarı gösterecektir, özelliği etkinleştirmek için “Etkinleştir”e tıklayın.
Artık Alexa'dan kayıtları Amazon sunucularından silmesini isteyebilirsiniz. Nispeten daha iyidir çünkü Google'da henüz bu özellik yoktur, ancak öte yandan Google kaydı kalıcı olarak açabilir.
Kayıtlarınızı sesli olarak silmek için aşağıdaki cümleyi söylemeniz yeterlidir O günkü tüm ses kayıtlarını sunuculardan silecektir.
Alexa, bugün söylediğin her şeyi sil.
Tüm ses kayıtlarını silmek istiyorsanız, bunu yapmanız yeterli "Tüm Geçmiş" i seçin Geçiş seçeneği altındaki tarih aralığı olarak ve düğmesine tıklayın "Tüm geçmiş için tüm kayıtları sil" . Bir uyarı ile bir bilgi istemi görünecektir, Evet'e tıklayın.
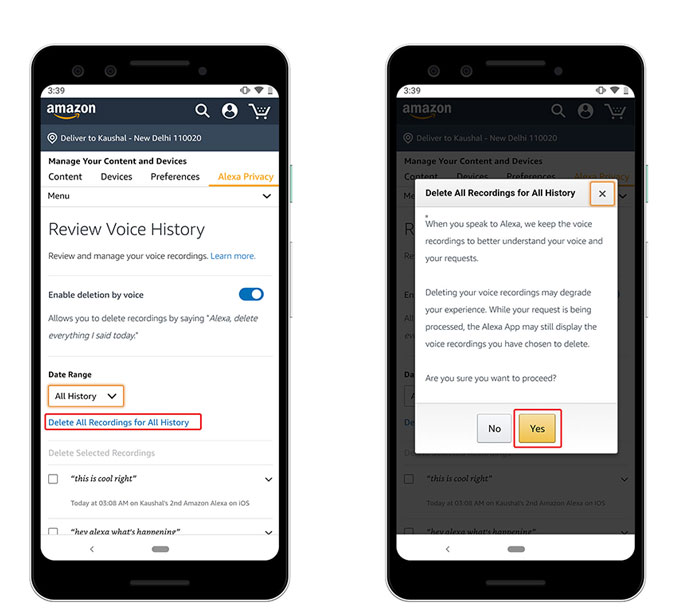
Google Asistan ve Alexa ile görüşmelerinizi silin
Google Asistan, Alexa ve Siri ile sesli konuşmalarınızı silmenin yolları bunlardı. Bu hizmetler daha doğal bir deneyim sunmak için geçmiş konuşmalarınıza ihtiyaç duysa da zorunlu olmamalıdır. Google Asistan, Alexa ve Siri ile yaptığınız görüşmeleri silebilirsiniz, ancak kaydı kalıcı olarak durdurmanıza yalnızca Google izin verir. Amazon ve Apple aynı şeyi yapıp kaydı kalıcı olarak durdurmanıza izin vermeli mi? Aşağıdaki yorumlarda bize bildirin.