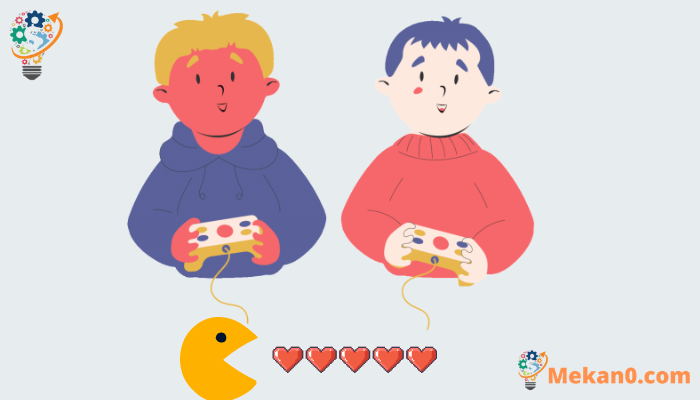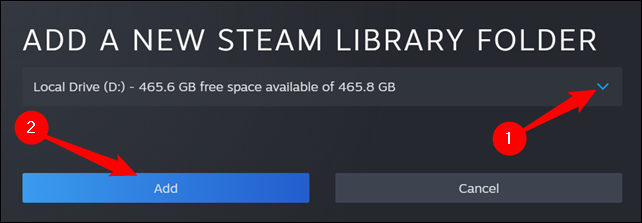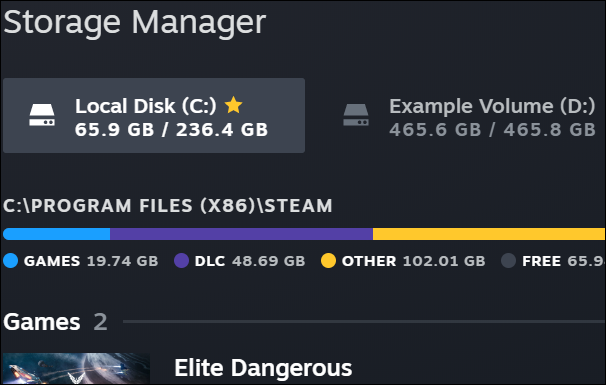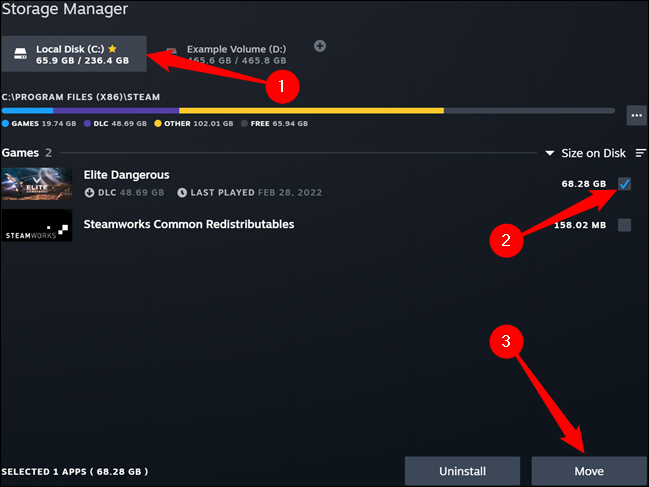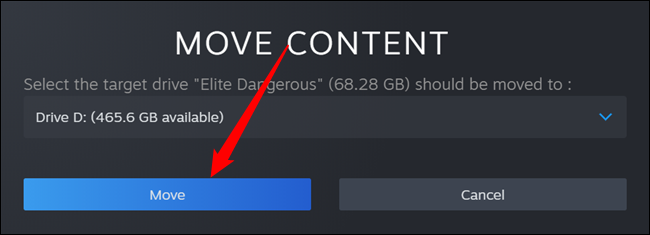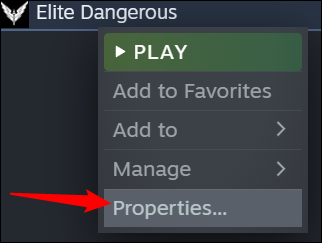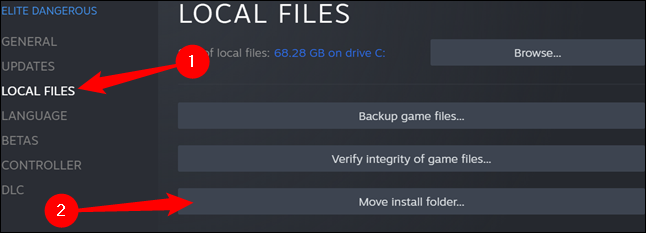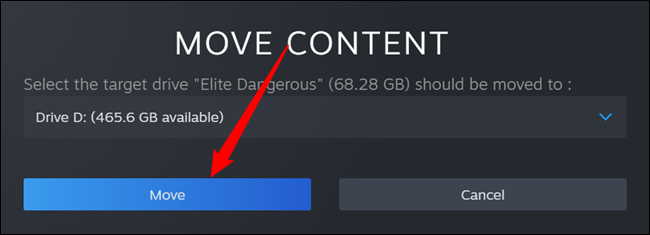Bir Steam oyununu başka bir sürücüye taşımanın kolay yolu.
Steam birden çok kitaplık klasörü sunar ve oyunları indirirken nereye yüklemek istediğinizi seçebilirsiniz. Ve güncelleme sayesinde, bir oyunu indirdikten sonra tamamen yeniden indirmenize gerek kalmadan kolayca taşıyabilirsiniz.
Bu işlem, sırf yeni bir SSD aldınız ve bazı oyunları aktarmak istiyorsunuz diye onlarca hatta yüzlerce gigabaytlık oyun verisini tekrar indirmekten kurtarabilir. Bu, içindeki her oyunu taşıyan tüm Steam kitaplığı klasörünüzü taşımaktan farklıdır - aşağıdaki işlem tüm kitaplık yerine yalnızca birkaç oyunu taşımanıza izin verecektir.
Oyunları Steam'den Steam'e aktarmanın faydaları Tablet son:
- Yer Kazanın: Oyunlar bilgisayarınızda çok yer kaplayabilir, bu nedenle oyunları başka bir diske taşımak, bilgisayarınızın sabit diskinde daha fazla yer kazanmanıza olanak tanır.
- Oyunların saklanması: Oyunun bir kopyasını harici diskinize yedek olarak kaydedebilirsiniz, yani bilgisayarınız arızalanırsa veya dahili sabit diskiniz çökerse oyunu yeniden indirmeniz gerekmez.
- Kurulum kolaylığı: Oyunu harici bir diske yazıp başka bir cihaza kurarak oyunları başka bir cihaza kolayca aktarabilir veya arkadaşlarınızla paylaşabilirsiniz ve bu, oyunu internetten indirmek için gereken zamandan ve emekten tasarruf sağlar.
- Oyunlara hızlı gidin: İnternet bağlantınız zayıf veya yavaş olabilir, bu nedenle oyunlarınızı başka bir diske taşımak, oyuna hızlı ve gecikmesiz olarak erişebileceğiniz anlamına gelir.
- Erişim Özgürlüğü: Bazen oyuna çevrimdışı ihtiyaç duyabilirsiniz, bu nedenle oyunları başka bir diske taşımak, oyuna internet bağlantısına ihtiyaç duymadan istediğiniz zaman ve istediğiniz yerden erişmenizi sağlar.
- Zorunlu Güncellemelerden Kaçının: Bazen oyunlar, indirilmesi ve kurulması uzun süren zorunlu güncellemeler gerektirebilir. Bu durumda, oyunu başka bir diske taşıyabilir ve gelecekte zorunlu güncellemelere ihtiyaç duymadan sizin için uygun olan sürümü yükleyebilirsiniz.
- Performansı koruyun: Sürekli oyun oynamak, özellikle eski bir cihazınız varsa, bilgisayarınızın performansını etkileyebilir. Bu durumda oyunları bilgisayarınız yerine başka bir diske taşıyıp başka bir cihazda oynayabilirsiniz ve bu da bilgisayarınızın performansının en iyi durumda kalmasını sağlar.
- Maliyet Tasarrufu: Bazen Steam'de bulunan oyunlar bazı bölgelerde bulunmayabilir veya çok pahalı olabilir. Bu durumda Steam'den oyun satın almak yerine oyunları başka bir diske aktarıp başka bir cihazda oynayabilirsiniz ve bu da size finansal maliyetlerden tasarruf ettirir.
- Farklı cihazlarda oynayın: Oyunları başka bir diske aktarabilir ve dizüstü bilgisayarlar, tabletler veya ev konsolları gibi farklı cihazlarda oynayabilirsiniz, bu size her zaman ve her yerde oynama esnekliği sağlar.
- Mod dosyalarını saklayın: Oyunlar için mod dosyaları veya ek içerik kullanıyorsanız, bu dosyaları yüklemek için Steam'e güvenmek yerine başka bir diske taşıyabilirsiniz.Bu, mod dosyalarınızı saklamanıza ve benzersiz oyun deneyiminizi korumanıza olanak tanır.
Sonuç olarak, oyunları Steam'den başka bir diske taşımak size pek çok avantaj ve fayda sağlar; yer tasarrufu, oyunun korunması, kolay kurulum, oyunlara hızlı erişim ve oyununuza her zaman ve her yerden erişme özgürlüğü.
Birinci adım: İkinci bir Steam klasörü oluşturun
Henüz yapmadıysanız, öncelikle ikinci sürücünüzde bir Steam Kitaplığı klasörü oluşturmanız gerekir. Bunu Steam'de yapmak için Steam > Ayarlar'a tıklayın. "İndirilenler" kategorisini seçin ve "Steam Kitaplığı Klasörleri" düğmesine tıklayın.
Üst kısımdaki artı düğmesini tıklayın.
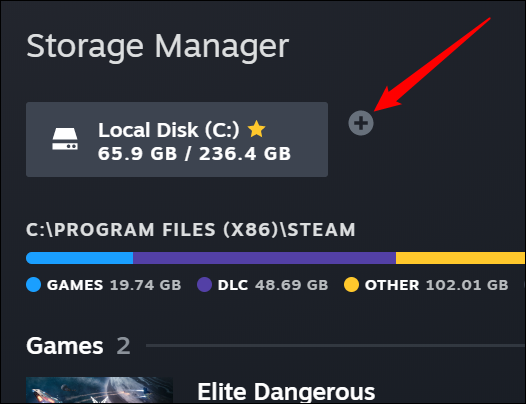
Kitaplık klasörünü oluşturmak istediğiniz sürücüyü seçin ve Ekle'ye tıklayın. Seçilen sürücüde "SteamLibrary" adlı yeni bir klasör oluşturulacaktır.
Oluşturduğunuz yeni klasör artık orijinal Steam klasörünüzle birlikte en üstte görünecektir.
İkinci adım: Oyun dosyalarını ikinci kitaplığa taşıyın
Yüklü bir oyunu aktarmanın iki yolu vardır.
Depolama yöneticisi penceresi
İlki, yeni bir Kitaplık klasörü oluşturduğumuz Depolama Yöneticisi penceresini kullanmaktır. Oyunun kurulu olduğu sürücüyü seçin, aktarmak istediğiniz oyunun yanındaki kutuyu işaretleyin ve ardından sağ alttaki Aktar'a tıklayın.
Görünen istemde, yeni Steam klasörünü içeren sürücüyü seçin ve ardından Taşı'ya tıklayın.
Bunun bitmesini beklemeye hazırlıklı olun - oyunlar onlarca veya yüzlerce gigabayt yer kaplayabilir ve bunların aktarılması biraz zaman alabilir.
oyun listesi
Kitaplığınızdaki bir oyunu taşımak için üzerine sağ tıklayın ve ardından Özellikler'e tıklayın.
Yerel Dosyalar sekmesine tıklayın ve Kurulum klasörünü taşı düğmesine tıklayın.
Oyunu aktarmak istediğiniz Steam kütüphanesini seçin ve Aktar düğmesine tıklayın.
bitirdiniz. Steam, oyun dosyalarını diğer kütüphane konumuna aktaracaktır. Diğer oyunları taşımak için bu işlemi tekrarlamanız yeterli.
Gelecekte bir oyun yüklediğinizde, Steam size oyunu hangi kitaplığa yüklemek istediğinizi soracaktır, ancak oyunlarınızı istediğiniz zaman aktarabilmeniz gerekir.
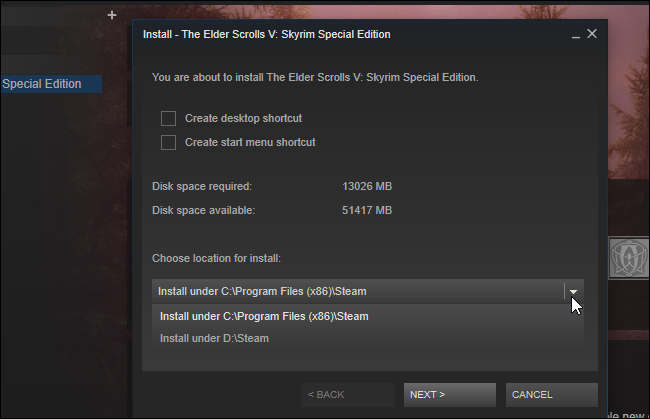
İşte böyle sevgili okuyucu.