عندما أطلقت Apple iOS 12 ، قدمت مدير كلمات مرور رائعًا. يشبه مدير كلمات المرور ذلك الذي تراه على متصفح الويب Chrome. باستخدام مُنشئ كلمة مرور iOS ، عند التسجيل للحصول على خدمات على مواقع الويب والتطبيقات ، يمكنك السماح لجهاز iPhone الخاص بك بإنشاء كلمة مرور قوية لحساباتك.
مولد كلمة مرور iOS
يتم تمكين مُنشئ كلمة مرور iOS افتراضيًا على جميع أجهزة iPhone ، وعندما يكتشف موقعًا إلكترونيًا أو تطبيقًا مدعومًا ، فإنه يقترح كلمة مرور فريدة ومعقدة. كما يوفر لك بعض خيارات إدارة كلمات المرور ، مثل:
استخدام كلمة مرور قوية: هذا واحد يختار كلمة المرور التي تم إنشاؤها.
بدون أحرف خاصة: يقوم هذا الشخص بإنشاء كلمة مرور قوية تتكون من أرقام وحروف فقط. لاستخدامها ، انقر فوق خيارات أخرى> لا توجد أحرف خاصة.
سهولة الكتابة: ينشئ هذا كلمة مرور قوية يسهل كتابتها. لاستخدامه ، حدد خيارات أخرى> سهولة الكتابة.
اختر كلمة المرور الخاصة بي: يتيح لك هذا إنشاء كلمة المرور الخاصة بك. لاستخدامها ، حدد خيارات أخرى> اختر كلمة المرور الخاصة بي.
بمجرد إنشاء كلمة مرور باستخدام مُنشئ كلمة مرور iOS ، يقوم جهاز iPhone الخاص بك بتخزين كلمات المرور في سلسلة مفاتيح iCloud وتعبئتها على المواقع والتطبيقات تلقائيًا. على الرغم من أن الميزة ملائمة لأنها توفر عليك من متاعب تذكر كلمات المرور ، يرغب العديد من المستخدمين في إيقاف تشغيلها لأسباب حقيقية.
قم بإيقاف تشغيل اقتراح كلمة المرور تلقائيًا على iPhone
ا يحبون فكرة ملء كلمات المرور تلقائيًا لأسباب تتعلق بالخصوصية. إذا كنت تعتقد نفس الشيء ، فأنت بحاجة إلى تعطيل كلمة المرور الخاصة بالاقتراح التلقائي على جهاز iPhone الخاص بك.
لتعطيل كلمة المرور الخاصة بالاقتراح التلقائي على iPhone ، تحتاج إلى تعطيل ميزة الملء التلقائي من Apple. سيؤدي تعطيل ميزة الملء التلقائي إلى تعطيل أداة إنشاء كلمة المرور على جهاز iPhone الخاص بك. إليك كيفية تعطيل الملء التلقائي لكلمات المرور على أجهزة iPhone.
1. أولاً وقبل كل شيء ، افتح تطبيق “الإعدادات” على جهاز iPhone الخاص بك. في تطبيق الإعدادات ، قم بالتمرير لأسفل وانقر على كلمات المرور .
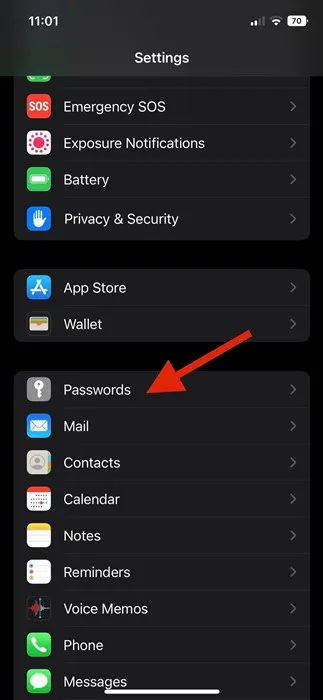
2. في شاشة كلمات المرور ، انقر فوق خيارات كلمة المرور .
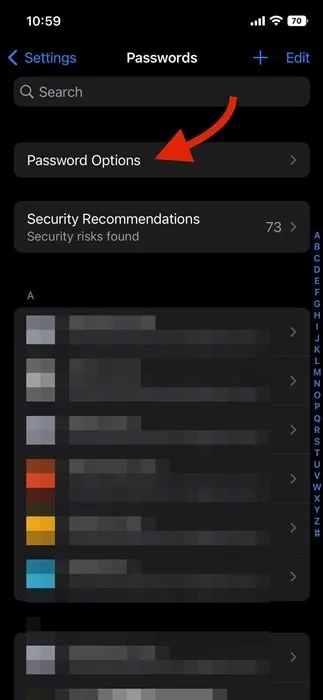
3. بعد ذلك ، في خيارات كلمة المرور ، قم بتعطيل مفتاح تبديل الملء التلقائي لكلمات المرور .
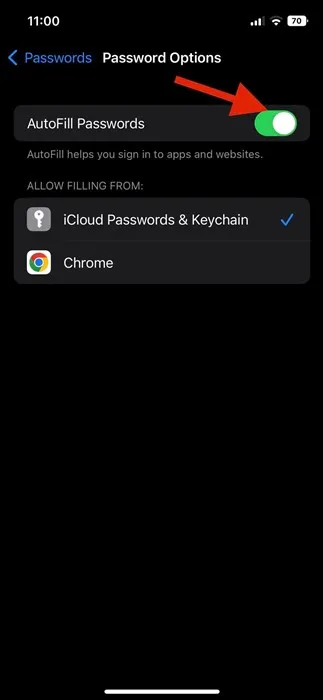
4. سيؤدي هذا إلى تعطيل الملء التلقائي لكلمات المرور على جهاز iPhone الخاص بك. من الآن فصاعدًا ، لن يملأ iPhone الخاص بك كلمات المرور على التطبيقات والمواقع الإلكترونية.
هذا هو! سيؤدي هذا إلى تعطيل أداة إنشاء كلمة المرور في جهاز iPhone الخاص بك.
اقرأ أيضًا: كيفية تمكين واستخدام Quick Note على iPhone في iOS 16
لذلك ، يدور هذا الدليل حول كيفية إيقاف تشغيل اقتراح كلمات المرور تلقائيًا على أجهزة iPhone. إذا كنت ترغب في استخدام هذه الميزة مرة أخرى ، فما عليك سوى تمكين التبديل في الخطوة 3. إذا كنت بحاجة إلى مزيد من المساعدة في تعطيل اقتراح كلمات المرور تلقائيًا على iOS ، فأخبرنا بذلك في التعليقات أدناه.









