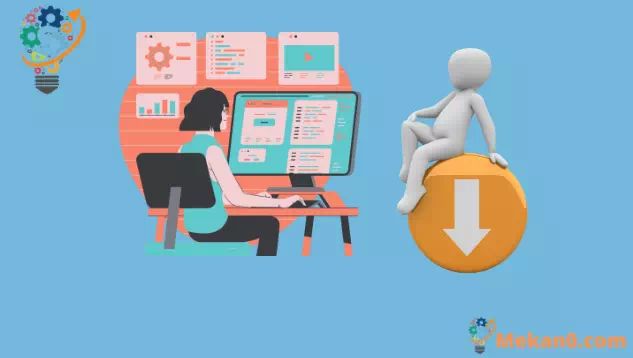كيفية إيقاف تشغيل البرامج عند بدء التشغيل في نظام التشغيل Windows 10
لمنع برنامج Windows من التشغيل عند بدء التشغيل:
- قم بتشغيل Task Manager (اختصار لوحة المفاتيح Ctrl + Shift + Esc).
- إذا فتح مدير المهام على العرض البسيط ، فانقر على “مزيد من التفاصيل” في الجزء السفلي من النافذة.
- انقر فوق علامة التبويب “بدء التشغيل” أعلى نافذة إدارة المهام.
- ابحث عن اسم التطبيق الذي تريد تعطيله في القائمة.
- انقر فوق اسم التطبيق واضغط على الزر “تعطيل” في الجزء السفلي من نافذة إدارة المهام.
يمكن تسجيل برامج Windows للتشغيل تلقائيًا عند بدء التشغيل.
في حالة التطبيقات التي تسجلها بنفسك ، فعادة ما تراها تظهر بعد ثوانٍ قليلة من تسجيل الدخول. ومع ذلك ، قد تسجل البرامج التي تثبتها نفسها أيضًا كتطبيقات بدء التشغيل – وهذا أمر شائع بشكل خاص بالنسبة لبرامج مكافحة الفيروسات والأدوات المساعدة لأجهزة الجهاز.
من السهل التحقق من عدد برامج بدء التشغيل النشطة لديك. يمكنك تعطيل أي شيء لا تريد تحميله تلقائيًا ، مما قد يؤدي إلى تحسين أداء النظام بعد تشغيل جهاز الكمبيوتر الخاص بك.
ابدأ بفتح مدير المهام (اختصار لوحة المفاتيح Ctrl + Shift + Esc هو أسرع طريقة للوصول إلى هناك). إذا تم فتح مدير المهام في عرضه المبسط ، فاضغط على الزر “مزيد من التفاصيل More Details” أسفل النافذة للتبديل إلى الشاشة المتقدمة.
في الجزء العلوي من نافذة إدارة المهام ، انقر فوق علامة التبويب “بدء التشغيل Startup”. هنا ، سترى قائمة بجميع برامج بدء التشغيل المسجلة على نظامك. سيبدأ كل تطبيق بحالة “ممكّن” تلقائيًا بعد تسجيل الدخول إلى جهاز الكمبيوتر الخاص بك.
يمكنك عرض اسم وناشر كل تطبيق ، بالإضافة إلى تقدير “تأثير بدء التشغيل start-up effect “.
يوفر هذا تقديرًا بلغة واضحة لعقوبة أداء التطبيق عند بدء تشغيل جهاز الكمبيوتر الخاص بك. قد ترغب في التفكير في تعطيل أي تطبيقات ذات تأثير “كبير” على بدء التشغيل.
لا يمكن أن يكون تعطيل أحد التطبيقات أبسط من ذلك – ما عليك سوى النقر فوق اسمه في القائمة ثم الضغط على الزر “تعطيل Disable ” في الجزء السفلي من نافذة “إدارة المهام Task Manager”. في المستقبل ، يمكنك تنشيطه مرة أخرى بالرجوع إلى هذه الشاشة والنقر فوق اسمها والضغط على “تمكين Enable”.
أخيرًا ، تجدر الإشارة إلى أنه يمكنك عرض المزيد من المعلومات حول برامج بدء التشغيل الخاصة بك باستخدام مدير المهام.
انقر بزر الماوس الأيمن فوق عناوين الأعمدة أعلى جزء بدء التشغيل لرؤية قائمة بالمزيد من الحقول التي يمكنك إضافتها إلى النافذة. يتضمن ذلك مقدار وقت وحدة المعالجة المركزية الذي يستخدمه البرنامج عند بدء التشغيل (“وحدة المعالجة المركزية عند بدء التشغيل”) وكيف تم تسجيله كبرنامج بدء التشغيل (“نوع بدء التشغيل”).