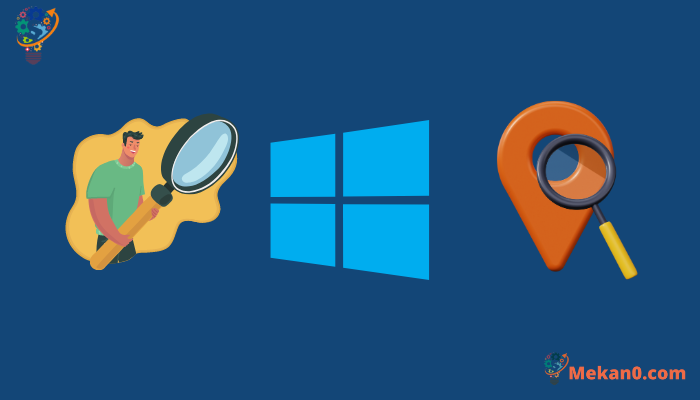Як знайти та заблокувати відсутній пристрій Windows у Windows 11
У цьому дописі описано, як знайти та заблокувати загублений пристрій Windows у системі Windows 11, орієнтований на студентів і нових користувачів. Функцію «Знайти мій пристрій» можна використовувати, щоб знайти втрачений або вкрадений пристрій і віддалено заблокувати його. Необхідно увійти під обліковим записом Microsoft і бути адміністратором пристрою. Це також вимагає роботи служб визначення місцезнаходження Windows для пристрою та має бути ввімкнено для програм інших користувачів. Кроки, наведені в публікації, пояснюють, як використовувати функцію «Знайти мій пристрій» у Windows і як заблокувати пристрій після його визначення. Якщо заблоковано, будь-які активні користувачі вийдуть із системи, а вхід буде вимкнено для локальних стандартних користувачів, і лише адміністратори з правами доступу матимуть доступ.
Як віддалено знайти та заблокувати пристрій Windows у Windows 11
Як згадувалося раніше, функцію «Знайти мій пристрій» у Windows можна використовувати для визначення місцезнаходження втраченого або вкраденого пристрою Windows. Після визначення місцезнаходження пристрою його можна віддалено заблокувати за допомогою цієї функції в Windows 11.
Коли пристрій заблоковано, він виведе всіх активних користувачів і вимкне вхід для локальних стандартних користувачів. Але адміністратори з правами доступу зможуть отримати доступ до пристрою, тоді як несанкціонований доступ буде заблоковано.
Якщо ви хочете віддалено заблокувати свій пристрій Windows, прочитайте наведені нижче публікації.
- Як увімкнути функцію «Знайти мій пристрій» у Windows 11
- Як знайти втрачений або вкрадений пристрій Windows за допомогою функції «Знайти мій пристрій».
Прочитавши попередню публікацію, вам слід увімкнути функцію «Знайти мій пристрій» у Windows 11 і зрозуміти, як вона працює та як нею правильно користуватися.
Тепер ви можете скористатися наведеними нижче кроками, щоб заблокувати пристрій, використовуючи той самий метод, щоб знайти втрачений пристрій:
- Коли ви знайдете свій пристрій на карті, виберіть замок > наступний .
- Коли ваш пристрій заблоковано, ви можете скинути пароль для додаткової безпеки. Додаткову інформацію про паролі див Змініть або скиньте свій пароль Windows .
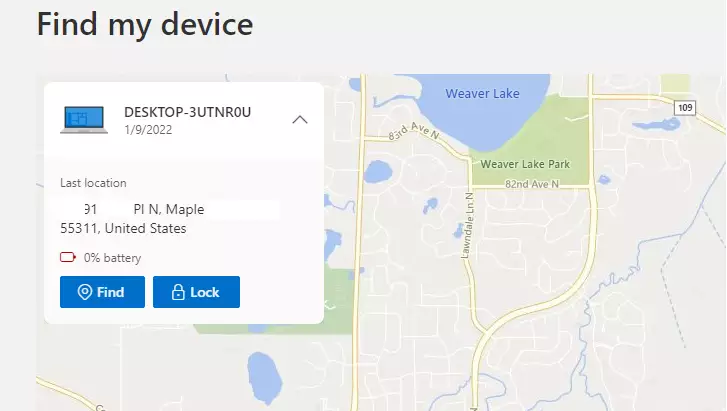
Після того, як пристрій заблоковано, ви зможете написати повідомлення, яке з’явиться на заблокованому екрані, і на ваш обліковий запис Microsoft буде надіслано електронний лист, щоб підтвердити, що пристрій Windows заблоковано.
Ви повинні це зробити!
Висновок :
У цій статті розповідається про те, як віддалено знайти та заблокувати втрачений пристрій Windows у Windows 11. У статті пояснюється кроки, необхідні для ввімкнення функції «Знайти мій пристрій» у Windows 11, а також як використовувати її для визначення місцезнаходження втраченого чи вкраденого пристрою. У статті також показано, як віддалено заблокувати пристрій за допомогою тих самих кроків, що й для визначення місцезнаходження пристрою, з можливістю додати повідомлення на заблокований екран і підтвердити дію електронною поштою. Ця стаття корисна для тих, хто шукає способи захисту своїх даних і мобільних пристроїв у разі втрати або крадіжки.