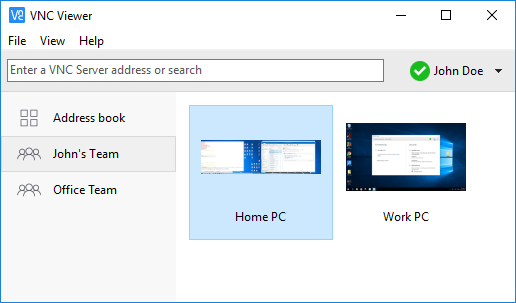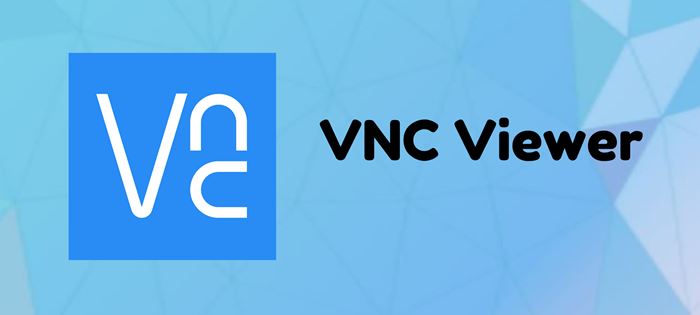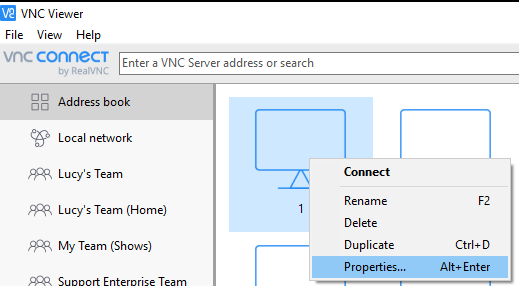Якщо ви працюєте вдома під час пандемії, можливо, ви знаєте важливість програми віддаленого робочого столу. Програми віддаленого робочого столу, такі як TeamViewer, Anydesk і VNC Viewer, дозволяють легко підключатися до іншого комп’ютера.
Оскільки ми вже обговорювали TeamViewer і Anydesk, у цій статті ми обговоримо засіб перегляду VNC. У порівнянні з іншими програмами віддаленого робочого столу для ПК, VNC Viewer простий у використанні, що робить його легким у розгортанні для всіх.
Перевагою VNC Viewer є те, що він доступний майже на всіх основних платформах. Ви можете використовувати VNC Viewer у Windows, macOS, Raspberry Pi, Android, iOS, Linux тощо. Отже, давайте розглянемо все про VNC Viewer.
Що таке VNC Viewer?
Ну, VNC Viewer, Раніше відомий як RealVNC , це програма, яка дає змогу віддалено отримувати доступ до інших комп’ютерів і керувати ними зі свого комп’ютера. Він виконує ті ж цілі, що й TeamViewer та Anydesk.
Що робить VNC Viewer більш корисним, так це Мобільні пристрої можна підключити безпосередньо з комп’ютера . Додаток віддаленого робочого столу широко використовується окремими особами та організаціями, щоб допомогти колегам та друзям.
VNC Viewer також має преміальний план, відомий як VNC Connect. VNC Connect — це система на основі підписки, яка пропонує більше функцій Для ваших індивідуальних і ділових потреб.
Особливості перегляду VNC
Тепер, коли ви знайомі з VNC Viewer, ви можете знати його особливості. Нижче ми виділили деякі з найкращих функцій VNC Viewer для ПК. Давайте перевіримо особливості.
безкоштовно
Так, VNC Viewer є абсолютно безкоштовним для завантаження та використання. Щоб почати використовувати VNC Viewer, вам потрібно прийняти Ліцензійну угоду кінцевого користувача (EULA) під час першого запуску. Однак для використання програмного забезпечення вам потрібно створити обліковий запис.
Візьміть під контроль інший комп’ютер
Оскільки VNC Viewer є програмою для віддаленого підключення, ви можете використовувати її для підключення до інших комп’ютерів. Ви можете підключатися не тільки до комп’ютерів, а й до мобільних телефонів Android та iOS.
Інтуїтивно зрозумілий пульт дистанційного керування
Після підключення VNC Viewer дозволяє використовувати мишу та клавіатуру перед вами, як ніби вони належать віддаленому комп’ютеру. Ви також можете використовувати спеціальні комбінації клавіш для керування комп’ютером або мобільним телефоном перед вами.
Підтримка між платформами
VNC Viewer також відомий своєю міжплатформною підтримкою. Ви можете використовувати його для підключення від ПК до ПК або від ПК до мобільного, від Windows до Linux, від Mac до Windows тощо. Однак вам може знадобитися корпоративна підписка, щоб отримати ключ для встановлення VNC на різних системах.
Передача файлів
За допомогою підписки VNC Connect ви можете обмінюватися файлами між пристроями. Мало того, ви можете роздрукувати файли безпосередньо на принтері. Крім того, ви також отримуєте можливість безпечно спілкуватися в чаті з іншими користувачами.
Отже, це одні з найкращих функцій VNC Viewer для ПК. Він має більше функцій, які ви можете досліджувати під час використання інструмента на своєму ПК.
Завантажте офлайн-інсталятор VNC Viewer для ПК
Тепер, коли ви повністю знайомі з VNC Viewer, ви можете завантажити та встановити інструмент віддаленого робочого столу на свій комп’ютер. Зверніть увагу, що VNC Viewer є безкоштовною утилітою. Тому ви можете завантажити його з офіційного сайту.
Однак, якщо ви хочете встановити VNC Viewer на кількох системах, це краще Завантажте офлайн-інсталятор VNC Viewer . Це пов’язано з тим, що автономний інсталяційний файл VNC Viewer не вимагає активного підключення до Інтернету під час встановлення.
Нижче ми опублікували останню версію VNC Viewer for PC Offline Installer. Наведений нижче файл не містить вірусів та шкідливих програм і повністю безпечний для завантаження та використання. Отже, перейдемо до посилань для завантаження.
- Завантажте VNC Viewer для Windows (офлайн-інсталятор)
- Завантажте VNC Viewer для macOS
- Завантажте VNC Viewer для Linux
Завантажити VNC Viewer?
Ну, встановити VNC Viewer дуже легко, особливо в Windows. Перш за все, вам потрібно завантажити клієнт сервера VNC Viewer на свій комп’ютер.
Далі запустіть інсталяційний файл і встановіть його у своїй системі. Після встановлення Вам потрібно увійти за допомогою облікового запису VNC . Нарешті, вам потрібно запустити клієнт VNC Viewer на обох комп’ютерах, щоб почати віддалене з’єднання.
Щоб почати віддалене з’єднання, потрібно Увійдіть під одним обліковим записом на обох клієнтах . Це! Я закінчив. Ось як ви можете встановити та використовувати VNC Viewer.
Отже, цей посібник стосується завантаження VNC Viewer для ПК. Сподіваюся, ця стаття допомогла вам! Поділіться, будь ласка, і з друзями. Якщо у вас є якісь сумніви з цього приводу, повідомте нам про це у полі для коментарів нижче.