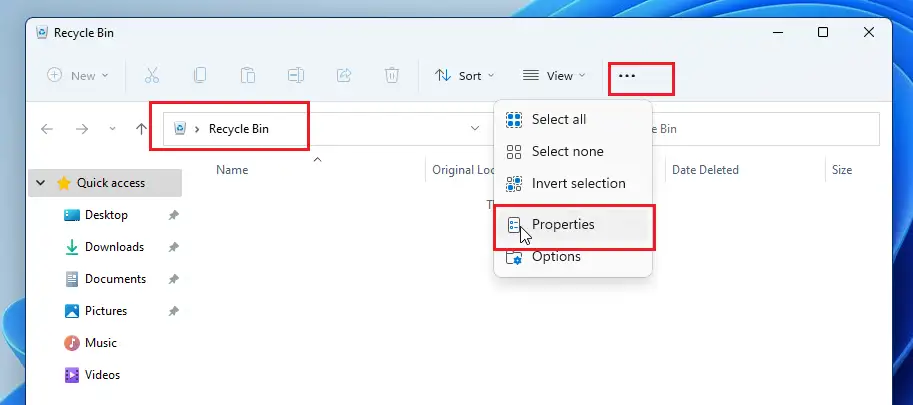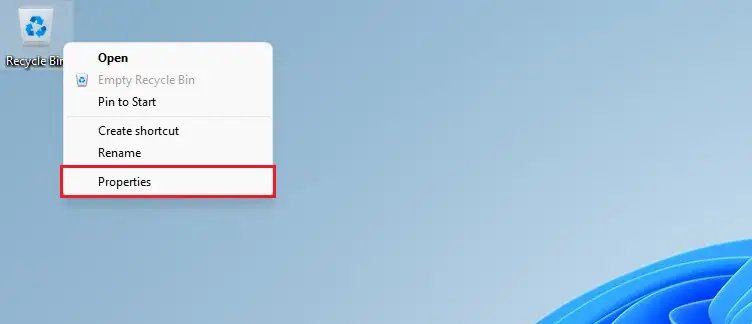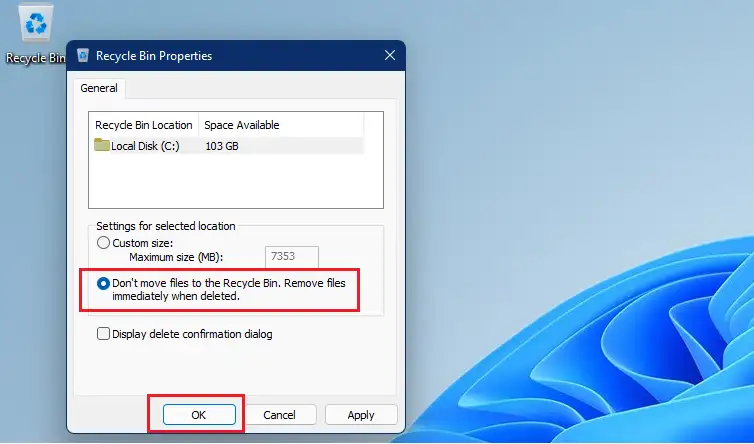Ця публікація показує студентам і новим користувачам, як обійти кошик після видалення файлу або папки, щоб вони ніколи не зберігалися в кошику, очікуючи на очищення. За замовчуванням Windows надсилає видалені вами речі до кошика.
Елементи в кошику зберігаються, доки ви їх не очистите — або в деяких випадках, поки не буде вичерпано їх максимальний розмір, а Windows автоматично видалить старі елементи, щоб звільнити місце для нових.
Якщо у вас є проблеми з безпекою або конфіденційністю, і ви не хочете видаляти елементи в кошику, ви можете ввімкнути цю функцію, щоб повністю обійти кошик. Наведені нижче кроки показують, як це зробити.
Пропустити кошик під час видалення
Інший спосіб обійти кошик - вибрати елемент або елементи, які потрібно видалити, а потім натиснути мої клавіші CTRL + SHIFT на клавіатурі. Це дозволить обійти кошик і видалити його назавжди.
Варто пам’ятати, що обхід кошика не є повністю безпечним способом видалення файлів або папок. Може здатися, що на диску немає файлів, але програмне забезпечення для відновлення все ще може відновити файли.
Щоб почати обходити кошик у Windows 11, виконайте наведені нижче дії.
Як обійти кошик у Windows 11
Якщо ви хочете видалити елемент, але не залишити його в кошику, доки він не буде спорожнений або видалений пізніше, ви можете ввімкнути функцію, наведену нижче.
Для цього клацніть правою кнопкою миші піктограму «Кошик» на робочому столі, а потім виберіть Властивості З контекстного меню, як показано нижче.
Ви також можете отримати доступ до Налаштувань Властивості Відкривши кошик, вибравши еліпс (три крапки в меню панелі інструментів) і вибравши Властивості .
У вікні властивостей кошика ви побачите кожен том у списку. Якщо у вас є лише одна папка, ви побачите лише її. Якщо у вас кілька папок, ви побачите їх усі в списку.
Виберіть том, для якого ви хочете пропустити кошик під час видалення файлів, а потім поставте прапорець « Не переміщуйте файли в кошик. Видаліть файли, як тільки вони будуть видалені ».
Зверніть увагу, що Windows використовує різні налаштування кошика для різних дисків. Вам потрібно буде зробити це для кожного тома або диска, який ви хочете пропустити в кошик.
Натисніть " В ПОРЯДКУ" Щоб зберегти зміни та вийти.
Після вищевказаного налаштування будь-який том або диск, на якому ви маєте ці налаштування, автоматично обійде кошик, коли елементи будуть видалені. Можливо, ви не зможете відновити, якщо ввімкнено наведені вище налаштування.
Ось і все, шановний читачу
висновок:
Ця публікація показала вам, як остаточно видалити елементи без використання кошика в операційній системі Windows 11. Якщо ви знайшли будь-яку помилку вище або маєте що додати, скористайтеся формою коментарів нижче.