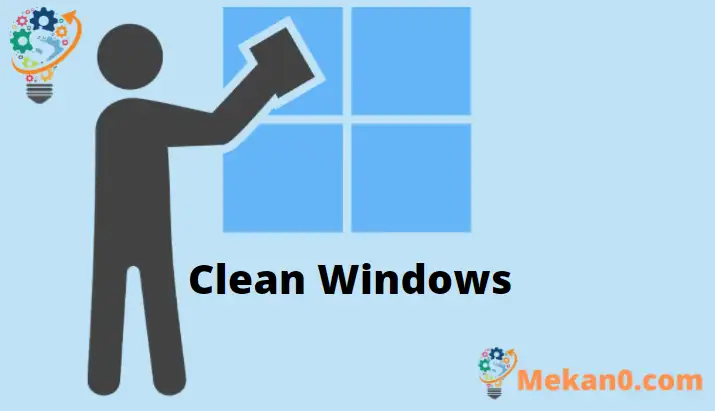Очищайте Windows 10 і Windows 11 автоматично
Регулярне видалення кошика та небажані тимчасові файли з комп’ютера з Windows 10 покращує його продуктивність, а також може звільнити більше місця на жорсткому диску. Хоча це можна зробити вручну, краще встановити його і забути, щоб не довелося постійно нагадувати вам про очищення кошика та тимчасових файлів Інтернету.
У цьому короткому посібнику студентам і новим користувачам показано, як налаштувати комп’ютери Windows 10 Автоматично очищає кошик, завантажені папки та тимчасові файли, включаючи файли Інтернету. Ці файли автоматично створюються програмами у фоновому режимі. Ці тимчасові файли потім використовуються програмами для підвищення продуктивності за допомогою завантажених даних.
Однак ці завантажені файли також можуть викликати проблеми, якщо їх не видаляти регулярно.
Щоб автоматично очистити кошик і очистити тимчасові файли, виконайте наведені нижче дії
Спочатку натисніть кнопку Пуск і виберіть Налаштування " Як показано нижче
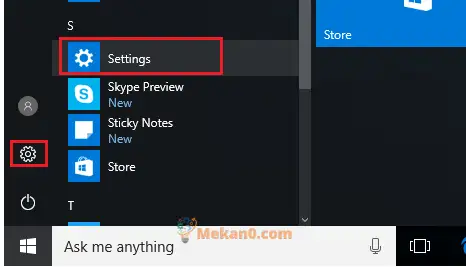
Потім виберіть Системи з Налаштування ==> Зберігання Ліворуч від списку елементів. У розділі Датчик зберігання змініть кнопку на Увімкнено. Це автоматично звільнить місце, позбавляючись від непотрібних файлів, таких як тимчасові файли та вміст у кошику.
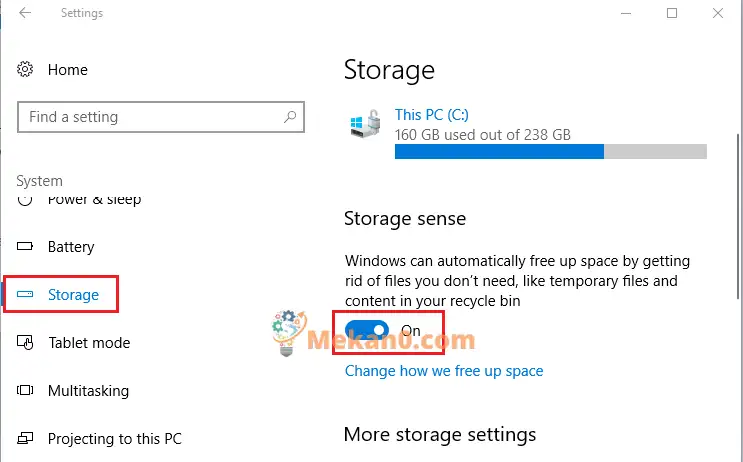
Щоб очистити тимчасові файли та негайно очистити кошик, натисніть Більше налаштувань зберігання , а потім торкніться прибирання зараз .
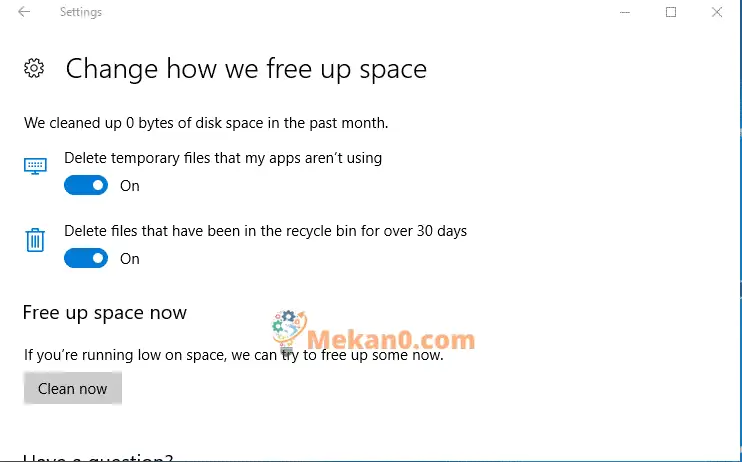
Ви також можете назавжди видалити файл одразу, не надсилаючи його в кошик. Щоб остаточно видалити файл:
Виберіть елемент, який потрібно видалити.
натисніть і утримуйте ключ Shift , потім натисніть ключ видаляти на клавіатурі. Оскільки ви не можете скасувати це, вам буде запропоновано підтвердити, що ви хочете видалити файл або папку.
Ось як людина налаштовує Windows 10 на автоматичне очищення кошика та видалення тимчасових файлів зі свого робочого столу.