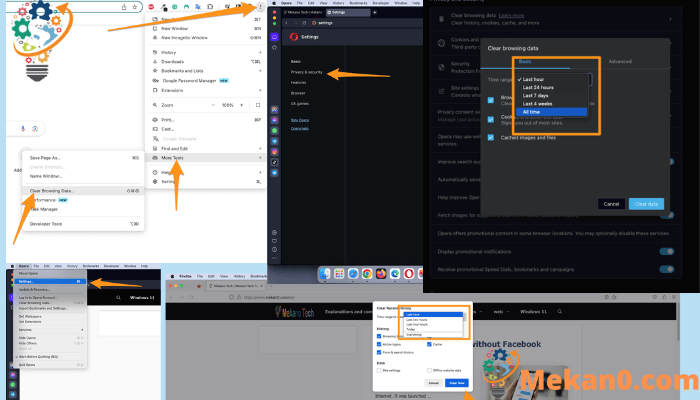Як очистити кеш і очистити історію для всіх браузерів Chrome و Safari و Firefox و край
Видалення історії веб-перегляду може допомогти захистити вашу конфіденційність, і це особливо важливо, якщо ви користуєтеся спільним або загальнодоступним комп’ютером і ви ввійшли в систему. Крім того, ви можете отримати точніші результати пошуку та звільнити місце на жорсткому диску, що збільшить швидкість перегляду. Для цього ви можете очистити історію веб-переглядача в різних веб-браузерах, таких як Google Chrome, Safari, Firefox і Microsoft Edge.
Як очистити кеш в Chrome
Щоб видалити файли cookie та іншу історію в браузері Chrome, вам потрібно натиснути значок із трьома крапками у верхньому правому куті вікна, потім перейти в меню «Історія», а потім «Очистити дані веб-перегляду». Після цього ви повинні вибрати певний діапазон дат зі спадного списку, вибрати параметр «Файли cookie та інші дані сайту», а потім натиснути «Очистити дані». Крім того, окрему історію веб-перегляду будь-якого сайту можна видалити на сторінці «Історія».
- Відкрийте браузер Google Chrome
- Натисніть на три крапки у верхньому правому куті . Це також відоме як кнопка Налаштуйте та керуйте Google Chrome.
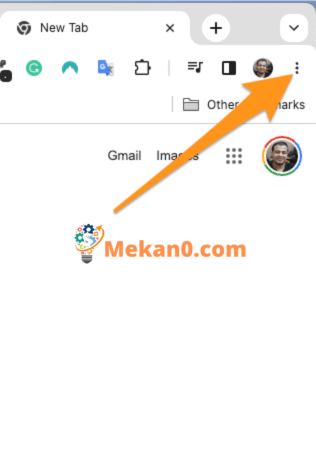
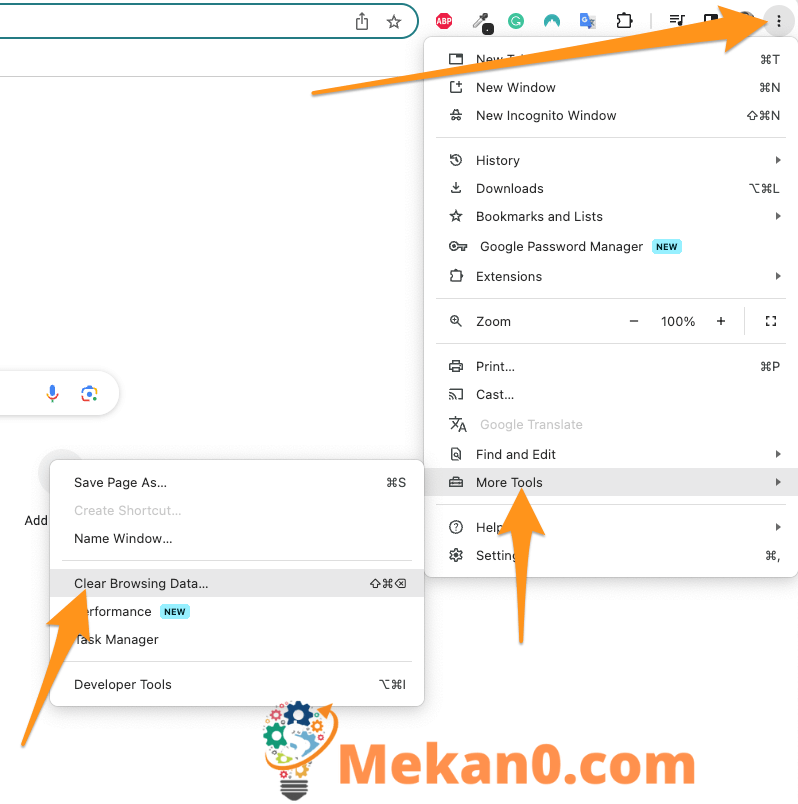

Примітка. Тут також можна очистити історію для певних сторінок, установивши прапорці біля кожного сайту, а потім натиснувши кнопку «Видалити» у верхньому правому куті вікна. Ви також можете використовувати клавішу Shift, щоб вибрати кілька елементів підряд.
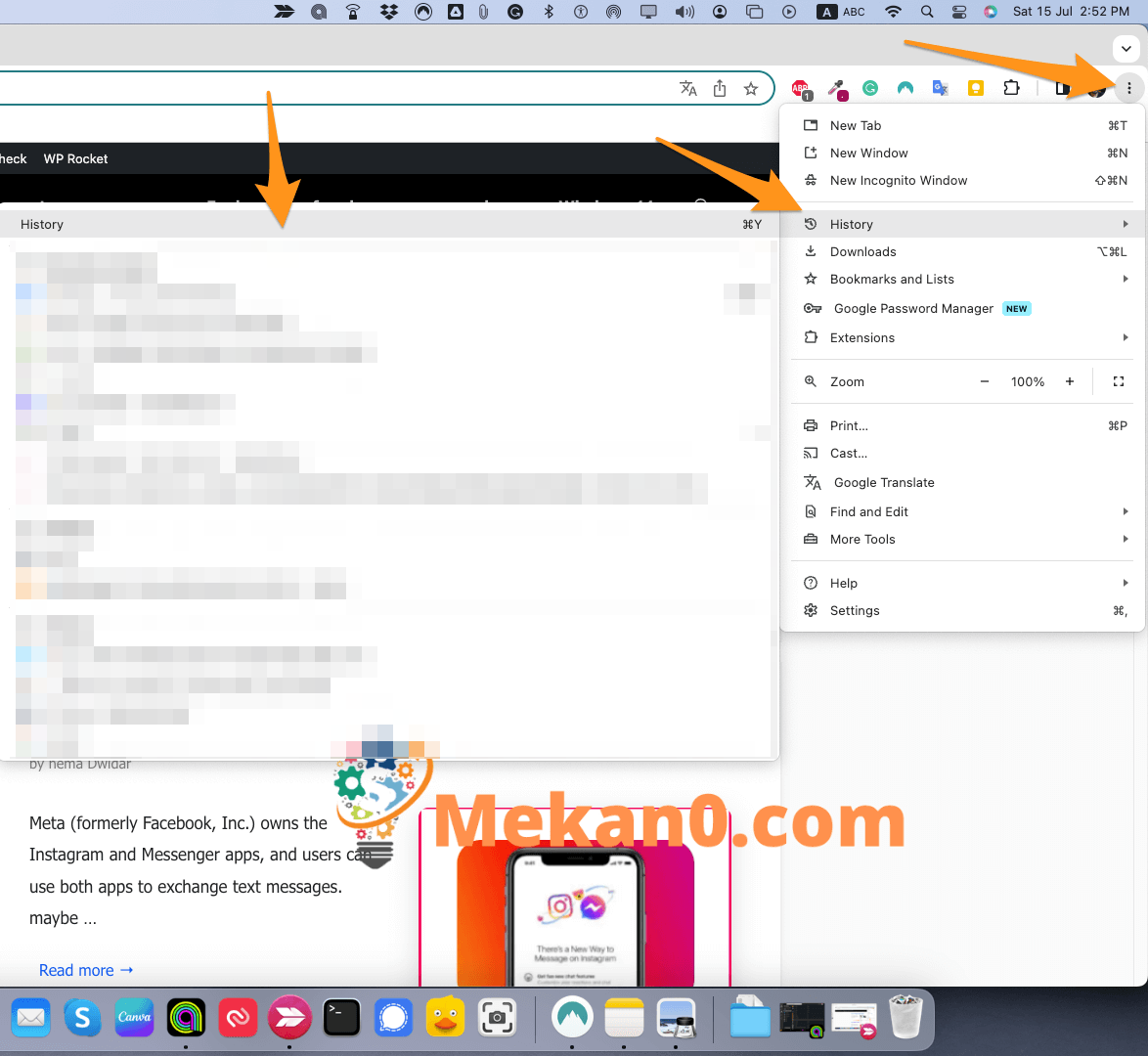

Як очистити кеш в сафарі
Щоб очистити історію веб-перегляду та кеш у Safari, відкрийте Safari та торкніться Історія> Показати всю історію З панелі меню Apple. Потім натисніть кнопку Очистити історію у верхньому правому куті й виберіть часовий діапазон. Нарешті, торкніться чиста історія .
- Відкрийте Safari.
- Клацніть журнал> Показати всі архіви в рядку меню Apple. Ви побачите цю опцію, лише якщо перебуваєте в програмі Safari.
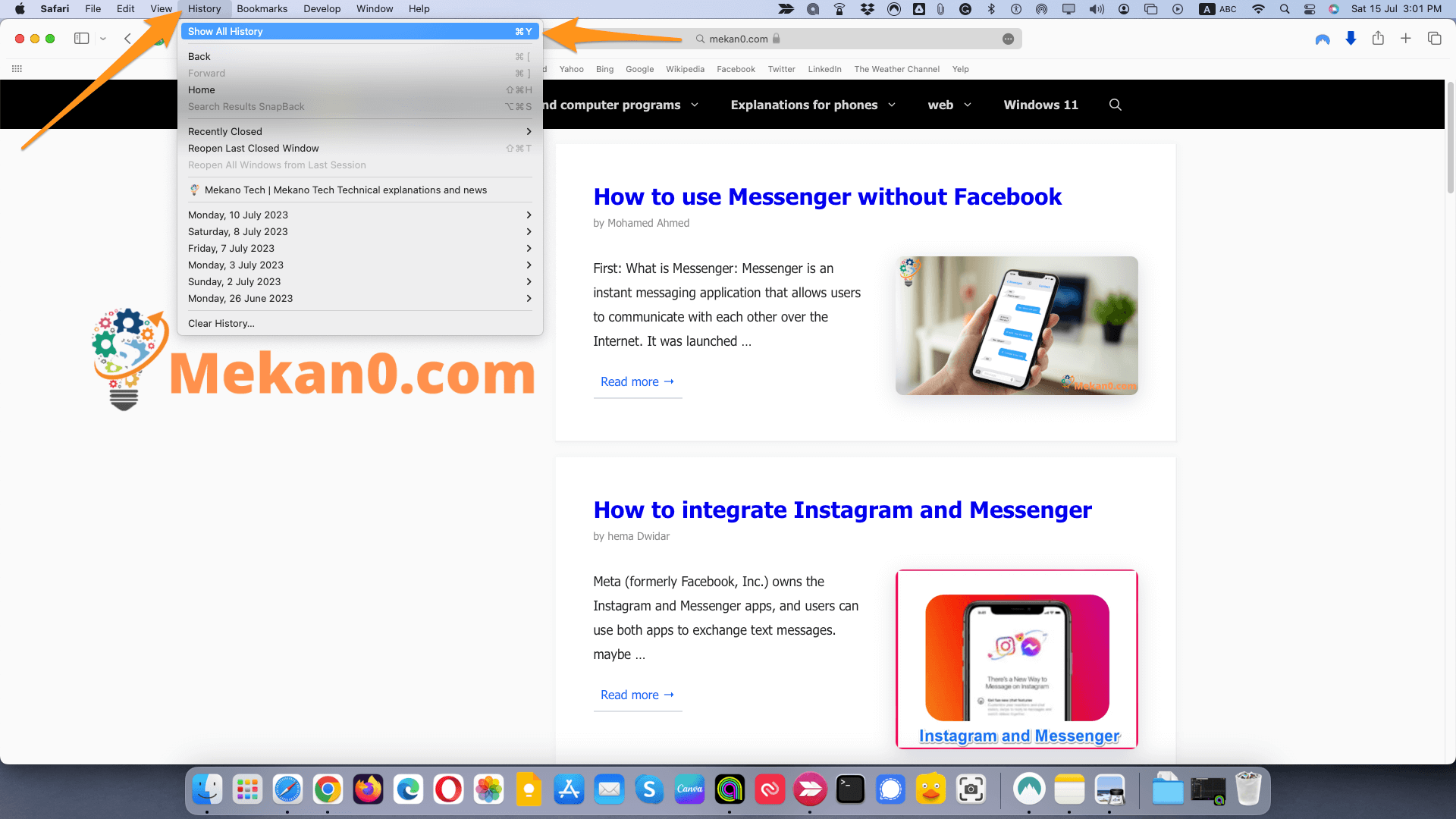
Примітка. Ви також можете натиснути Command + Y на клавіатурі, щоб відкрити цю сторінку.
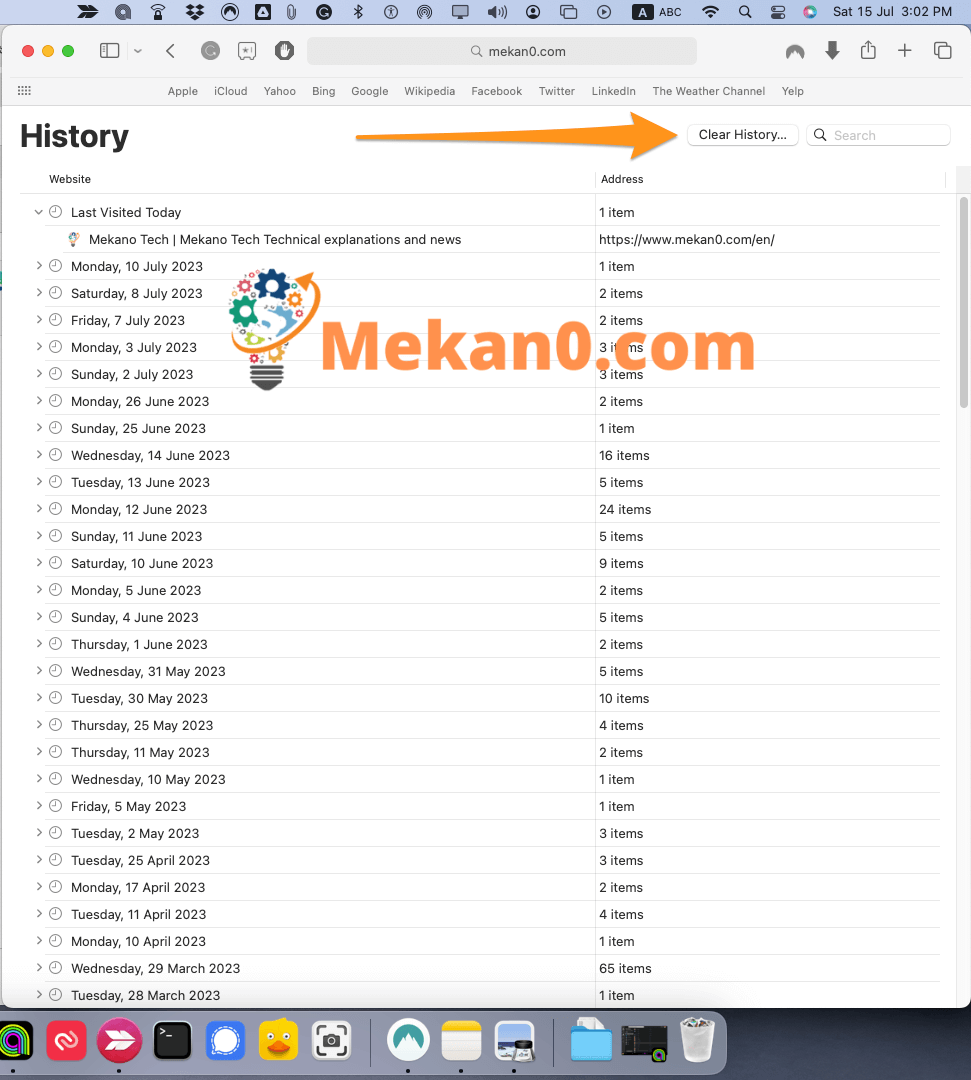
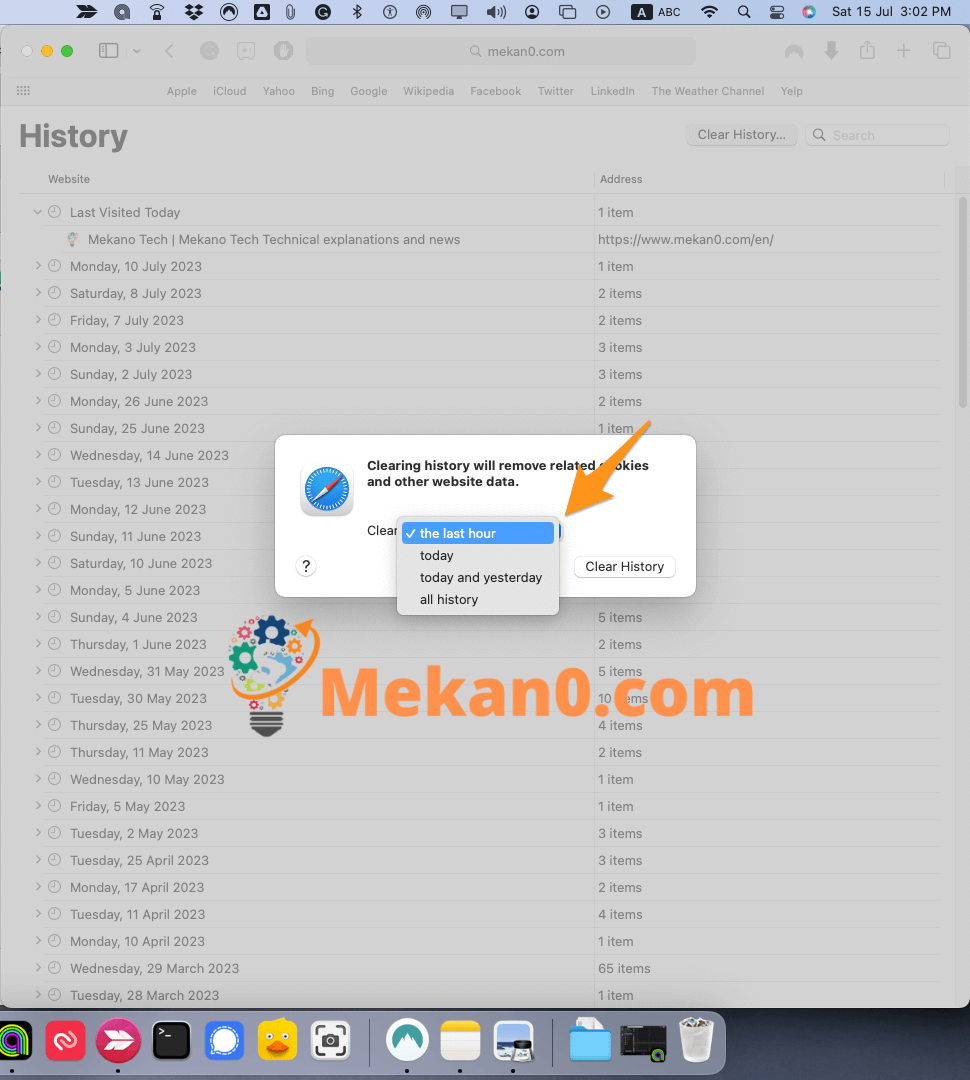
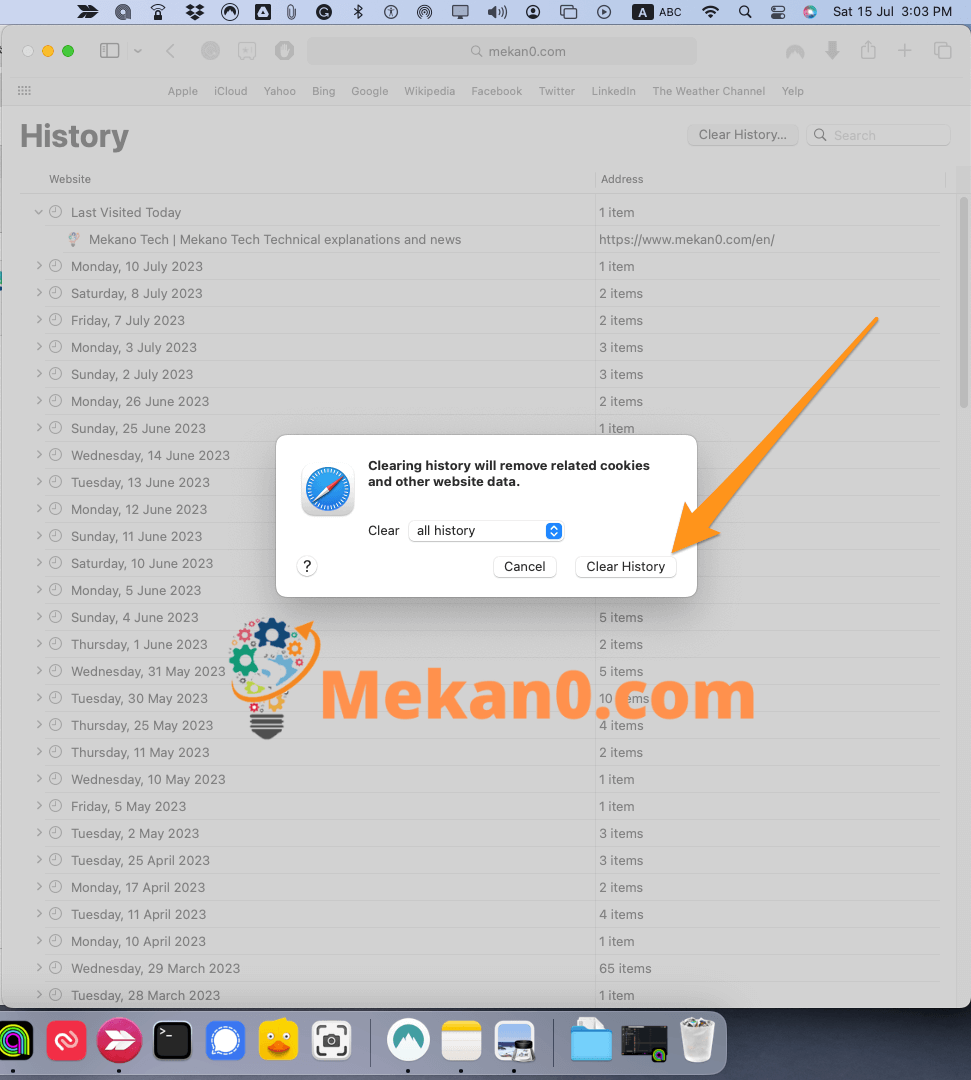
Ви також можете видалити історію окремих сайтів у цьому вікні, клацнувши правою кнопкою миші сайт або дату та вибравши видалити . Якщо ви використовуєте трекпад, ви можете клацнути правою кнопкою миші, утримуючи клавішу Control, одночасно натискаючи трекпад.
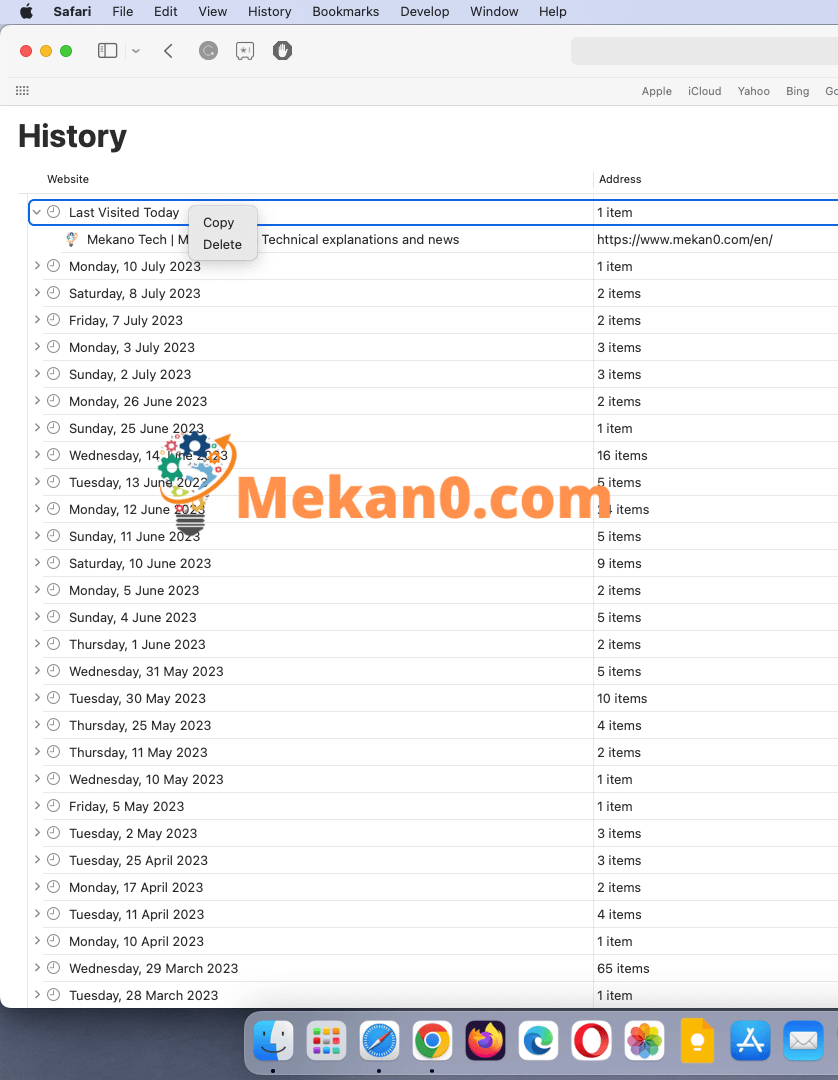
Як очистити історію в Firefox
Щоб очистити історію у Firefox, натисніть на піктограму Бібліотека та перейдіть до Історія> Очистити останню історію. Виберіть часовий діапазон зі спадного списку. поставте прапорець» Переглядайте та завантажуйте історію і натисніть Сканувати зараз".
- Відкрийте Mozilla Firefox .
- Потім клацніть піктограму трьох рядків у верхньому правому куті вікна.
- Далі натисніть «Історія». .
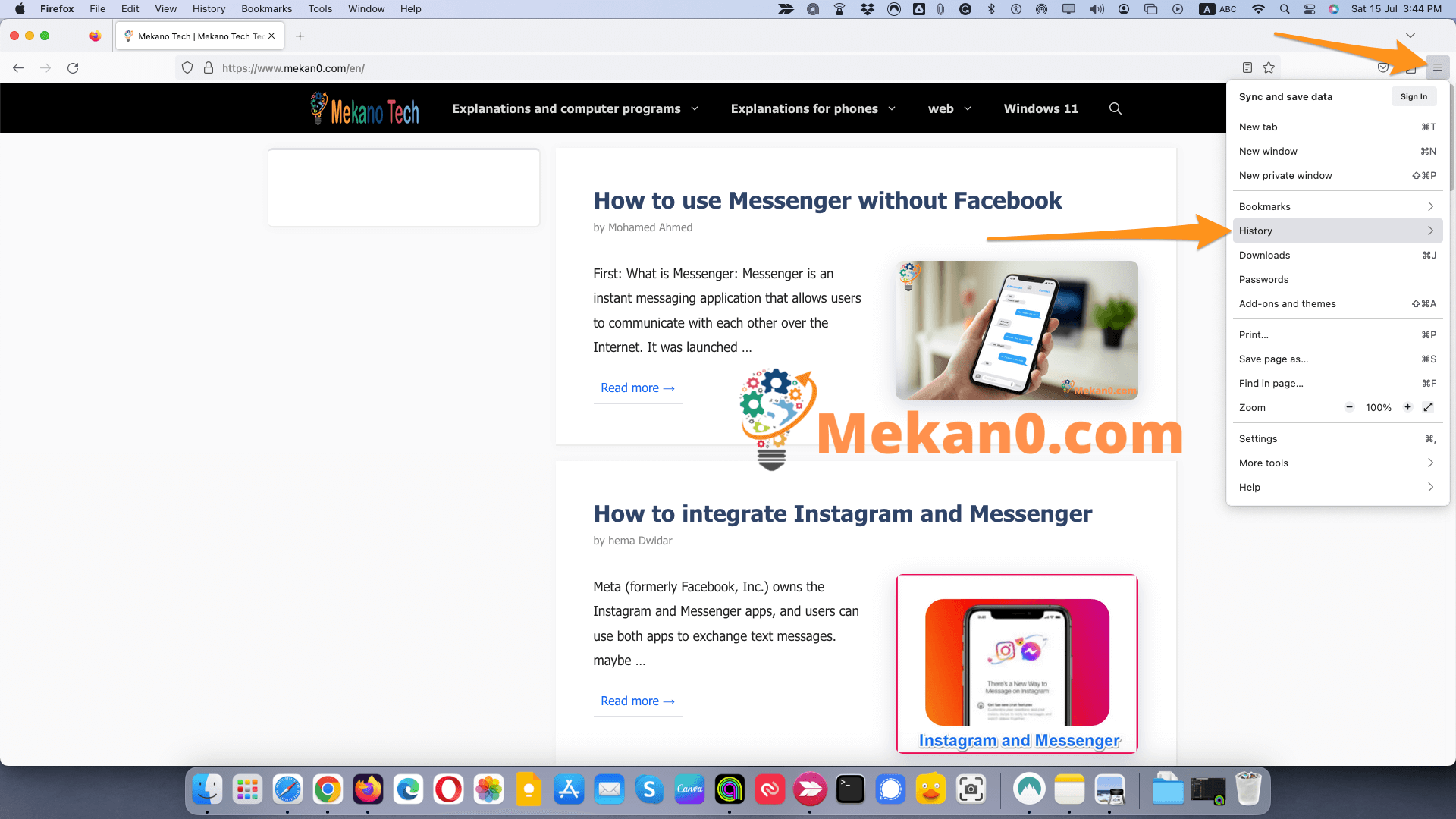
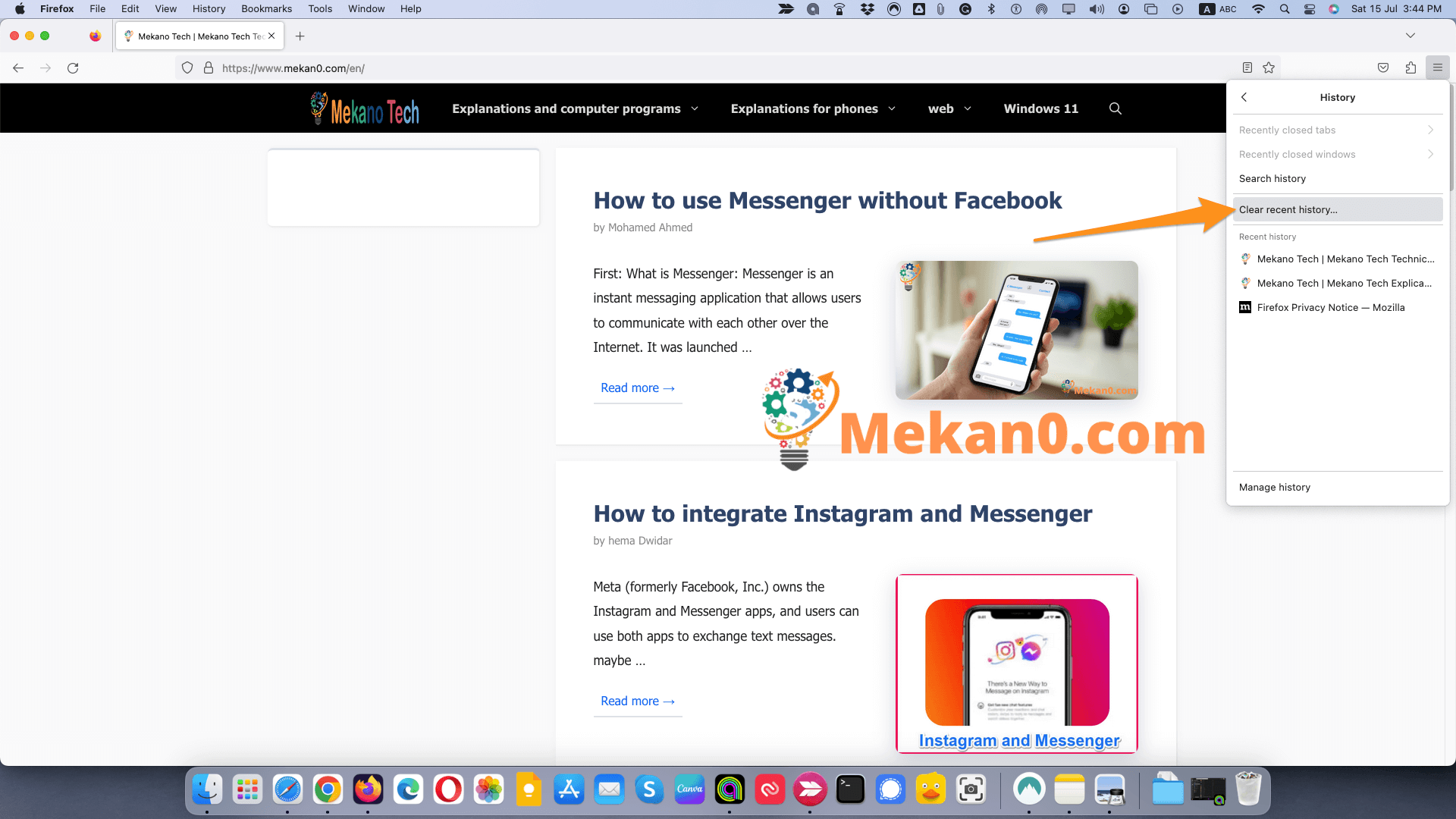
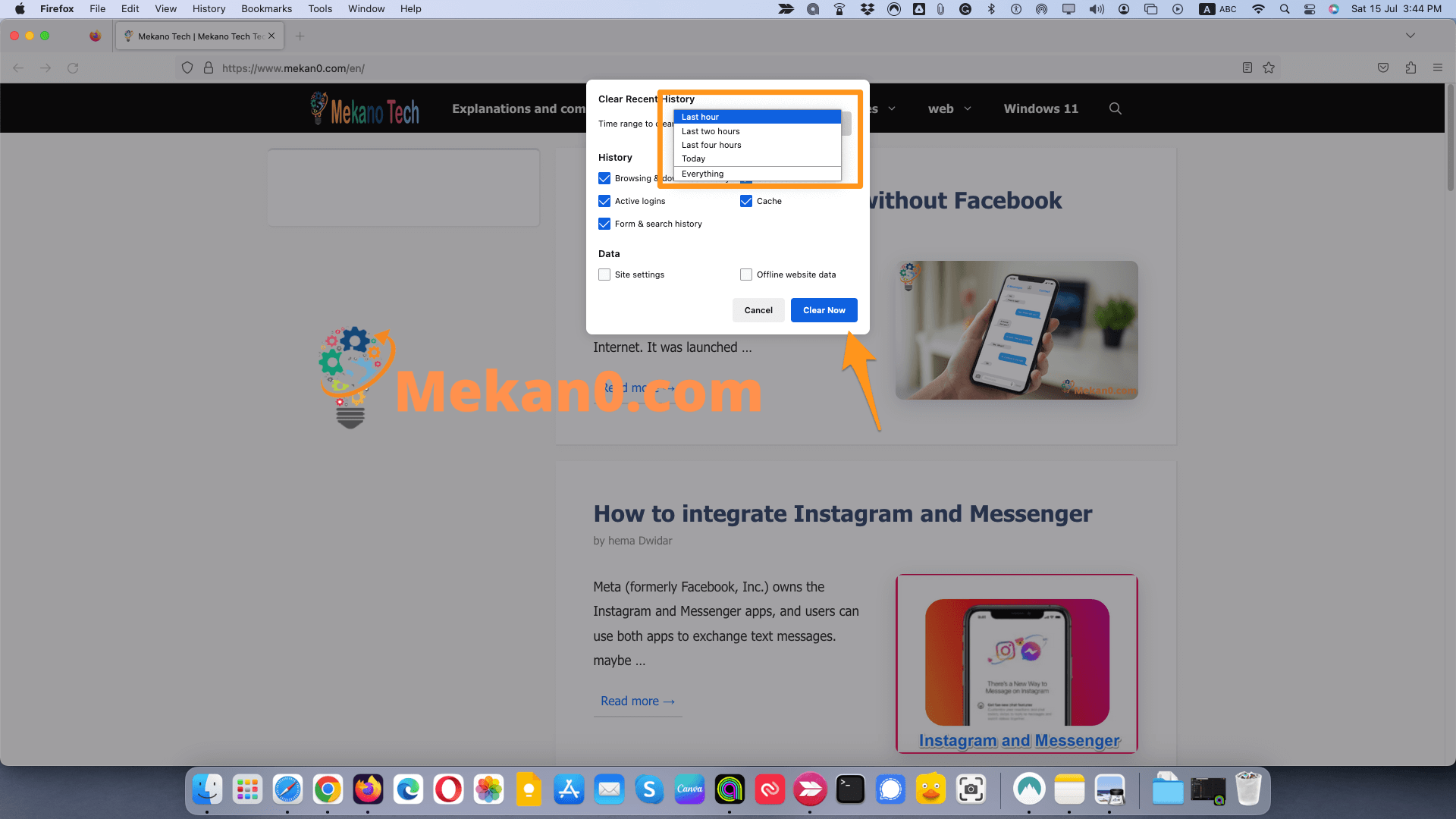
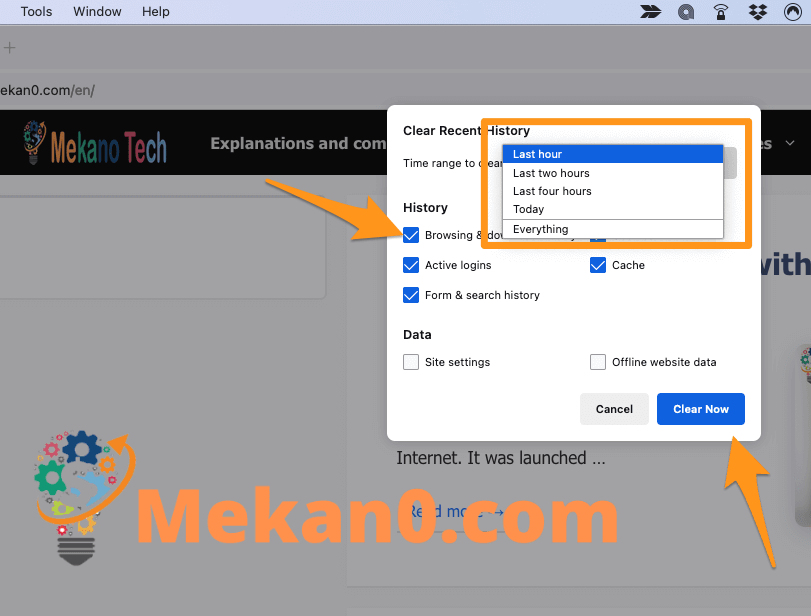
Примітка. Цей параметр також видаляє файли у вікні завантажень, а також з історії веб-перегляду.
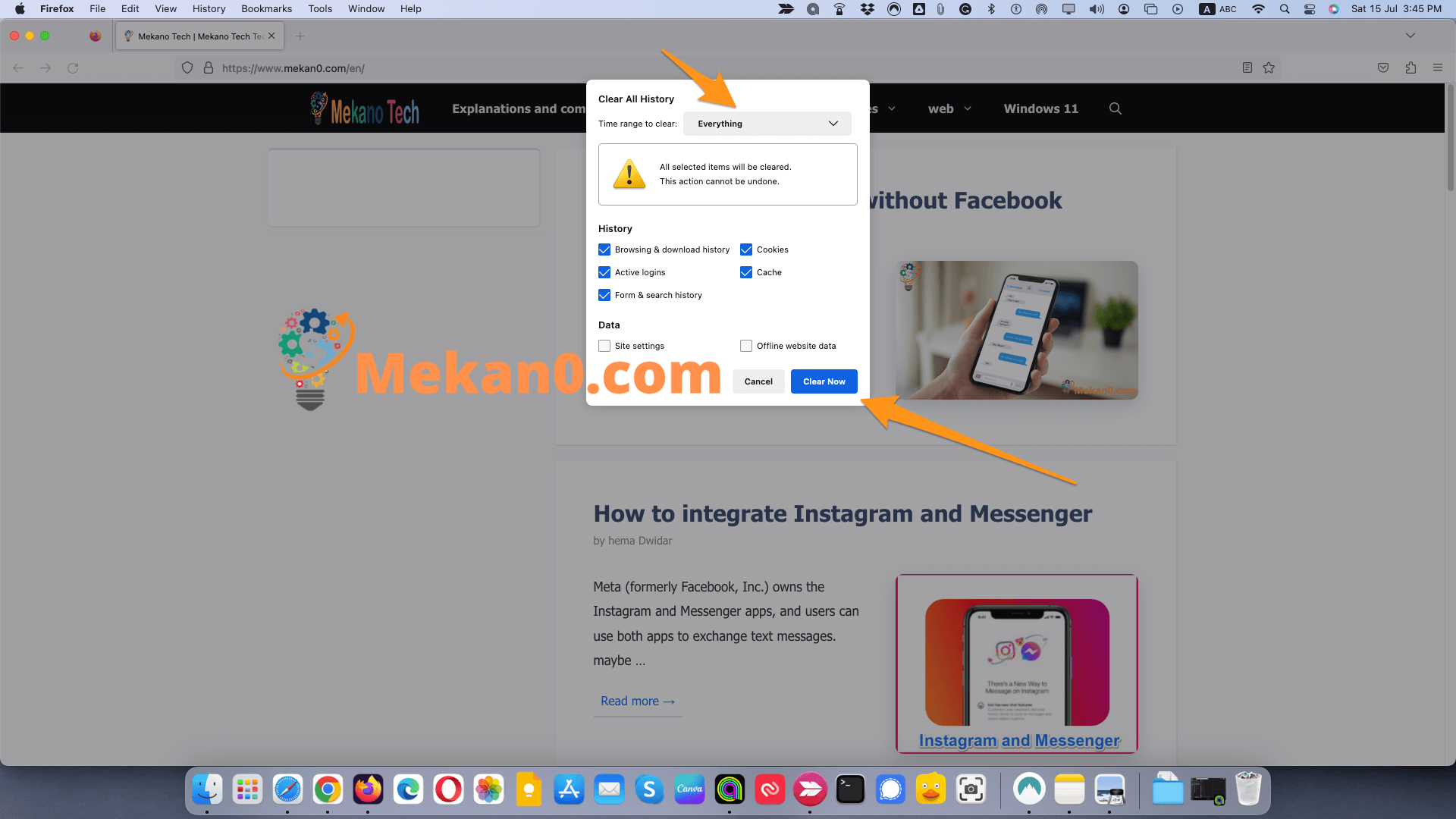
Як очистити історію в Microsoft Edge
Щоб очистити історію з Microsoft Edge, натисніть значок із трьома крапками у верхньому правому куті вікна. Потім перейдіть до Конфіденційність та послуги. У розділі Видалення даних про переглянуті , Натисніть Виберіть те, що ви хочете очистити. Виберіть часовий діапазон зі спадного списку. прапорець історія перегляду і натисніть Сканувати зараз.
Примітка. Ці інструкції стосуються нового Chromium Microsoft Edge. Якщо ви хочете дізнатися, як завантажити новий Edge, перегляньте нашу статтю тут.
- Відкрийте Microsoft Edge.
- Натисніть значок із трьома крапками у верхньому правому куті .
- Потім натисніть Налаштування .
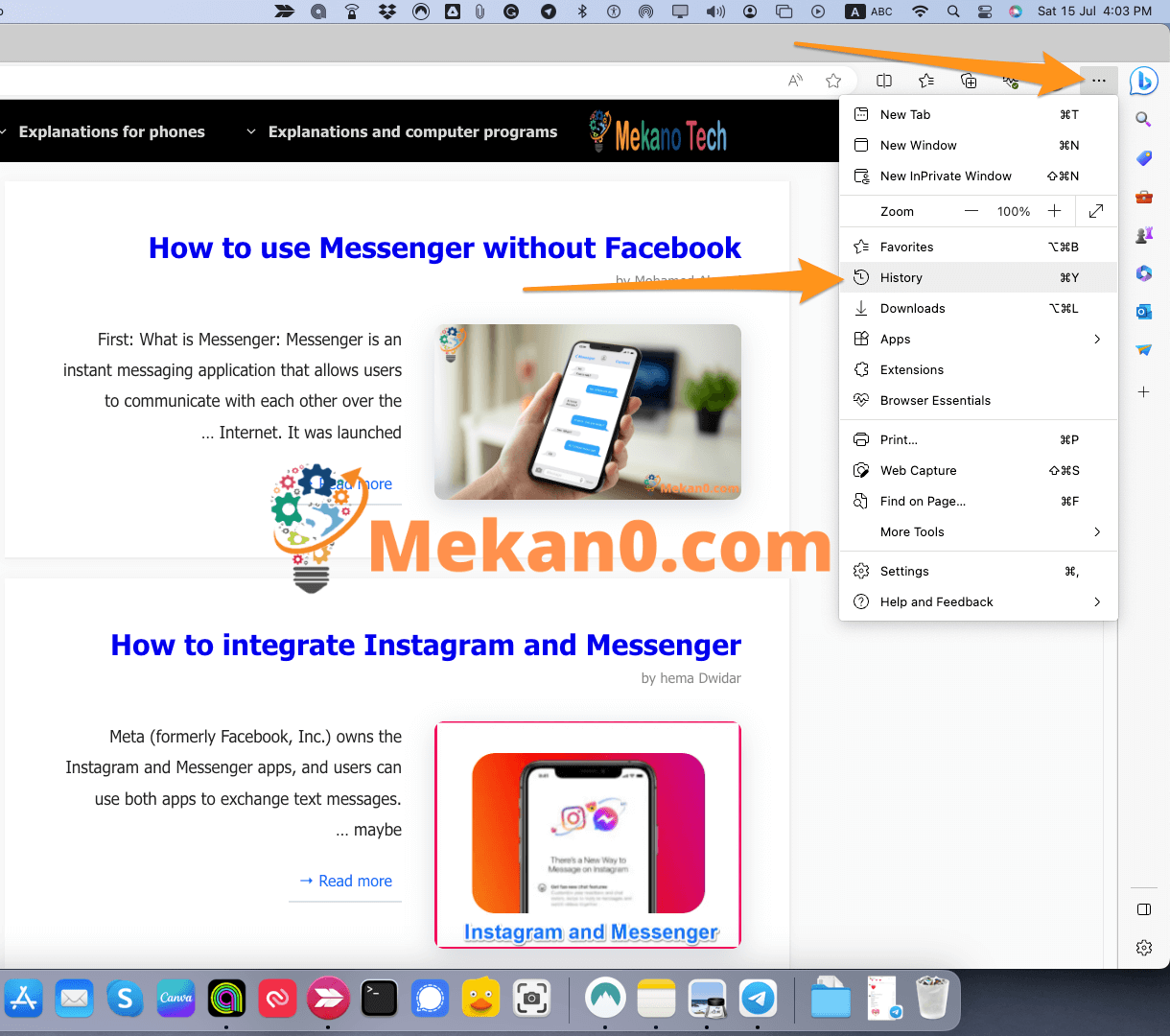
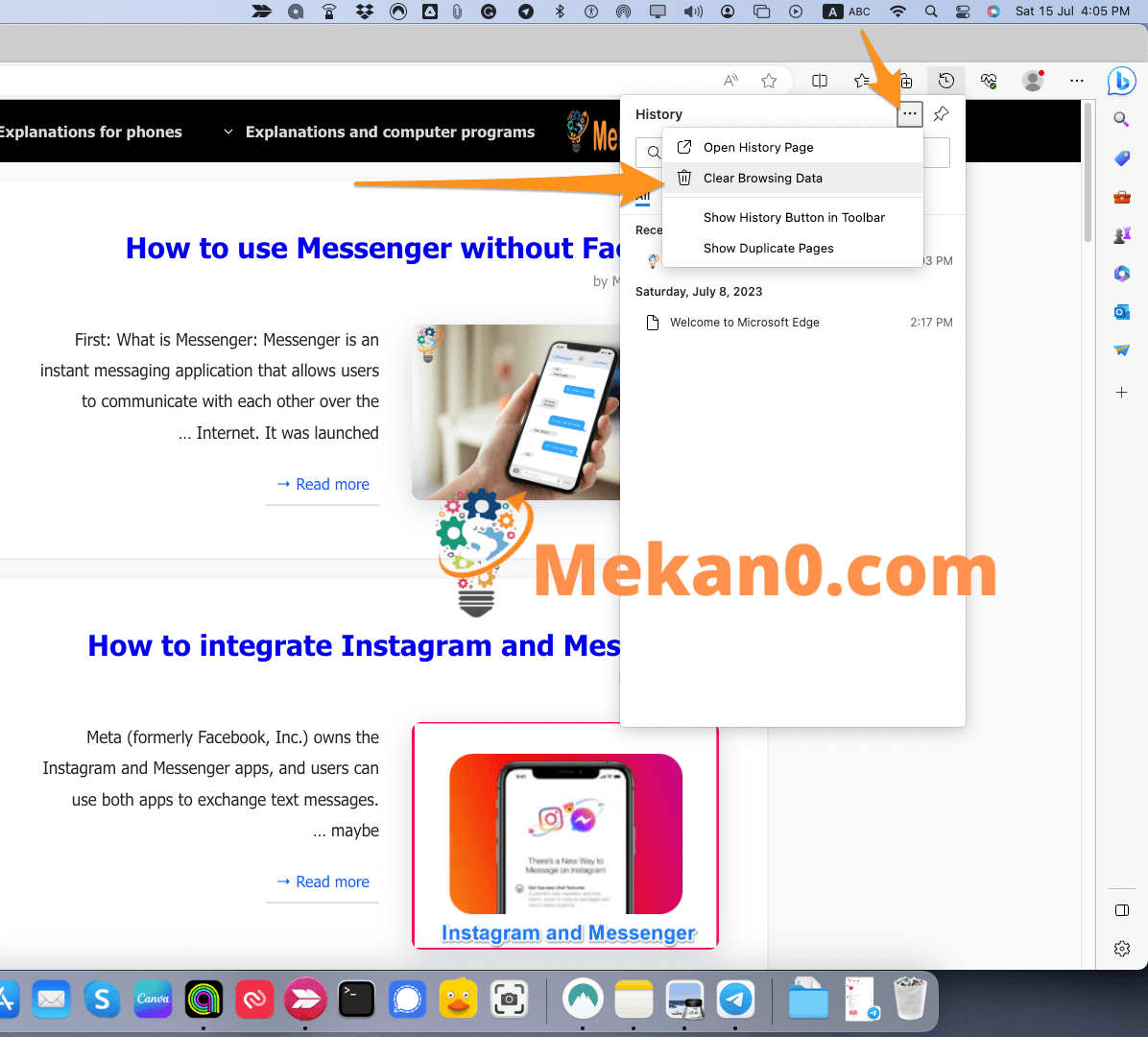
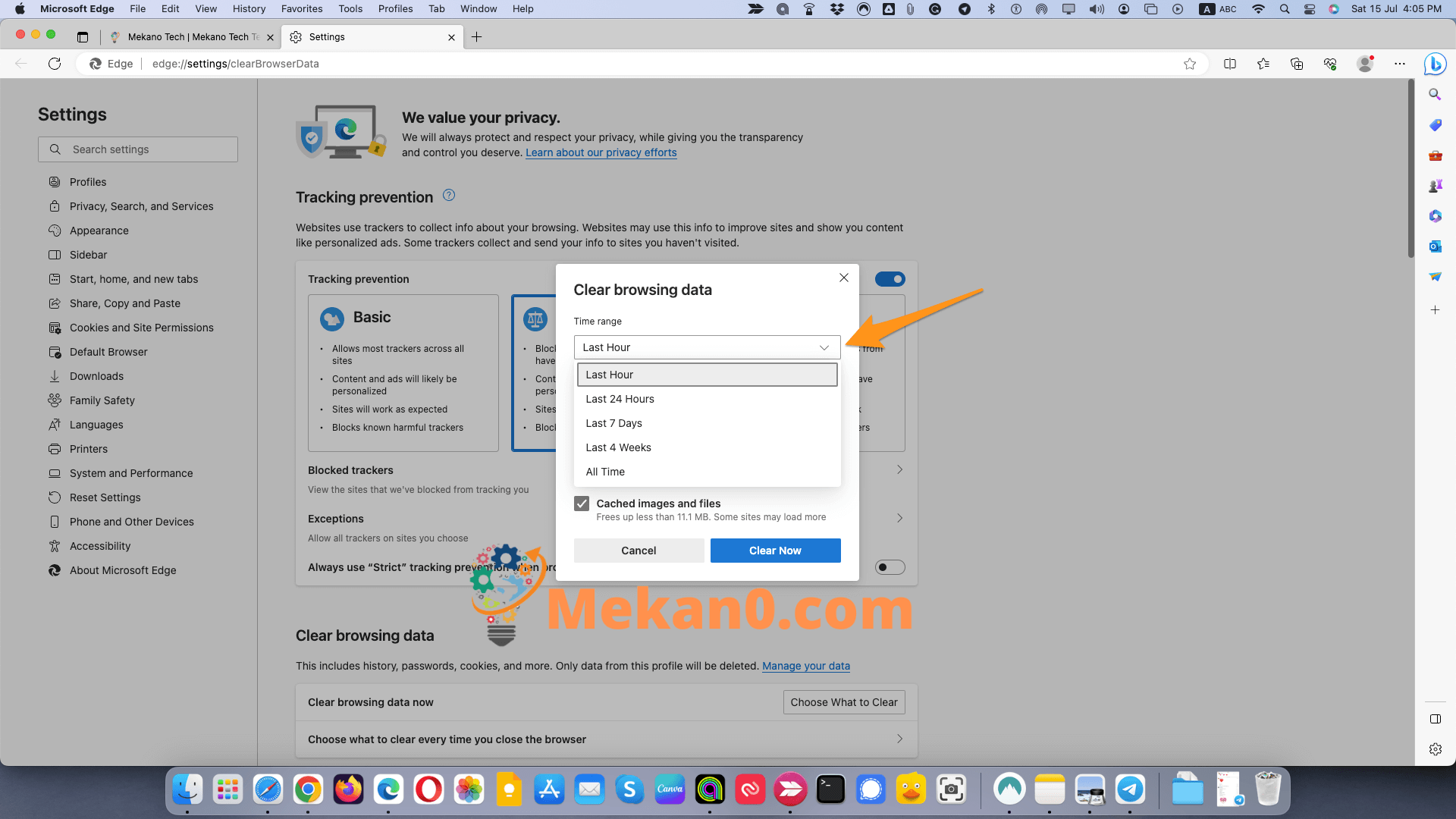
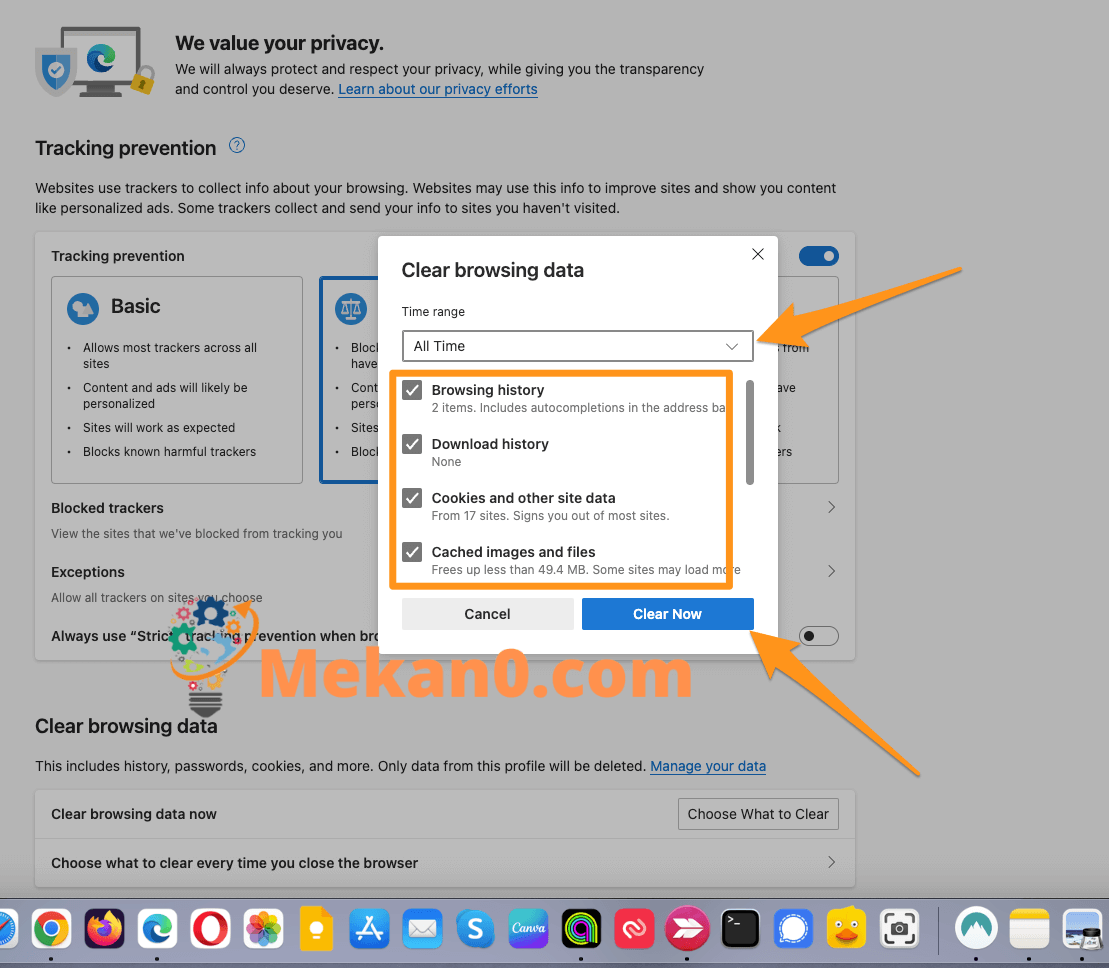
Як очистити кеш в браузері опера
Щоб очистити кеш браузера Opera, виконайте такі дії:
- Відкрийте браузер Opera і натисніть на значок «Ще» (три крапки) у верхньому правому куті вікна.
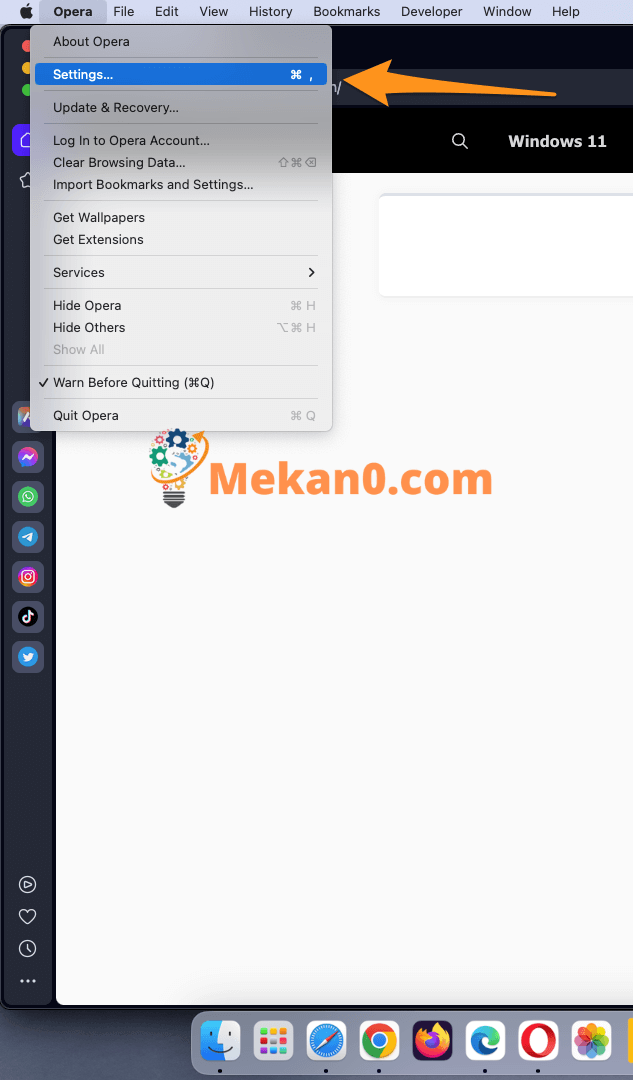
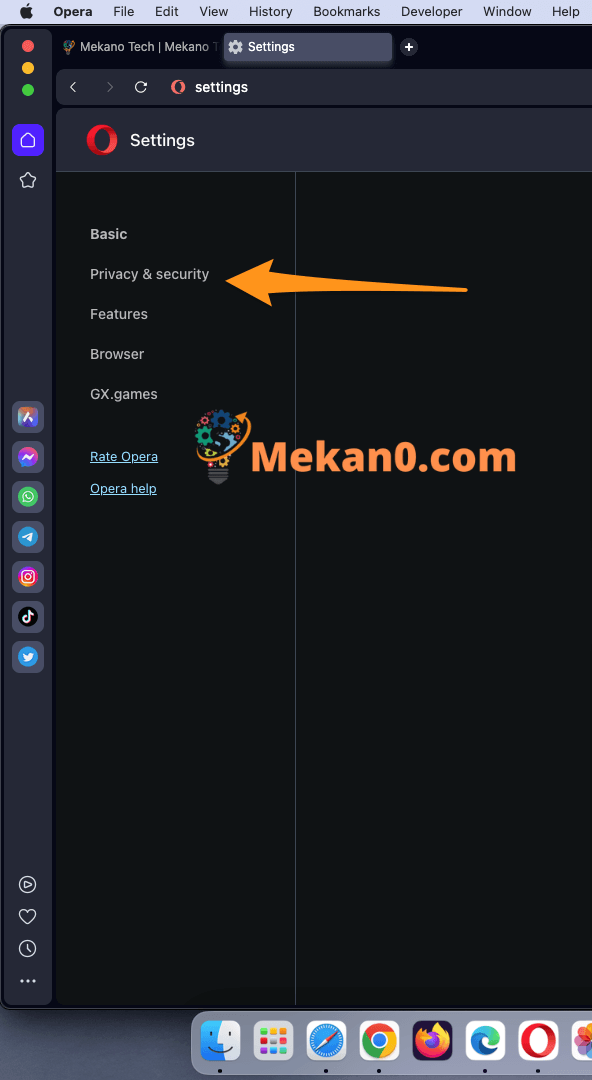
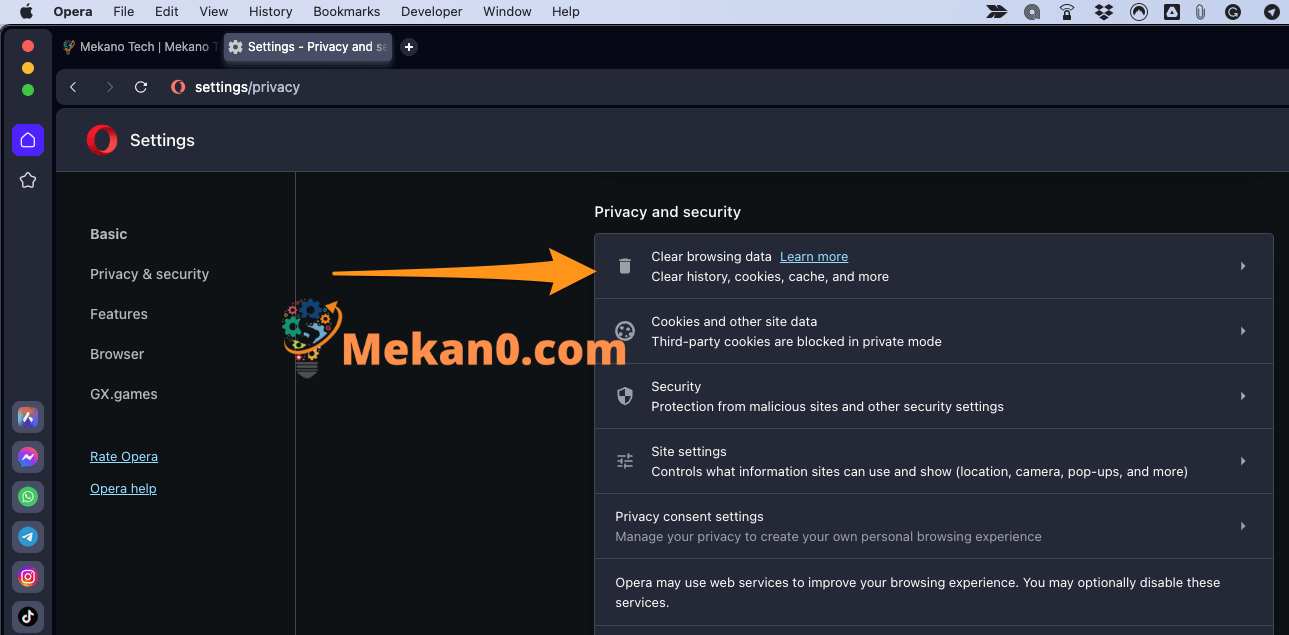
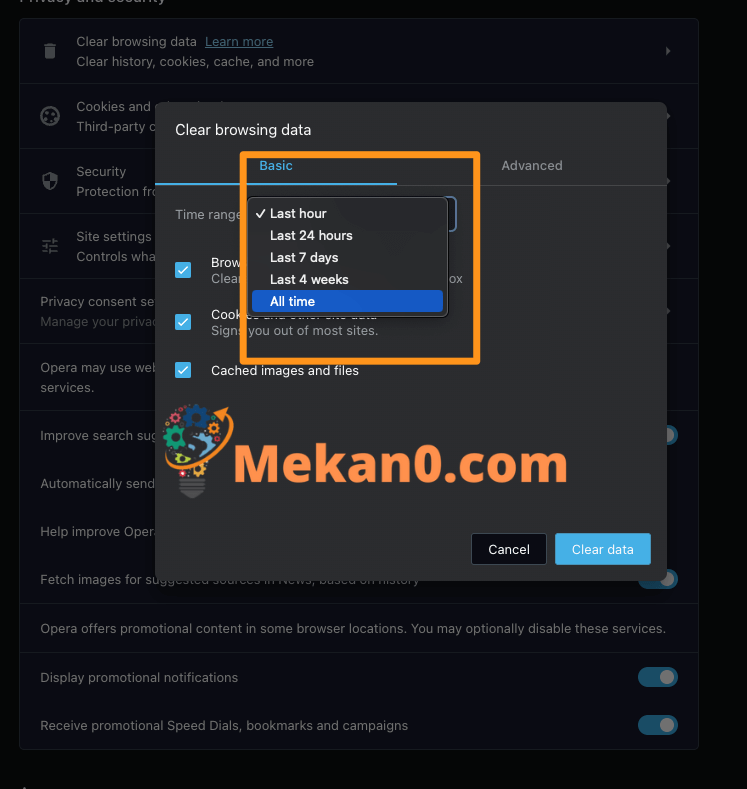
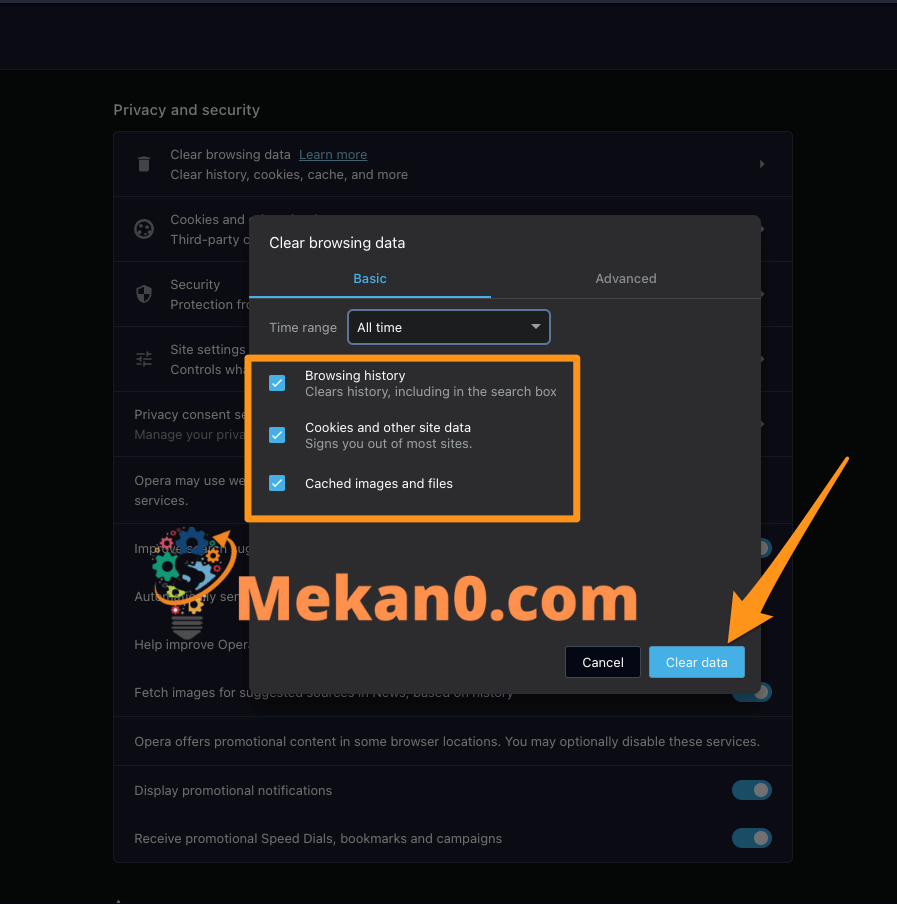
Після виконання цих кроків усі тимчасові файли будуть видалені з браузера Opera.
Переваги очищення кешу в браузерах
Є багато переваг, які можна отримати, очищаючи кеш у браузерах, найважливіші з яких:
- Збільште швидкість перегляду: якщо ваш кеш заповнений файлами та даними, це може негативно вплинути на швидкість перегляду та його здатність швидше завантажувати сторінки. Але з очищенням кешу перегляд може стати швидшим і ефективнішим.
- Захист конфіденційності: Кеш може містити певну особисту інформацію, наприклад відвідані веб-сайти, адреси електронної пошти та паролі. Але під час очищення кешу ці дані видаляються, а конфіденційність користувача захищається.
- Уникайте помилок і проблем: деякі тимчасові файли можуть спричиняти помилки та проблеми в браузері. Але за допомогою очищення кешу багато з цих проблем можна вирішити та уникнути їх у майбутньому.
- Покращити продуктивність комп'ютера: Деякі тимчасові файли можуть займати місце на жорсткому диску, спричиняючи сповільнення комп’ютера. Але за допомогою регулярного очищення кешу ви можете підвищити продуктивність свого комп’ютера.
- Отримайте кращий досвід перегляду: якщо кеш регулярно очищати, можна досягти кращого та плавного перегляду, що сприяє підвищенню продуктивності та комфорту під час перегляду веб-сторінок.
- Є багато переваг, які можна отримати Очистити кеш тимчасові у браузерах, найважливішими з яких є:
- Збільште швидкість перегляду: якщо ваш кеш заповнений файлами та даними, це може негативно вплинути на швидкість перегляду та його здатність швидше завантажувати сторінки. Але з очищенням кешу перегляд може стати швидшим і ефективнішим.
- Захист конфіденційності: Кеш може містити певну особисту інформацію, наприклад відвідані веб-сайти, адреси електронної пошти та паролі. Але під час очищення кешу ці дані видаляються, а конфіденційність користувача захищається.
- Уникайте помилок і проблем: деякі тимчасові файли можуть спричиняти помилки та проблеми в браузері. Але за допомогою очищення кешу багато з цих проблем можна вирішити та уникнути їх у майбутньому.
- Покращення продуктивності комп’ютера: деякі тимчасові файли можуть займати місце на жорсткому диску, спричиняючи сповільнення комп’ютера. Але за допомогою регулярного очищення кешу ви можете підвищити продуктивність свого комп’ютера.
- Отримайте кращий досвід перегляду: якщо кеш регулярно очищати, можна досягти кращого та плавного перегляду, що сприяє підвищенню продуктивності та комфорту під час перегляду веб-сторінок.
поширені питання
Кеш — це місце, де тимчасові веб-файли (такі як зображення, аудіофайли, файли cookie тощо) зберігаються на вашому комп’ютері для прискорення відображення раніше відвіданих веб-сторінок.
Так, рекомендовано регулярно очищати кеш, щоб покращити продуктивність браузера та звільнити місце на комп’ютері.
Кеш можна очистити в браузері, перейшовши в налаштування браузера, знайшовши опцію «Очистити дані веб-перегляду» або «Очистити кеш», вибравши дані, які потрібно видалити, а потім натиснувши «Очистити» або «Видалити». кнопку.
Очищення кешу може вплинути на вхід на сайти, які вимагають ім’я користувача та пароль, тому важливо зберегти ім’я користувача та пароль для сайтів, які вимагають їх.
Очищення кешу може вплинути на налаштування та налаштування вашого браузера, тому вам слід уважно вибрати дані, які ви хочете видалити.
Видалені тимчасові файли не можна відновити після видалення, тому ви повинні підтвердити дані, які ви хочете видалити, перш ніж натискати кнопку «Очистити» або «Видалити».
Так, у деяких браузерах історію можна видалити назавжди, вибравши «Очистити дані веб-перегляду» замість «Очистити історію» та вибравши всі типи даних, які потрібно видалити, включаючи файли cookie (файли cookie), тимчасові файли (кеш) та інші дані. Будьте обережні, щоб не видалити ці дані остаточно, оскільки це може призвести до втрати важливої інформації. Тому рекомендується переконатися, які дані ви хочете видалити, і переконатися, що важливі чи важливі дані не видаляються.
Багато даних можна безпечно видалити, зокрема:
Файли cookie: файли cookie, які є даними, що зберігаються на комп’ютері користувача відвіданими веб-сайтами, можна безпечно видалити.
Тимчасові дані (кеш): Тимчасові дані можна безпечно видалити. Це дані, які зберігаються на комп’ютері користувача відвіданими сайтами, зокрема зображення, профілі контактів тощо.
Журнали та історія: журнали та історію можна безпечно видалити, тобто дані про дії, виконані на комп’ютері користувача, і відвідані сайти.
Завантажити файли: завантажені файли можна безпечно видалити, вони є файлами даних, які завантажуються на комп’ютер користувача.
Додатки та розширення: Додатки та розширення можна безпечно видалити, вони є додатковими програмами, які встановлюються у браузері для надання додаткових функцій.
Інструменти та налаштування: Інструменти та налаштування можна безпечно видалити, це дані про налаштування та інструменти, які встановлено на комп’ютері користувача.
Ви повинні знати, що видалення деяких із цих даних може вплинути на роботу користувача під час використання браузера та може потребувати повторного входу на деякі сайти. Тому ви повинні переконатися, що важливі або важливі дані не видаляються.
Необхідно зберегти деякі важливі та важливі дані, зокрема:
Вкладення: завантажені вкладення необхідно зберегти, щоб їх можна було використати пізніше.
Особисті файли: зберігайте важливі особисті файли, наприклад робочі файли або особисті фотографії.
Паролі: паролі необхідно зберігати в безпеці, оскільки вони використовуються для доступу до особистих облікових записів на веб-сайтах.
Налаштування: важливі налаштування, наприклад налаштування програм, додатків і браузерів, мають бути збережені.
Файли, які запускають програми та програми: файли, які запускають програми та програми, мають бути збережені, щоб їх можна було використовувати пізніше.
Важливі документи: важливі документи, такі як офіційні документи та звіти, повинні бути збережені.
Аудіо- та відеофайли: важливі аудіо- та відеофайли, наприклад навчальні відео чи лекції, необхідно зберегти.
Необхідно подбати про безпечне збереження цих даних, і їх можна зберігати на зовнішньому жорсткому диску або в службі хмарного зберігання (наприклад, Google Drive або Dropbox) для доступу в будь-який час.
Вам може сподобатися:
10 простих кроків, щоб зробити Google Chrome швидшим і безпечнішим – вичерпний посібник
Дізнайтесь, як копіювати з захищених сайтів у браузері Firefox без програм або доповнень
Найкращі плагіни ChatGPT для подорожей
Пояснення та встановлення розширення Google Translate у браузерах - повний посібник
Як редагувати фотографії в OneDrive на телефоні та комп’ютері
останнє слово
Загалом вам слід регулярно очищати кеш-пам’ять веб-переглядача та історію, щоб покращити продуктивність веб-переглядача та звільнити місце на комп’ютері. Ви можете легко очистити кеш-пам’ять та історію всіх веб-переглядачів, використовуючи кроки, згадані в цій статті.
Ми запрошуємо всіх наших відвідувачів коментувати та ділитися своїми думками та досвідом щодо цієї теми. Ви використовуєте інший метод для очищення кешу та історії браузера? Маєте пораду чи досвід, яким би хотіли поділитися? Будь ласка, прокоментуйте нижче та беріть участь в обговоренні.
Дякуємо, що відвідали наш веб-сайт, і ми сподіваємося, що ця стаття була для вас корисною. Не соромтеся знову відвідати наш веб-сайт, щоб отримати більше інформації та корисних порад щодо технологій та Інтернету.