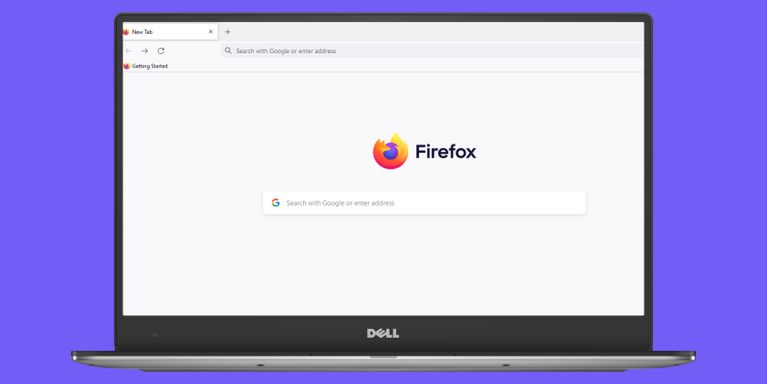Як налаштувати перегляд у Firefox
Firefox має чудові можливості налаштування. Тож ось повний посібник щодо того, як налаштувати свій досвід перегляду в Firefox.
Тут ми обговоримо все, що ви можете налаштувати у Firefox, а також короткі інструкції для цього.
Як налаштувати домашню сторінку Firefox
На домашній сторінці починається ваш досвід перегляду, тому це перше, що ви повинні налаштувати. Для цього перейдіть до Налаштування > Головна .
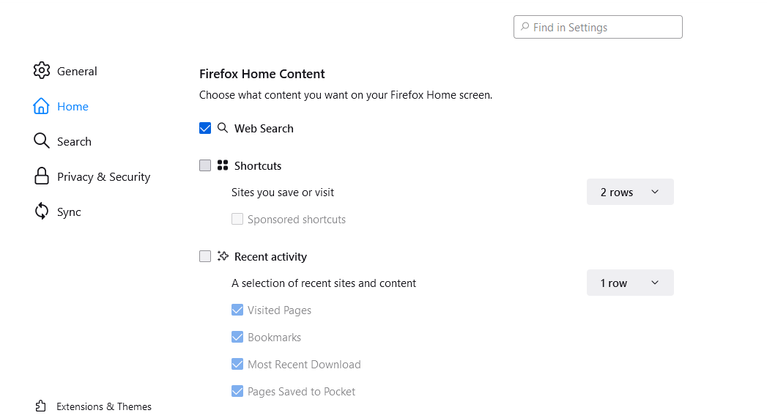
Спочатку виберіть сторінку, яка має відображатися в нових вікнах або вкладках. Якщо ви хочете отримати чистий інтерфейс, ви можете вибрати порожню сторінку. Або ви можете встановити спеціальну URL-адресу як домашню сторінку, якщо ви хочете перейти безпосередньо до улюбленої пошукової системи або веб-сайту.
Якщо ви дотримуєтесь Firefox Home, ви можете налаштувати, на чому він відображатиметься. Ви можете вирішити, чи хочете ви бачити ярлики, спонсорські ярлики та останні дії.
Якщо ви ввімкнули останню активність, виберіть, чи потрібно відображати ваші закладки, відвідані сторінки, кишенькові збережені сторінки чи завантаження.
Як змінити тему в Firefox
Найпростіший спосіб надати Firefox новому вигляду – це переключитися з теми за замовчуванням. Firefox за замовчуванням має темні, світлі та Alpenglow теми. Крім того, також доступно багато красивих тем Colorways.
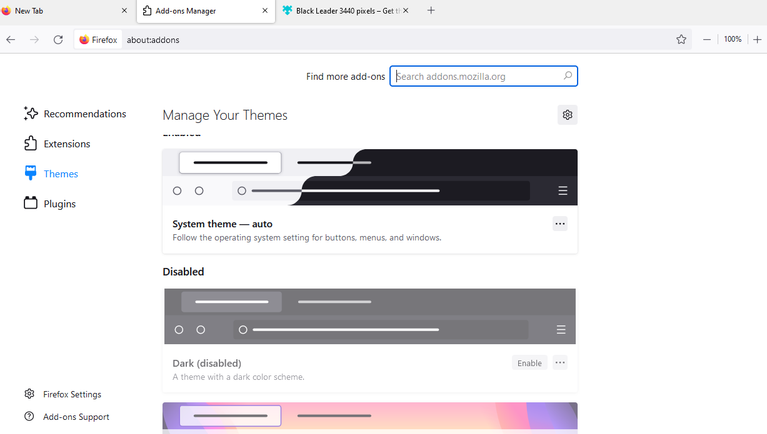
Щоб змінити зовнішній вигляд, торкніться значок меню і виберіть Додатки та функції . Тут ви можете побачити всі встановлені теми та можливість їх увімкнення. Чудово те, що у Firefox є тисячі інших тем, доступних як доповнення.
Щоб встановити ці теми, перейдіть на сторінку доповнень Firefox і виберіть Особливості . Теми поділяються на абстрактні, модні, природні, спортивні, музичні, свята тощо. Переглядайте різні теми та встановлюйте все, що хочете.
Як створити власну тему за допомогою кольору Firefox
Не можете знайти гідну тему для використання? Ви можете створити свій власний, завдяки Firefox Color.
Щоб розпочати створення спеціальної теми Firefox, встановіть її Доповнення Firefox Color . Після встановлення відкриється нова вкладка, де ви можете створити власну тему. Firefox дозволяє вибрати кольори панелі інструментів, панелі пошуку та спливаючого тексту.
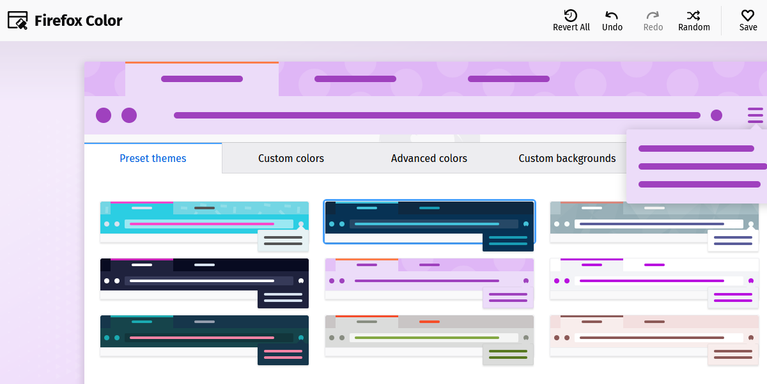
من Вкладка Розширений колір , ви можете вказати кольори для інших елементів, таких як вибрані вкладки, наведення фону кнопки, межі бічної панелі тощо. Далі виберіть стиль фону для своєї теми. Ви можете завантажити власне зображення або вибрати один із доступних стилів.
Якщо ви відчуваєте себе перевантаженими варіантами, ви можете вибрати попередньо створену тему як відправну точку. У міру внесення змін вони застосовуються в режимі реального часу. Але ви також можете поділитися ним за посиланням, зберегти його локально як ZIP-файл або завантажити на ринок доповнень Firefox.
Якщо ви хочете відновити тему Firefox за замовчуванням, вимкніть розширення Firefox Color.
Як налаштувати панель інструментів у Firefox
Firefox дає вам можливість налаштувати панель інструментів, щоб ви могли легко отримати доступ до найбільш часто використовуваних функцій. Щоб налаштувати панель інструментів, торкніться Значок меню та прокрутка для мене Додаткові інструменти > Налаштувати панель інструментів .
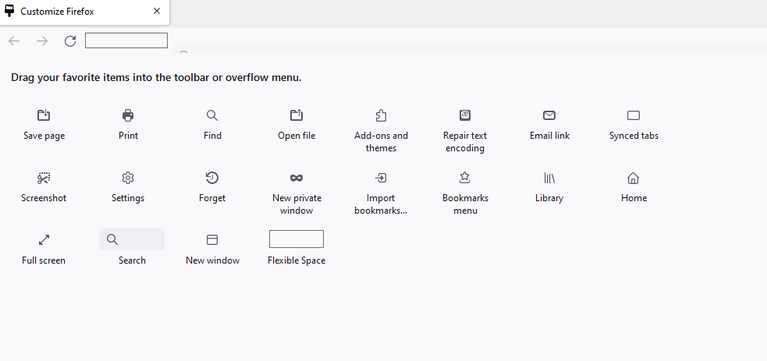
За замовчуванням Firefox дозволяє додавати елементи панелі інструментів по обидва боки адресного рядка. Однак ви можете додати додатковий гнучкий простір (містить ярлики) будь-де на панелі інструментів або панелі вкладок.
Оскільки Firefox дозволяє додавати кілька гнучких пробілів, ви можете створювати ярлики для всіх інструментів, які ви часто використовуєте.
Як додати елементи панелі інструментів до списку переповнення браузера Firefox
Додавання занадто великої кількості елементів на панель інструментів захаращує ваш екран. На щастя, Firefox пропонує повне меню для впорядкування елементів панелі інструментів.
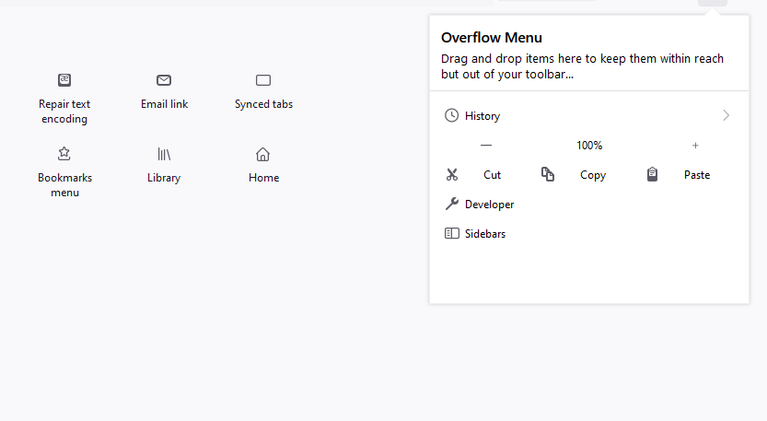
Повний список з’являється лише при натисканні Код >> . Таким чином, ви можете легко отримати доступ до елементів панелі інструментів, не захаращуючи браузер. Ви можете налаштувати повний список Значок меню > Інші інструменти > Налаштувати панель інструментів .
Як додати рядок меню, адресний рядок і панель інструментів закладок у Firefox
Firefox також дозволяє вам вирішити, чи хочете ви зберегти рядок меню, адресний рядок і панель інструментів закладок.
Щоб показати/приховати його, перейдіть до Значок меню > Інші інструменти > Налаштувати панель інструментів . Унизу ви побачите параметри, щоб увімкнути рядок заголовка, рядок меню та панель інструментів закладок.
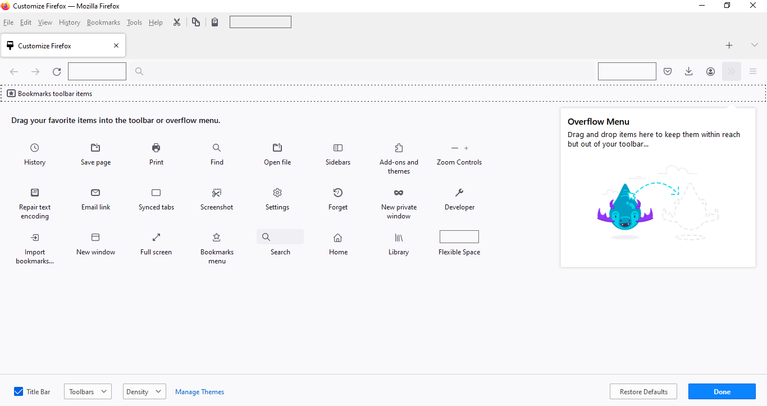
Хороша річ у рядку меню полягає в тому, що ви можете додати туди гнучкий простір (і інші елементи панелі інструментів). Так само, якщо ви часто відкриваєте свої закладки, краще встановити його як Завжди показувати أو Показувати лише в новій вкладці .
Нарешті, ви можете змінити інтенсивність Торкніться якщо Ви використовуєте Firefox на пристроях із сенсорним екраном. Це збільшує всі кнопки та значки, полегшуючи вибір параметрів.
Як змінити шрифти та кольори на веб-сторінках у Firefox
Firefox дозволяє налаштувати шрифт, розмір шрифту та колір тексту на всіх веб-сторінках, які ви відвідуєте. Для цього перейдіть до Налаштування > Загальні > Мова та зовнішній вигляд .
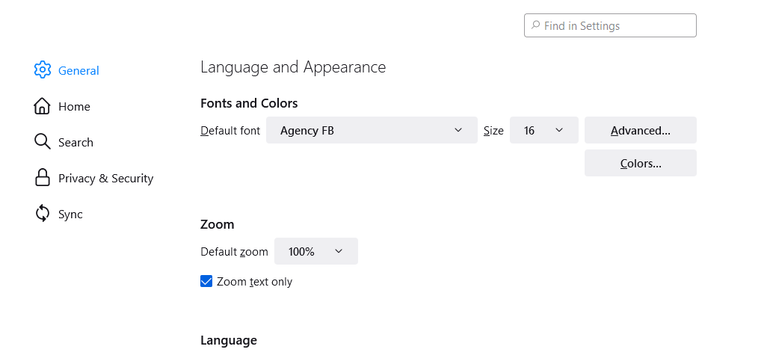
Виберіть шрифт і розмір шрифту зі спадного списку. Натисніть просунутий . Окрім вибору розміру шрифту, ви також можете вказати пропорційні, із засічками, без засічок та моноширинні шрифти.
Нарешті, зніміть вибір Дозволити сторінкам вибирати власні шрифти замість наведених вище Щоб переконатися, що всі веб-сторінки дотримуються цих налаштувань.
Як налаштувати адресний рядок Firefox і пропозиції пошуку
Пропозиція пошуку – це дуже корисна функція, яка заощаджує час. Але якщо ви не хочете отримувати пропозиції чи будь-який конкретний тип, ви можете налаштувати рядок пошуку та пропозиції адрес.
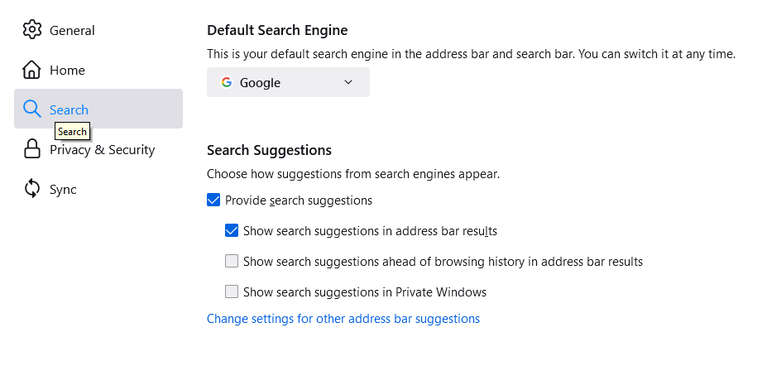
Йти до Налаштування > Конфіденційність та безпека > Адресний рядок І виберіть усі види пропозицій, які ви хочете відображати в адресному рядку.
Після цього перейдіть до Налаштування > Пошук > Пропозиції пошуку . За замовчуванням . виконується Виберіть Надіслати пропозиції пошуку , але ви можете вимкнути його. Аналогічно, ви можете вирішити, чи хочете ви отримувати пропозиції пошуку в адресному рядку та приватному вікні.
Як налаштувати параметри вкладки у Firefox
Firefox пропонує різноманітні способи налаштування параметрів вкладки. йти до Налаштування > Загальні > Вкладки . Звідти ви можете ввімкнути обертання вкладок, попередній перегляд вкладок та змінити інші налаштування.
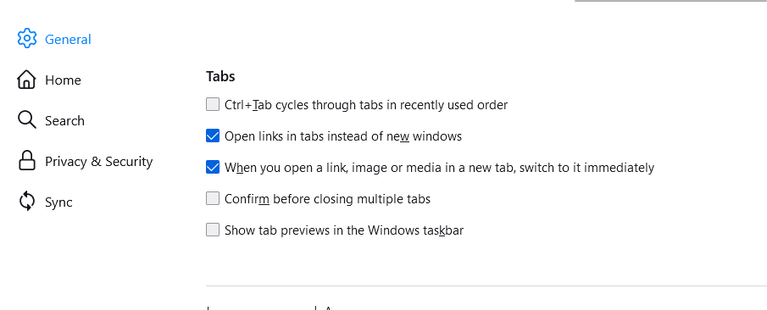
Як змінити дозволи на сайт у Firefox
Хоча дозволи сайту в першу чергу пов’язані з вашою конфіденційністю, деякі функції впливають на ваш досвід перегляду. наприклад , Автовідтворення відео є однією з найбільш дратівливих тенденцій в Інтернеті .
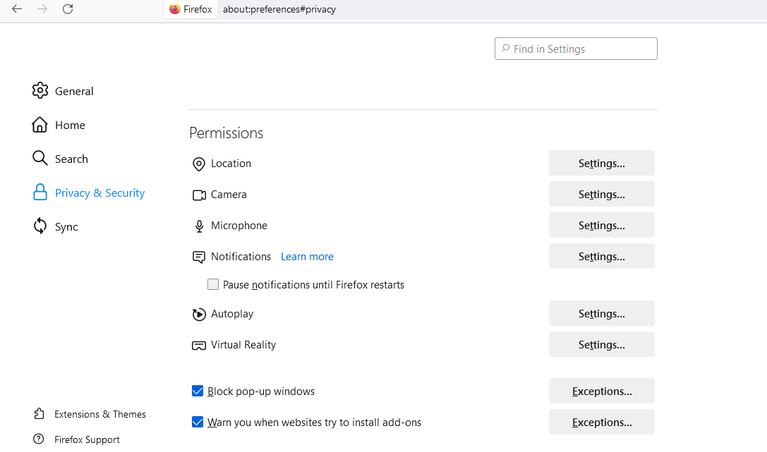
Щоб змінити ці дозволи сайту, перейдіть до Налаштування > Конфіденційність та безпека і прокрутіть униз до Дозволи на місцезнаходження . Ви можете вибрати, чи вмикати сповіщення та надавати веб-сайтам доступ до ваших пристроїв VR.
من Налаштування автовідтворення , ви можете блокувати аудіо або аудіо та відео разом. Крім того, Firefox дозволяє встановлювати винятки для певних веб-сайтів за допомогою кнопки Налаштування .
Персоналізуйте свій досвід перегляду
Однією з найкращих переваг Firefox є те, що ви можете налаштувати зовнішній вигляд вашого веб-перегляду. За допомогою тем ви можете змінити зовнішній вигляд свого браузера. Аналогічно, ви можете працювати швидше, додавши часто використовувані інструменти на панель інструментів і повне меню.
Крім функцій за замовчуванням, Firefox дозволяє вам встановлювати доповнення, щоб додатково налаштувати ваш досвід і прискорити перегляд.