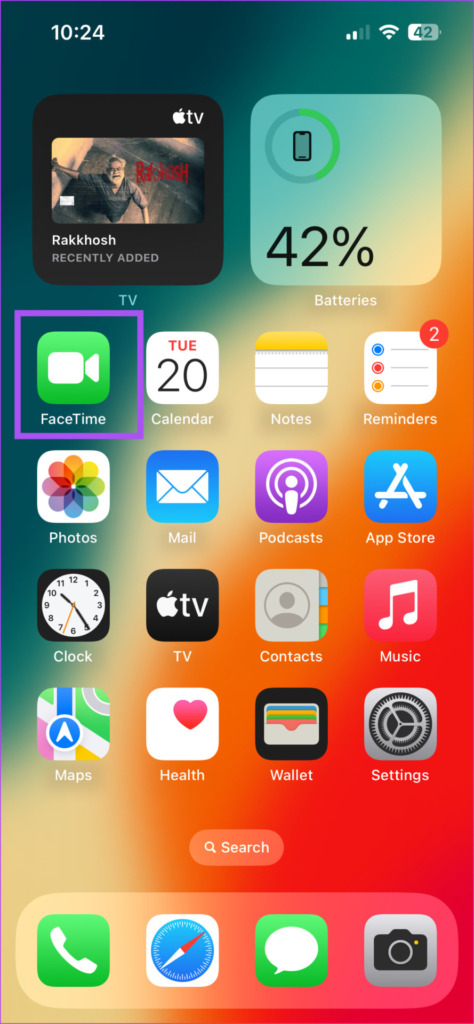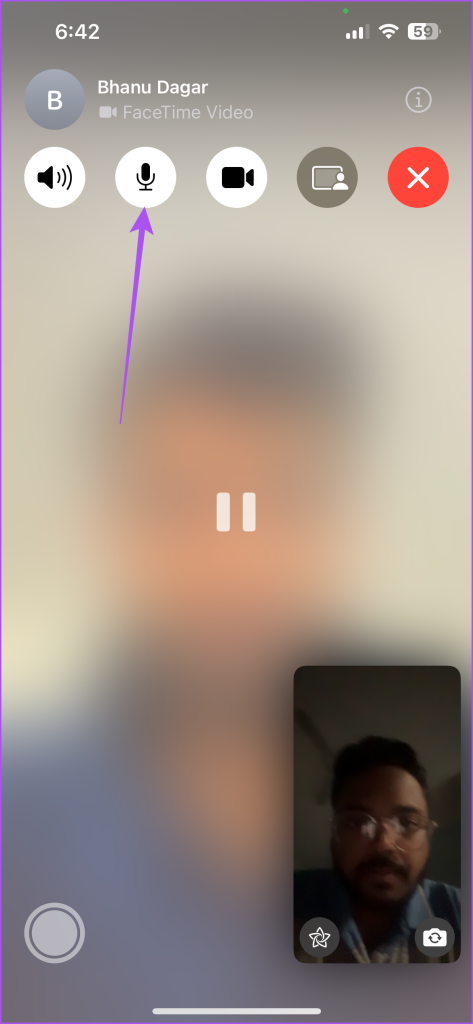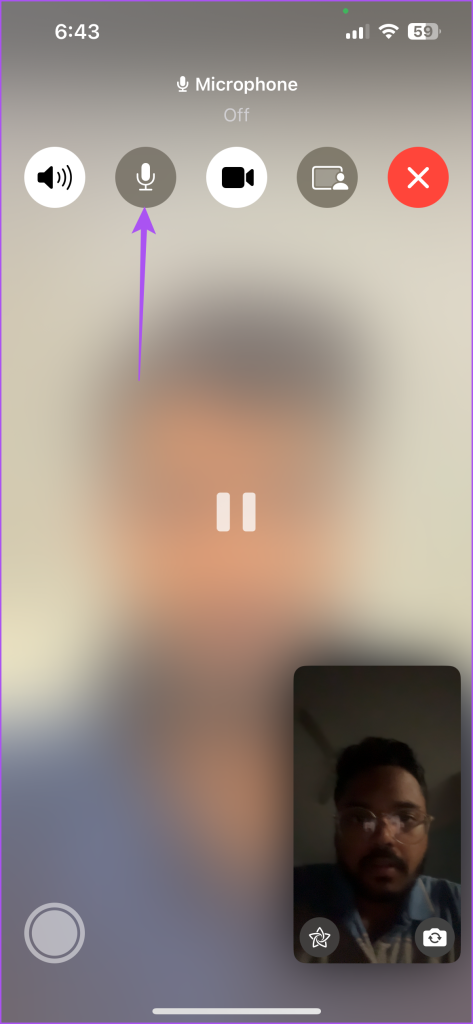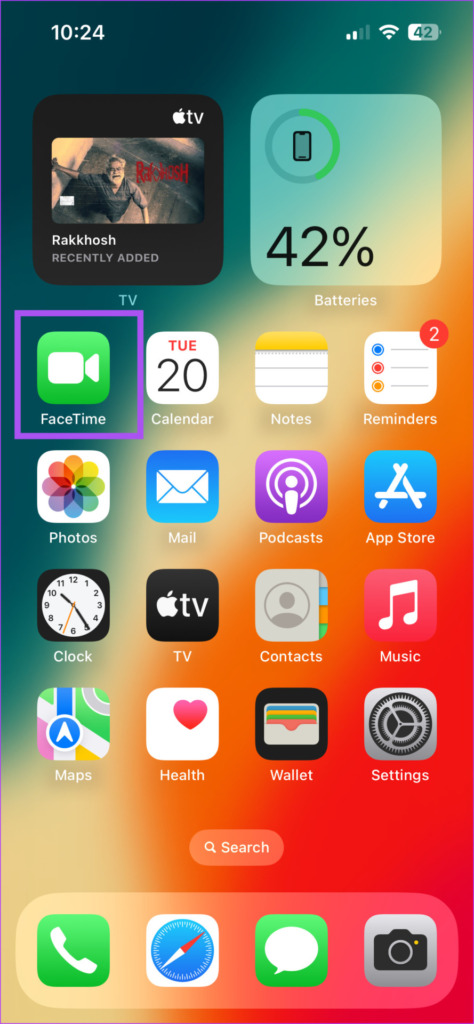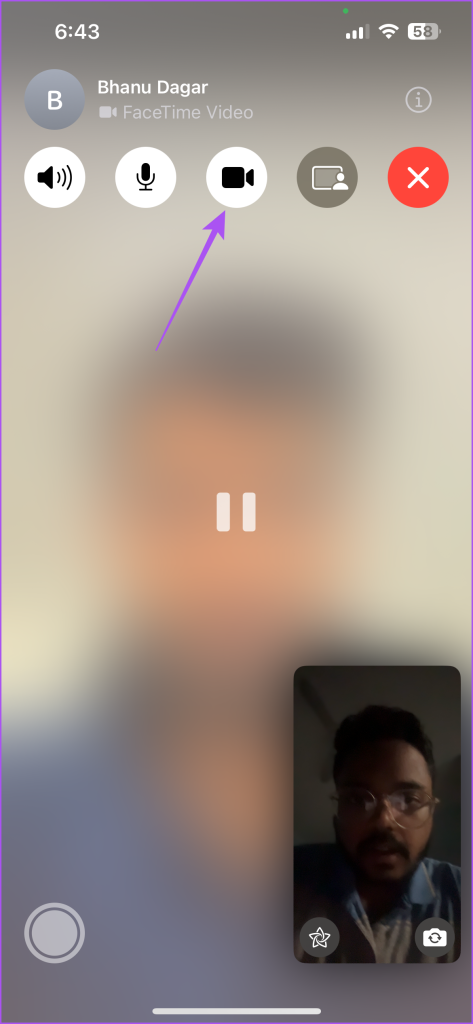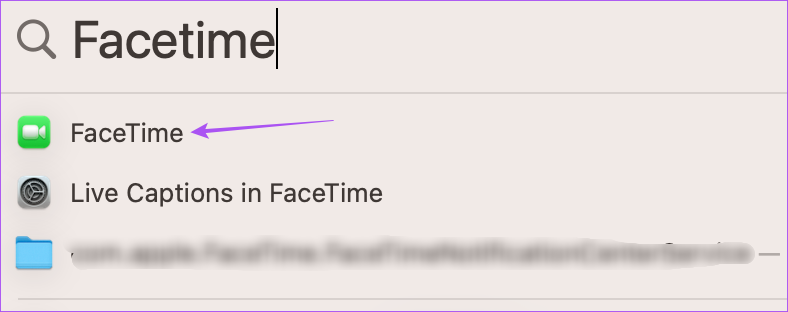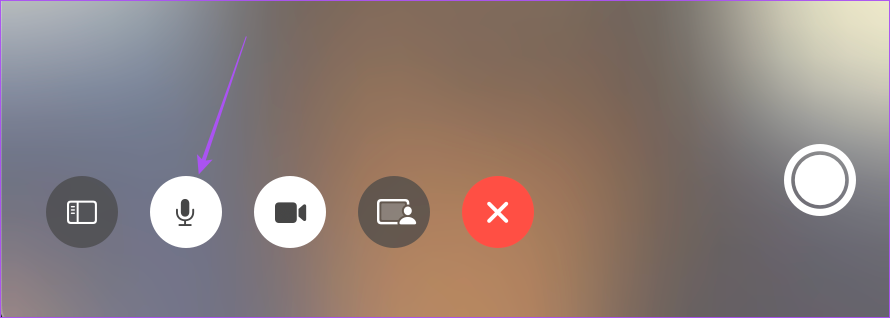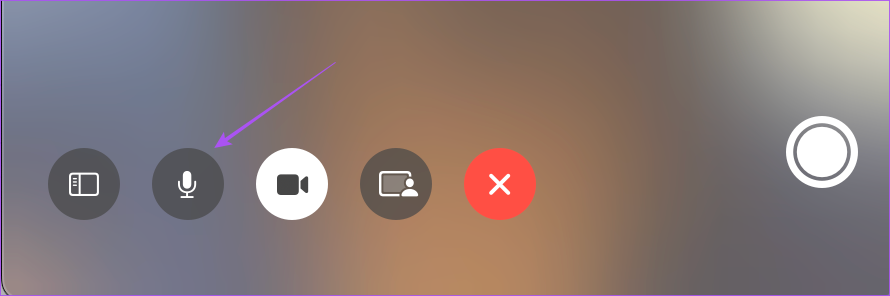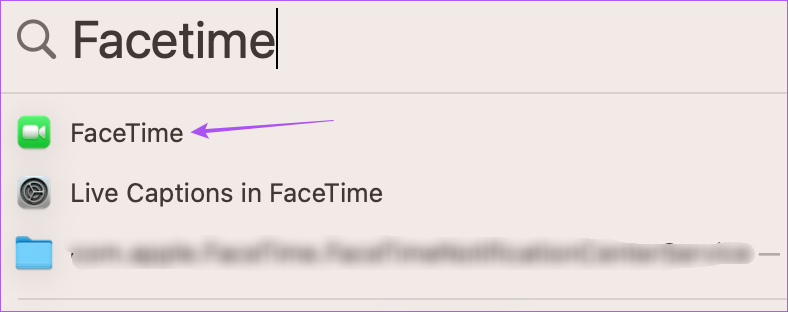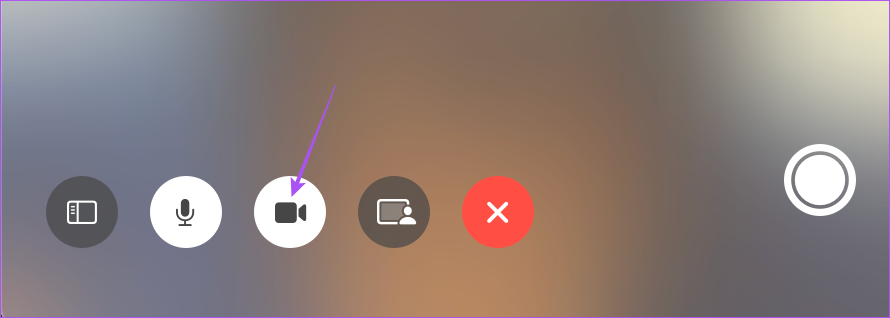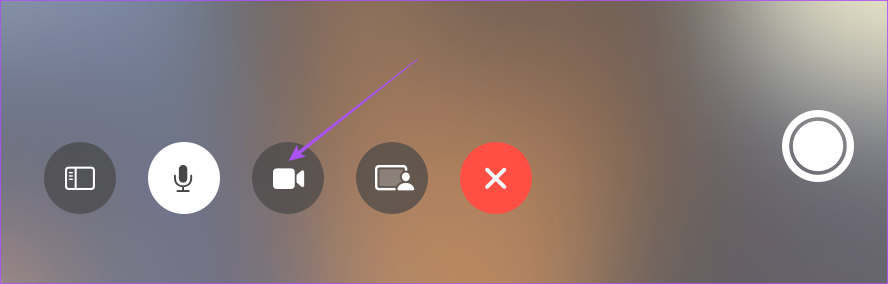يمكنك планування Дзвінки FaceTime, щоб вас не забули під час напруженого дня. Але як би ви не планували, до вас можуть прийти несподівані дзвінки. Ви можете не захотіти, щоб абонент FaceTime чув вас під час іншого дзвінка.
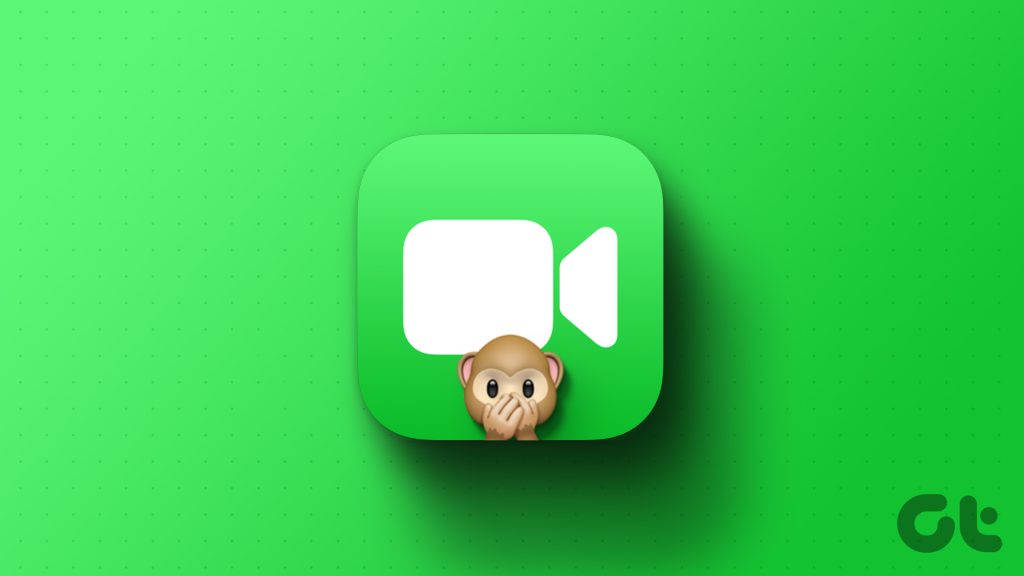
У цьому випадку ви можете просто вимкнути звук іншої особи у FaceTime. Ця публікація покаже вам, як вимкнути звук когось або себе в FaceTime на вашому iPhone, iPad або Mac. Ми пропонуємо використовувати оновлені версії програмного забезпечення на вашому власному пристрої, щоб працювати без помилок.
ЯК ВИКЛЮЧИТИ МІСНИК У FACETIME НА IPHONE ТА IPAD
Ви можете здійснювати дзвінки FaceTime за допомогою свого iPhone або iPad, коли ви на вулиці й не можете зв’язатися з комп’ютером Mac. Але ви повинні переконатися, що ваш iPhone або iPad підключено до стабільного інтернет-з’єднання. Це стає однією з найбільших причин, якщо Ваші виклики FaceTime не вдалося з’єднати .
Давайте покажемо вам, як вимкнути звук під час виклику FaceTime на вашому iPhone або iPad.
Розділ 1: Відкрийте FaceTime на своєму iPhone або iPad і почніть виклик FaceTime зі своїм контактом.
Розділ 2: Торкніться екрана під час виклику.
Розділ 3: Торкніться значка мікрофона, щоб вимкнути звук.
Інша особа не зможе почути вас під час виклику FaceTime.
Коли ви будете готові продовжити дзвінок, знову торкніться значка мікрофона, щоб увімкнути свій звук у FaceTime. Найприємніше те, що ніхто ніколи не дізнається, чи ви чи хтось інший вимкнули ваш звук під час аудіодзвінка FaceTime.
Крім того, якщо звук іншої особи вимкнено, коли ви починаєте дзвінок FaceTime, радимо використовувати навушники з вашим iPhone.
Як призупинити відтворення відео у FaceTime на iPhone та iPad
Якщо ви відвідуєте відеодзвінок FaceTime з іншого місця, ніж зазвичай, ви можете час від часу приховувати своє відео, щоб уникнути занепокоєння або незручностей для іншої особи. Ви отримуєте можливість використовувати Портретний режим для розмивання фону під час відеодзвінків FaceTime . Але є можливість повністю вимкнути відео. Ось як використовувати його на своєму iPhone або iPad.
Розділ 1: Відкрийте FaceTime на своєму iPhone або iPad і почніть виклик FaceTime зі своїм контактом.
Розділ 2: Торкніться екрана під час виклику.
Розділ 3: Торкніться значка відео, щоб призупинити відео.
Коли ви будете готові знову показати себе під час виклику FaceTime, знову торкніться значка відео, щоб продовжити використання камери. Коли ви призупините відео, співрозмовник побачить розмитий екран.
Як вимкнути звук користувача на FACETIME на MAC
Якщо ви берете участь у дзвінку FaceTime на своєму Mac, ви можете вимкнути звук співрозмовника. Це може бути дуже поширеним сценарієм під час роботи вдома, коли хтось перериває ваші дзвінки між ними. Ось як це зробити на вашому Mac.
Розділ 1: Натисніть комбінацію клавіш Command + пробіл, щоб відкрити Spotlight Search, і введіть FaceTime, і натисніть Return.
Розділ 2: Розпочніть виклик FaceTime зі своїм контактом.
Розділ 3: Після початку виклику торкніться значка мікрофона внизу, щоб вимкнути звук.
Коли ви відчуєте, що готові продовжити дзвінок, знову торкніться піктограми мікрофона внизу, щоб увімкнути свій звук у FaceTime.
Як призупинити відео у FaceTime на Mac
Якщо ви хочете призупинити відео під час виклику FaceTime на вашому Mac, ось як це зробити.
Розділ 1: Натисніть комбінацію клавіш Command + пробіл, щоб відкрити Spotlight Search, і введіть FaceTime, і натисніть Return.
Розділ 2: Розпочніть виклик FaceTime зі своїм контактом.
Розділ 3: Торкніться значка відео внизу, щоб призупинити відеопотік.
Коли ви будете готові знову показати себе під час виклику FaceTime, знову торкніться піктограми відео внизу, щоб продовжити використання камери.
Це також стосується, якщо ви Ви використовуєте свій iPhone як веб-камеру для виклику FaceTime.
КЕРУЙТЕ ГОЛОСОМ У FACETIME
Вимкнення дзвінків FaceTime завжди допомагає уникнути будь-яких незручностей або збентеження в присутності ваших колег. Також чудово, що ви можете приєднатися до дзвінка FaceTime зі свого телефону Android або ПК з Windows.