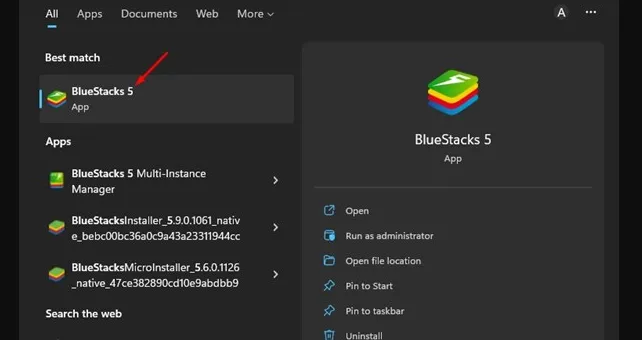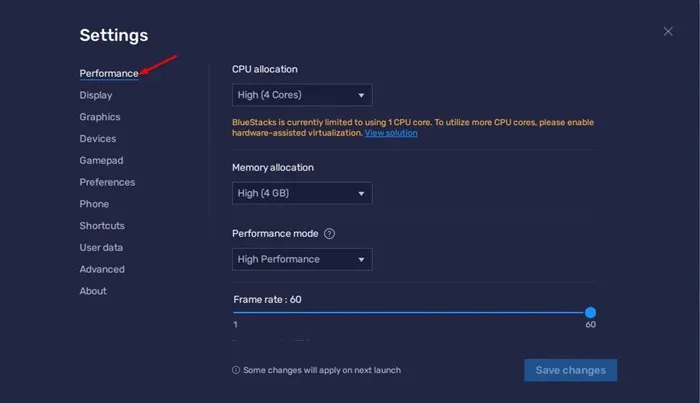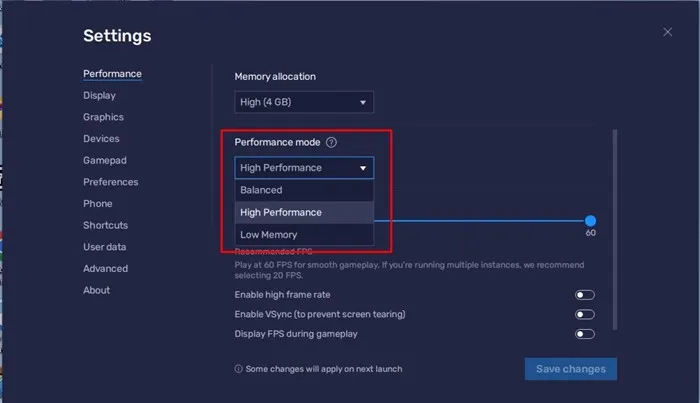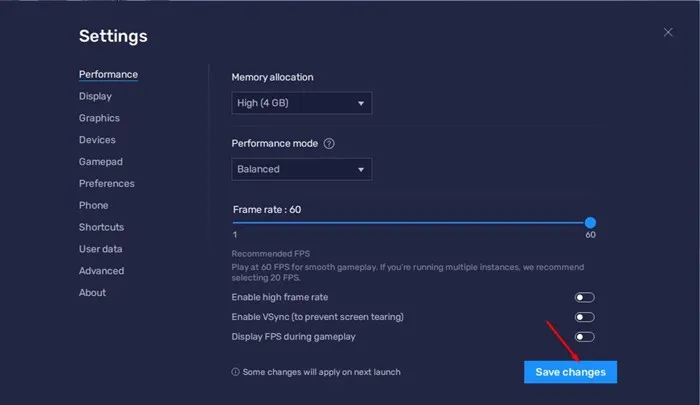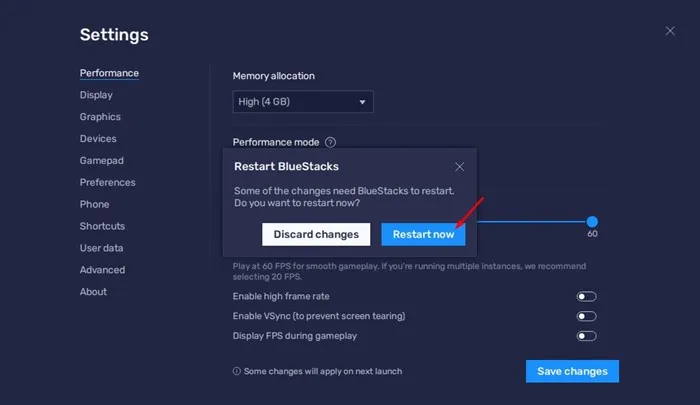Хоча Windows 11 спочатку підтримує ігри для додатків Android, вона все ще не забезпечує того досвіду, який пропонують емулятори Android. Це єдина причина, чому користувачі шукають, як Завантажити BlueStacks і встановіть його на свій комп’ютер .
Остання версія BlueStacks, BlueStacks 5, повністю сумісна з новою операційною системою Windows 11 і пропонує більше функцій. BlueStack 5 дозволяє визначити, як працює емулятор на настільному комп’ютері та ноутбуці, і надає можливість покращити продуктивність.
Таким чином, якщо ви використовуєте BlueStacks 5 на своєму ПК з Windows 11 і стикаєтеся з такими проблемами, як затримка системи, збої емулятора тощо, ця стаття може бути вам дуже корисною. У цій статті ми пояснимо деякі з режимів гри BlueStacks, які можуть бути Підвищення продуктивності емулятора
Змініть режим продуктивності через налаштування BlueStacks 5
Тепер, коли ви знаєте про режими продуктивності, ви можете змінити їх, щоб покращити продуктивність емулятора. Ось як змінити режим продуктивності за допомогою налаштувань Для підвищення продуктивності BlueStacks .
1. Спочатку увімкніть Емулятор BlueStacks На ПК з Windows 11.
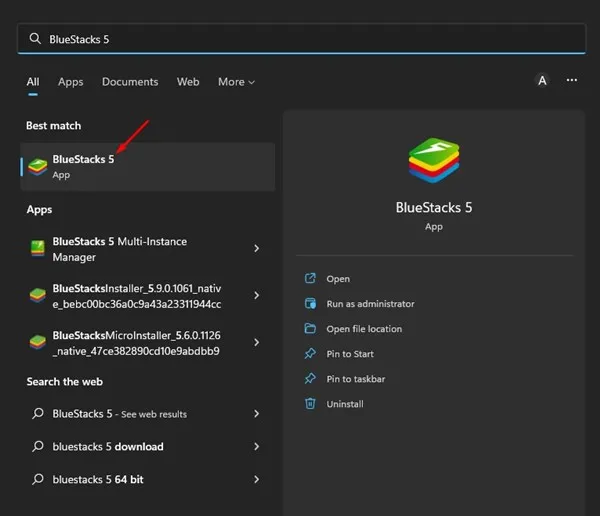
2. Коли відкриється емулятор, торкніться піктограми спорядження Налаштування у нижньому правому куті.
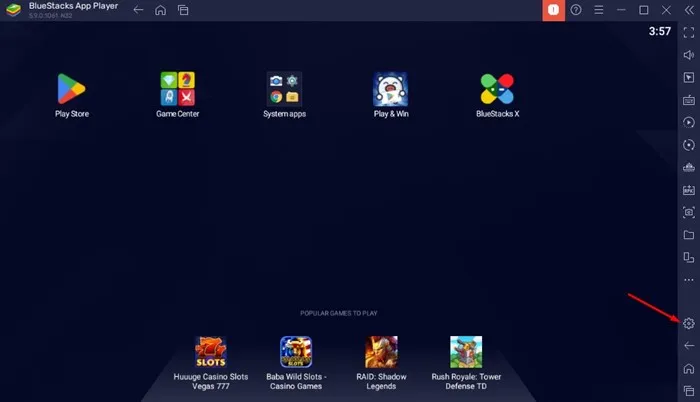
3. На екрані налаштувань перейдіть на вкладку "виступ" вище.
4. З правого боку прокрутіть униз до режим виконання .
5. Тепер натисніть спадне меню режиму продуктивності і виберіть режим який відповідає вашим потребам.
6. Після внесення змін натисніть кнопку Збереження змін у нижньому правому куті.
7. Після завершення BlueStacks 5 попросить вас перезапустити емулятор. натисніть кнопку Перезавантажити зараз Щоб перезапустити емулятор Android.
Це воно! Ось як можна використовувати режим продуктивності Для покращення продуктивності BlueStacks .
Які режими продуктивності доступні в BlueStacks 5?
Ну, в Bluestack 5. Ви отримуєте три різні режими продуктивності. Кожен режим продуктивності здатний Покращення продуктивності BlueStack . Ось що роблять усі три режими продуктивності.
Мало пам'яті: Це використовує найменшу кількість оперативної пам'яті. Якщо ваш комп’ютер має менше 4 Гб оперативної пам’яті, краще використовувати режим малого обсягу пам’яті.
Збалансований режим: Цей режим призначений для оптимізації емулятора для забезпечення високої продуктивності при оптимізації використання оперативної пам’яті. Це відмінний варіант, якщо у вас 4 Гб оперативної пам'яті.
Режим високої продуктивності: Якщо ви граєте в ігри високого класу Android на своєму ПК, краще використовувати режим високої продуктивності. Цей режим продуктивності сприятиме вищій продуктивності за рахунок збільшення оперативної пам’яті та використання процесора.
Отже, цей посібник про все Як використовувати режим продуктивності на BlueStacks 5 . Якщо ваш комп'ютер потужний, ви можете використовувати режим високої продуктивності. Якщо вам потрібна додаткова допомога щодо режиму продуктивності в BlueStacks 5, повідомте нас у коментарях нижче.