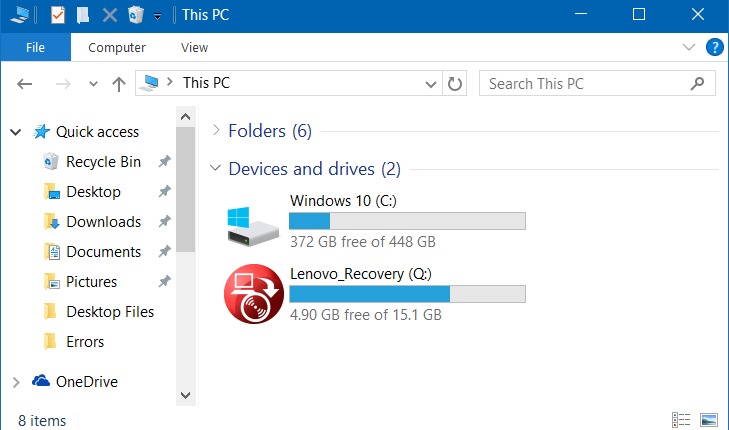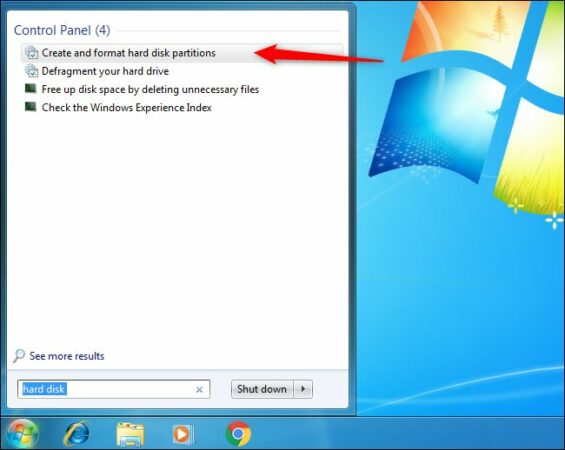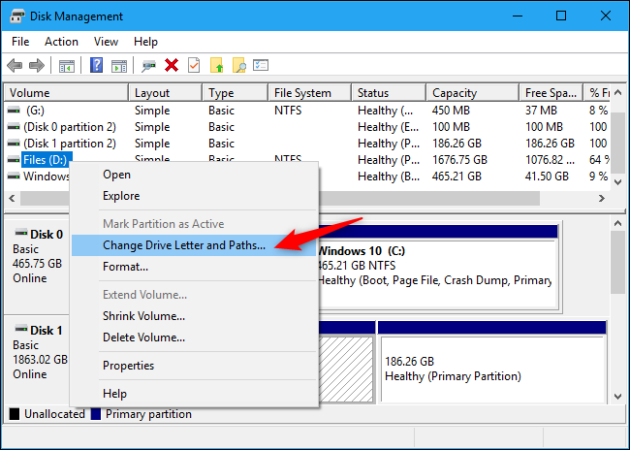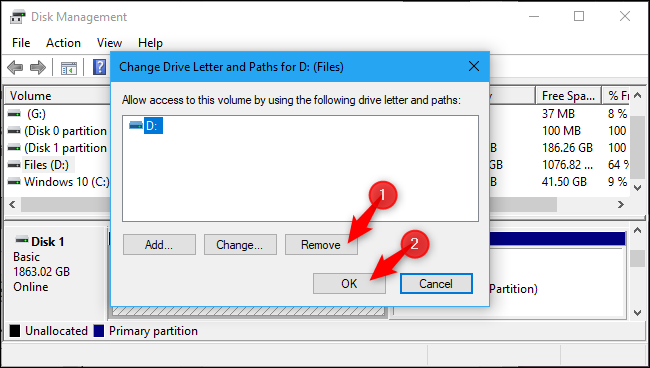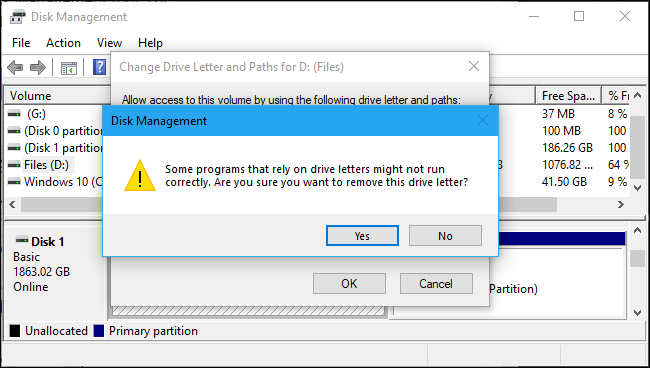Як приховати відновлення розділів та зарезервовану систему розділів у Windows 10
Багато виробників комп’ютерів додають до комп’ютера розділ відновлення, і цей диск може з’явитися на цьому ПК або в іншому місці вашого комп’ютера, тому багато людей шукають, як приховати відновлення розділів у Windows 10, оскільки середньому користувачеві не потрібно буде часто . Існує багато способів, якими можна приховати відновлення розділів, зарезервувати розділ та будь -який інший диск на своєму пристрої, і ми дамо вам у цій темі пояснення найкращих із цих методів із поясненням кроків на малюнках.
Приховати відновлення розділів за допомогою управління дисками:
Наведені нижче способи дозволять вам приховати відновлення розділів від появи на вашому пристрої, але вони все одно будуть помітні інструментам управління дисками, але ви ніколи не знайдете його у Провіднику файлів або в різних настільних програмах, і ви також можете повторити його будь -коли в майбутнє.
Увімкніть управління дисками у Windows 10 або 7:
Для методу приховування відновлення розділів це буде зроблено за допомогою засобу керування дисками Windows, до якого можна отримати доступ, клацнувши правою кнопкою миші піктограму «Пуск» (або натиснувши кнопки Windows + X), а потім вибравши «Керування дисками» у Windows 10.
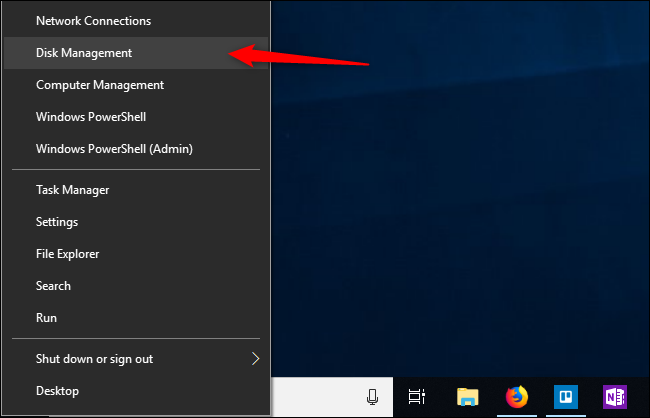
Якщо ви використовуєте Windows 7, ви можете відкрити «Керування дисками», здійснивши пошук у меню «Пуск» свого жорсткого диска, а потім вибравши створення та форматування розділів жорсткого диска з результатами.
Ви також можете отримати доступ до управління дисками у Windows 7 через вікно завантаження, яке можна запустити, натиснувши кнопки Windows + R, а потім введіть команду “disk mgmt. MSC »і натисніть Enter, щоб відкрити вікно« Керування дисками ». Після цього можна виконати решту кроків нижче.
Приховати будь -які розділи в Windows за допомогою керування дисками:
Тепер, коли «Управління дисками» увійшло на вашу машину Windows, виконайте такі дії, щоб мати можливість приховати систему відновлення розділів та повністю зарезервовану систему розділів:
- По -перше, вам потрібно вибрати диск, який потрібно приховати на своєму пристрої. Наприклад, якщо ви хочете приховати диск "D", виберіть його з розділу тома у вікні "Керування дисками".
- Клацніть правою кнопкою миші на обраному диску та виберіть у меню «Змінити букву диска та доріжки».
- У новому вікні виберіть диск, який потрібно приховати, натисніть Видалити, а потім натисніть OK.
- Як правило, кожен розділ містить лише одну літеру для нього, і якщо розділ містить багато літер для призначених йому планшетів, вам потрібно буде видалити кожну з них звідси.
- Тепер ви помітите попереджувальне повідомлення Windows про те, що програми можуть не працювати належним чином під час приховування диска, наприклад, якщо ви зберігаєте будь -які файли на цьому диску або встановлюєте на нього програми, ви не зможете отримати доступ до цих файлів, оскільки диск приховано, тому натисніть "Так" у цьому повідомленні, щоб продовжити.
- Ви також можете отримати повідомлення про те, що ви повинні перезавантажити комп’ютер, якщо зараз потрібна частина потрібна, тому знову натисніть Так і перезавантажте комп’ютер, щоб завершити процес.
- Тепер ви помітите, що відновлення розділів повністю приховано від вашого пристрою, і ви більше не знайдете його у Провіднику файлів або на настільному програмному забезпеченні.
Знову покажіть відновлення розділів
У майбутньому вам може знадобитися повернутися до розділу відновлення або розділу, який ви раніше приховували. Для цього вам потрібно виконати декілька простих кроків:
- Знову введіть «Керування дисками».
- Клацніть правою кнопкою миші на парашуті, який ви раніше заховали, і виберіть Змінити букву диска та шляхи.
- Тепер натисніть Додати, щоб додати букву на диск, і ви повинні додати букву, яка була раніше (перед тим, як приховати її).
- Таким чином, ви помітите, що розділ з'являється знову, і він повинен працювати належним чином і без будь -яких проблем
Висновок:
Це були найвідоміші способи, за допомогою яких можна приховати систему відновлення розділів та систему розділів, зарезервовану у Windows 10, і ви також можете використовувати її, щоб приховати будь -який інший розділ на своєму пристрої. Після виконання попередніх кроків ви помітите, що розділ був повністю прихований від Провідника файлів, але він все одно буде видимим для Диспетчера інструментів диска.