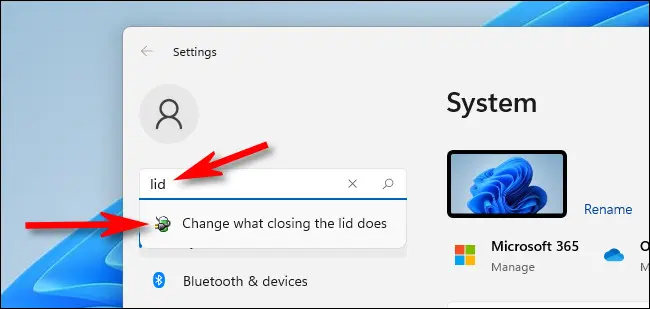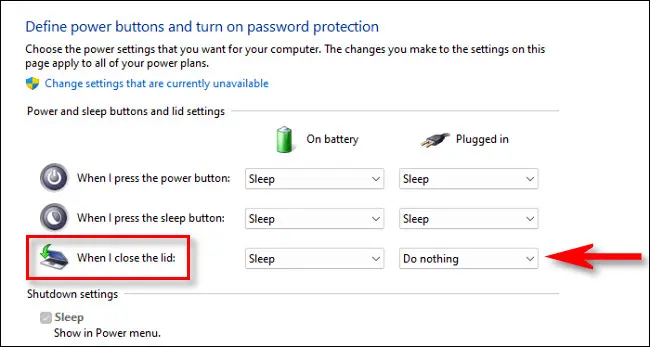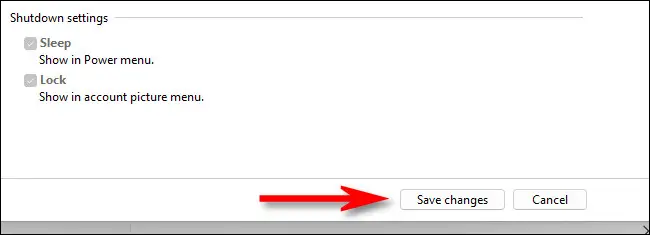Ця стаття «Як увімкнути ноутбук із закритою кришкою» у Windows 11 дуже корисна для підтримки роботи вашого ноутбука, коли кришка закрита у Windows 11.
Якщо ви хочете використовувати зовнішній монітор, мишу та клавіатуру з ноутбуком Windows XNUMX Windows 11, зазвичай рекомендується закрити кришку. Ось як закрити кришку, не переводячи комп’ютер у режим сну.
якщо ти хочеш Закрити Обкладинка Не переводячи комп’ютер у режим сну, ви можете виконати такі дії:
- Перейдіть до налаштувань живлення та сну, натиснувши кнопку «Пуск» і знайшовши параметри живлення та сну.
- У налаштуваннях перейдіть до додаткових параметрів живлення.
- У розширених параметрах знайдіть «Закрити кришку» та змініть параметр на «Нічого не робити».
- Натисніть кнопку «Зберегти зміни», щоб зберегти.
Таким чином, ви можете закрити кришку без переходу комп’ютера в режим сну, а монітор, миша та клавіатура залишаються увімкненими для використання поза приміщенням. Приємно зазначити, що ви також можете використовувати цей метод у Windows 10.
Як підтримувати роботу ноутбука із закритою кришкою з поясненнями на малюнках:
Ви можете легко відкрити Параметри Windows, натиснувши Windows + i на клавіатурі або клацнувши правою кнопкою миші кнопку Пуск і вибравши Параметри.
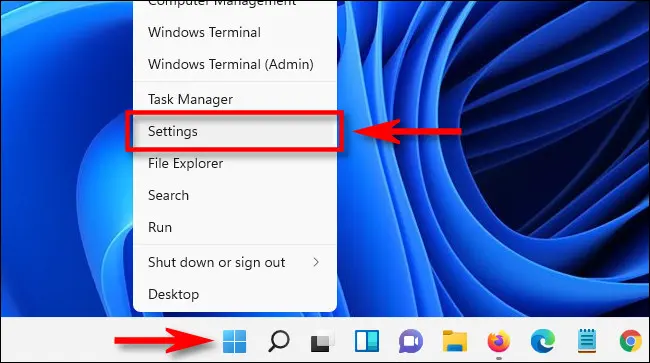
На сторінці налаштувань ви можете шукати «обкладинку», клацнувши рядок пошуку та вибравши результат «Змінити, що робить закриття кришки», який з’явиться під пошуком.
Коли ви отримуєте доступ до системних налаштувань, які є частиною старої панелі керування в операційній системі Windows, ви побачите «Кнопки налаштувань живлення, сну та кришки» як одну з доступних опцій. За допомогою цього параметра ви можете вирішити, що станеться, коли ви натиснете кнопку живлення або спите на комп’ютері, оскільки у вас буде багато різних варіантів, які ви можете вибрати.
Коли ви прокрутите вниз, ви знайдете опцію «Коли кришка закрита». Якщо ви хочете, щоб ваш ноутбук продовжував працювати лише від батареї, не переходячи в сплячий режим, коли кришка закрита, вам потрібно вибрати Нічого не робити в стовпці «Від батареї». Якщо ви хочете, щоб ваш ноутбук продовжував умикатися, а кришка була закрита, коли він підключений до мережі, ви можете скористатися спадним меню в стовпці «Powered» і вибрати «do nothing».
УвагаВи повинні бути обережні, якщо ви дозволили своєму ноутбуку продовжувати працювати із закритою кришкою під час живлення від батареї, оскільки батарея може випадково розрядитися, а ви цього не помітите.
.
Натисніть «Зберегти зміни» внизу вікна.
Коли ви вносите ці зміни, вони застосовуватимуться до всіх планів енергія вашого ноутбука. Після внесення змін ви можете закрити вікна «Параметри системи» та «Параметри». Щоб переконатися, що ви правильно налаштували параметри, ви можете підключити свій ноутбук до зовнішнього монітора, закрити кришку, і якщо відео продовжить відтворюватися, ви знатимете, що ви налаштували параметри правильно. Бажаю удачі і всього найкращого!
Як змінити параметри кришки, щоб зберегти ноутбук?
Ви можете будь-коли змінити налаштування обкладинки, якщо у вас є доступ до сторінки налаштувань Windows привід. Щоб змінити налаштування обкладинки, виконайте такі дії:
- Відкрийте сторінку налаштувань у Windows будь-яким із способів, яким ви віддаєте перевагу, наприклад, натиснувши кнопку «Пуск» і вибравши «Параметри» або використовуючи комбінацію клавіш Windows + i.
- На сторінці налаштувань знайдіть і торкніться параметрів живлення та сну.
- На сторінці «Живлення та режим сну» знайдіть і торкніться параметрів «Установити, що відбувається, коли кришка закрита».
- Вам будуть запропоновані різні параметри, щоб налаштувати, що відбувається, коли ви закриваєте кришку. Ви можете вибрати той, який вам найбільше підходить, будь то «Вимкнути комп’ютер», «Сон» або «Нічого не робити», залежно від ваших уподобань.
- Після вибору відповідного параметра збережіть внесені зміни, натиснувши кнопку «Зберегти зміни» або «Застосувати».
Таким чином, ви можете змінити налаштування обкладинки в будь-який час відповідно до власних потреб.
Статті, які також можуть вам допомогти:
- Постійно захистіть ваш комп’ютер і ноутбук від злому
- Як не спати ноутбук із закритою кришкою
- Як клацнути середньою кнопкою миші на сенсорній панелі ноутбука в Windows 11
- Як створити пароль для ноутбука і комп'ютера, крок за кроком
Змініть параметри живлення, щоб уникнути проблеми з розрядкою акумулятора:
Ви можете налаштувати параметри живлення, щоб уникнути розрядження батареї та дозволити ноутбуку продовжувати працювати із закритою кришкою. Ви можете виконати такі дії:
Відкрийте налаштування живлення в Windows. Ви можете зробити це, клацнувши правою кнопкою миші піктограму батареї на панелі завдань і вибравши Параметри Живлення або ввівши пошук Живлення в меню Пуск і вибравши Параметри живлення та сну.
На сторінці «Налаштування живлення» знайдіть параметр «Коли кришка закрита» та торкніться його.
Він покаже вам купу різних параметрів, які ви можете встановити, коли ви закриваєте кришку.Ви можете вибрати опцію «гібернація» або «сон» у стовпці «від батареї», щоб уникнути розрядження батареї через бездіяльність .
Натисніть кнопку «Зберегти зміни», щоб зберегти нові налаштування.
Таким чином, ви можете гарантувати, що ваш ноутбук перейде в режим сну або глибокого сну, коли кришка закрита, таким чином уникаючи необережного розряджання батареї.
Чи можу я використовувати цей метод в інших операційних системах?
Можливість використання цього методу залежить від операційної системи, на якій працює ваш ноутбук. Однак цей метод можна використовувати в деяких інших операційних системах, наприклад macOS.
- У macOS ви можете виконати такі дії, щоб закрити кришку, не переводячи комп’ютер у режим сну:
- Перейдіть до системних налаштувань.
- У налаштуваннях перейдіть до «Живлення та режим сну».
- На вкладці «Живлення» встановіть прапорець «Нічого не робити» біля пункту «Коли кришка закрита».
Таким чином, ви можете закрити кришку без доступу комп’ютера режим сну, а монітор, миша та клавіатура залишаються увімкненими для зовнішнього використання.
Однак слід зазначити, що необхідні дії можуть відрізнятися в інших операційних системах, тому вам слід переглянути посібник користувача або пошукати в Інтернеті, щоб визначити правильний спосіб закрити кришку, не переводячи комп’ютер у режим сну в операційній системі, яку ви використовуєте. .