Приховуйте конфіденційні фотографії та відео на телефоні та запобігайте їх завантаженню в хмару.
З тих чи інших причин у всіх нас є фотографії та відео, які ми не хочемо, щоб хтось переглядав, і всі ми трохи панікуємо, коли бачимо одну фотографію когось, і починаємо прокручувати їх досхочу. Якщо ви використовуєте Google Фото, вам більше не доведеться турбуватися, ви можете легко переміщати конфіденційні фотографії та відео в заблоковану папку.
Заблокована папка для Google Фото тепер доступна на багатьох пристроях Android
Блокування фотографій і відео спочатку була ексклюзивною функцією Pixel у Google Фото. Однак Google пообіцяв, що до кінця року він отримає інші пристрої Android та iOS. Хоча iPhone досі не має цієї функції, Android поліції Я виявив, що деякі пристрої Android не Pixel можуть використовувати його
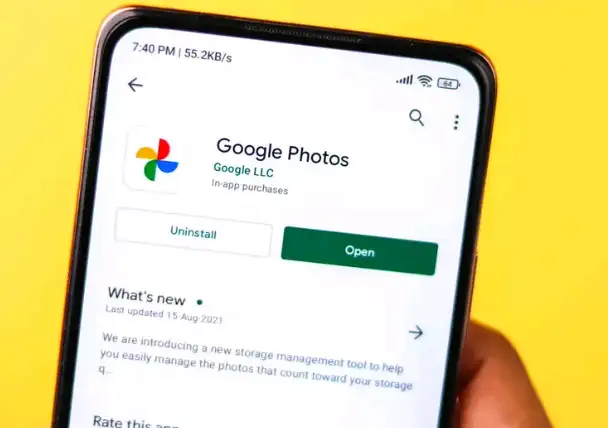
По-перше, примітка про те, як це працює: коли ви переміщуєте фотографії та відео в заблоковану папку Google Photos, це виконує кілька речей. По-перше, він, очевидно, приховує ці медіа з вашої загальнодоступної бібліотеки фотографій; По-друге, він запобігає створенню резервних копій медіа в хмарі, що додає ще один рівень конфіденційності до фотографій. Це повідомлення ставить під загрозу; Якщо ви видалите програму Google Фото або стерли дані на телефоні іншим способом, все в заблокованому фото також буде видалено.
Як заблокувати фотографії та відео в Google Photos
Щойно функція з’явиться в програмі Google Photos, все, що вам потрібно зробити, щоб скористатися нею, – це відкрити фотографію або відео, які ви хочете заблокувати. Проведіть пальцем угору по зображенню або торкніться трьох крапок у верхньому правому куті, прокрутіть розгорнуті параметри та торкніться Перемістити до заблокованої папки.
Якщо ви вперше користуєтеся цією функцією, Google Images покаже вам екран-заставку, де детально описано, про що насправді ця функція. Якщо ви задоволені всіма вищезгаданими функціями, натисніть «Налаштувати». Тепер виконайте автентифікацію за допомогою методу автентифікації, який ви використовуєте на заблокованому екрані. Наприклад, якщо ви використовуєте фейсконтроль, проскануйте своє обличчя, щоб продовжити. Ви також можете натиснути Використовувати PIN-код, щоб замість цього ввести свій пароль. Натисніть Підтвердити, коли з’явиться запит.
Все, що вам потрібно зробити, це натиснути «Перемістити», і Google Photos доставить цю фотографію з вашої бібліотеки до «заблокованої папки».
Як отримати доступ до медіафайлів у заблокованій папці
Заблокована папка трохи прихована. Щоб знайти його, натисніть «Бібліотека», потім «Утиліти». Прокрутіть униз і торкніться Заблокована папка. Пройдіть автентифікацію, потім натисніть Підтвердити. Тут ви можете переглядати свої фотографії та відео, як і будь-яку іншу папку, а також у вас є можливість перемістити елемент із заблокованої папки.






