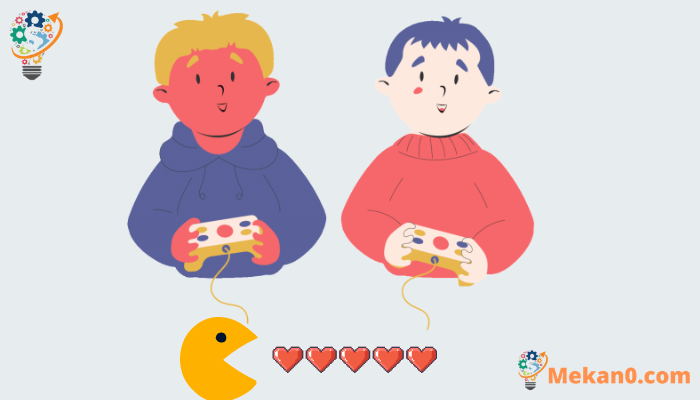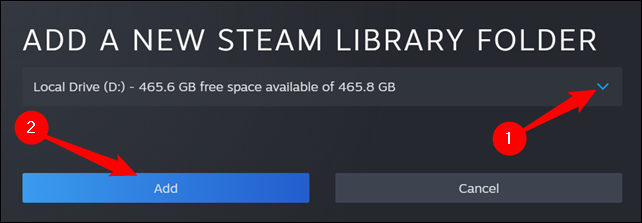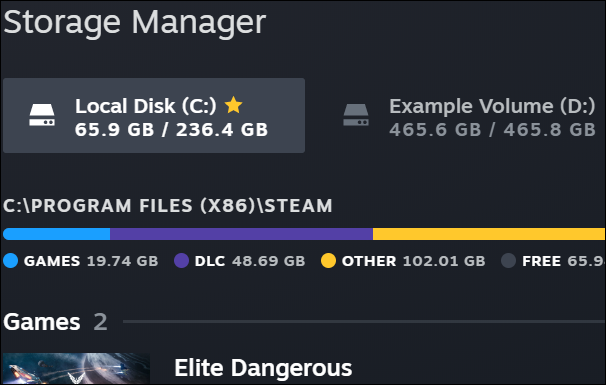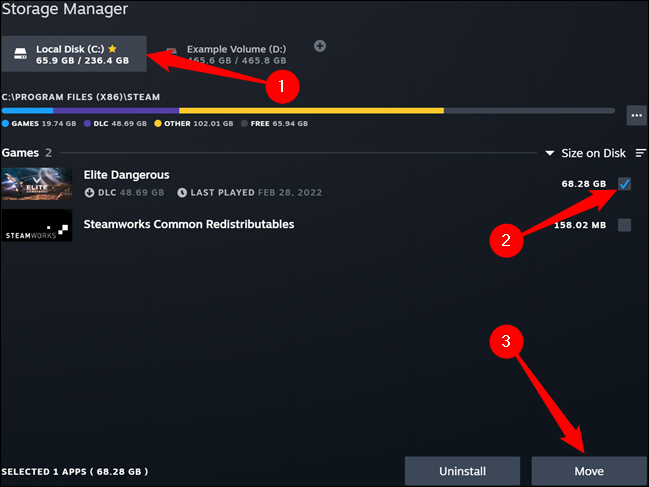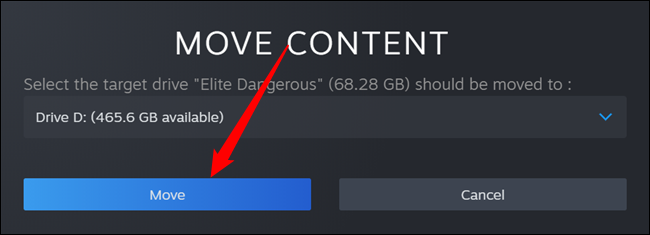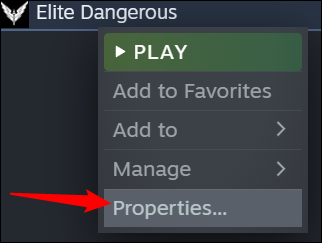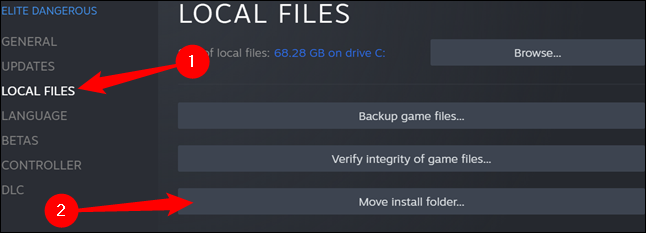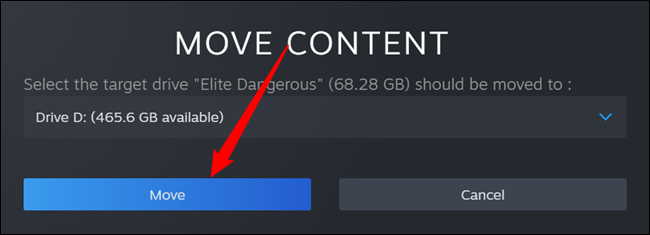Як перемістити гру Steam на інший диск, простий спосіб.
Steam пропонує кілька папок бібліотеки, і ви можете вибрати, куди встановлювати ігри під час їх завантаження. А завдяки оновленню ви можете легко перемістити гру після її завантаження, не завантажуючи її повторно.
Цей процес може позбавити вас від повторного завантаження десятків або навіть сотень гігабайт даних ігор лише тому, що ви отримали новий SSD і хочете перенести деякі ігри. Це відрізняється від переміщення всієї вашої папки бібліотеки Steam, яка переміщує кожну гру всередину – наступний процес дозволить вам перемістити лише кілька ігор замість усієї бібліотеки.
Переваги перенесення ігор зі Steam на планшет останній:
- Економія місця: ігри можуть займати багато місця на вашому комп’ютері, тому перенесення ігор на інший диск дозволить вам заощадити більше місця на жорсткому диску комп’ютера.
- Збереження ігор: ви можете зберегти копію гри на зовнішньому диску як резервну копію, що означає, що якщо ваш комп’ютер виходить з ладу або ваш внутрішній жорсткий диск виходить з ладу, вам не потрібно буде повторно завантажувати гру.
- Простота встановлення: ви можете легко перенести ігри на інший пристрій або поділитися ними з друзями, записавши гру на зовнішній диск і встановивши її на будь-якому іншому пристрої, і це заощадить час і зусилля, необхідні для завантаження гри з Інтернету.
- Швидкий доступ до ігор: у вас може бути слабке або повільне з’єднання з Інтернетом, тому, перемістивши свої ігри на інший диск, ви зможете швидко та без затримок переходити до гри.
- Свобода доступу: іноді вам може знадобитися гра без підключення до Інтернету, тому перенесення ігор на інший диск дозволить отримати доступ до гри в будь-який час і з будь-якого місця без необхідності підключення до Інтернету .
- Уникайте примусових оновлень: іноді ігри можуть вимагати примусових оновлень, для завантаження та встановлення яких потрібно багато часу. У цьому випадку ви можете перемістити гру на інший диск і встановити ту версію, яка вам підходить, уникаючи необхідності примусових оновлень у майбутньому.
- Підтримуйте продуктивність: безперервна гра в ігри може вплинути на продуктивність комп’ютера, особливо якщо у вас старіший пристрій. У цьому випадку ви можете перенести ігри на інший диск і грати в них на іншому пристрої, а не на комп’ютері, і це дозволить підтримувати найкращу продуктивність комп’ютера.
- Економія: іноді ігри, доступні в Steam, можуть бути недоступними в деяких регіонах або коштувати дуже дорого. У цьому випадку ви можете перенести ігри на інший диск і грати в них на іншому пристрої, а не купувати гру в Steam, і це заощадить фінансові витрати.
- Грайте на різних пристроях: ви можете перенести ігри на інший диск і грати в них на інших пристроях, таких як ноутбуки, планшети або домашні консолі, це дає вам можливість грати в будь-який час і в будь-якому місці.
- Зберігати файли модів: якщо ви використовуєте файли модів або додатковий вміст для ігор, ви можете перемістити ці файли на інший диск замість того, щоб покладатися на Steam для їх завантаження. Це дозволить вам зберегти файли модів і зберегти ваш унікальний ігровий досвід.
Загалом, перенесення ігор із Steam на інший диск дає вам багато переваг, зокрема економію місця, збереження ігор, просте встановлення, швидкий доступ до ігор і свободу доступу до вашої гри будь-коли та будь-де.
Крок перший: створіть другу папку Steam
По-перше, вам потрібно буде створити папку Steam Library на другому диску, якщо ви цього ще не зробили. Щоб зробити це в Steam, натисніть Steam > Налаштування. Виберіть категорію «Завантаження» та натисніть кнопку «Папки бібліотеки Steam».
Натисніть кнопку з плюсом у верхній частині.
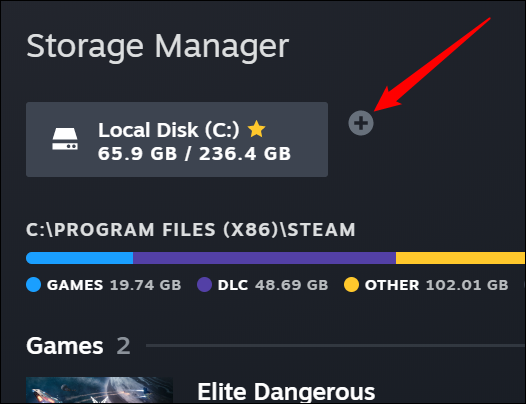
Виберіть диск, на якому потрібно створити папку бібліотеки, і натисніть «Додати». На вибраному диску буде створено нову папку під назвою «SteamLibrary».
Нова папка, яку ви створили, тепер з’явиться вгорі разом із вашою оригінальною папкою Steam.
Крок другий: перемістіть файли гри до другої бібліотеки
Є два способи перенести встановлену гру.
Вікно менеджера сховища
Перший — використання вікна диспетчера сховища, де ми щойно створили нову папку бібліотеки. Виберіть диск, на якому встановлено гру, поставте прапорець поруч із грою, яку потрібно перенести, а потім натисніть «Перенести» внизу праворуч.
У підказці, що з’явиться, виберіть диск, що містить нову папку Steam, а потім натисніть «Перемістити».
Будьте готові дочекатися, поки це закінчиться – ігри можуть займати десятки чи сотні гігабайт, і їх передача може зайняти деякий час.
Список ігор
Щоб перемістити гру у свою бібліотеку, клацніть її правою кнопкою миші та виберіть «Властивості».
Перейдіть на вкладку Локальні файли та натисніть кнопку Перемістити папку встановлення.
Виберіть бібліотеку Steam, до якої потрібно перенести гру, і натисніть кнопку «Перенести».
ви закінчили. Steam перенесе файли гри в інше розташування бібліотеки. Щоб перемістити інші ігри, просто повторіть цей процес.
Коли ви встановлюєте гру в майбутньому, Steam запитає вас, у яку бібліотеку ви хочете її встановити, але ви зможете перенести свої ігри в будь-який час.
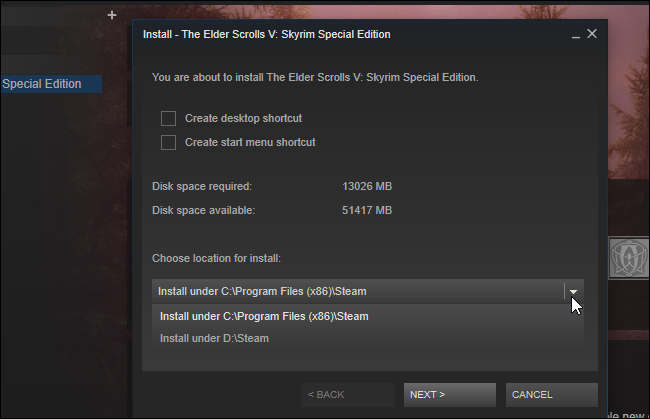
Ось і все, шановний читачу.