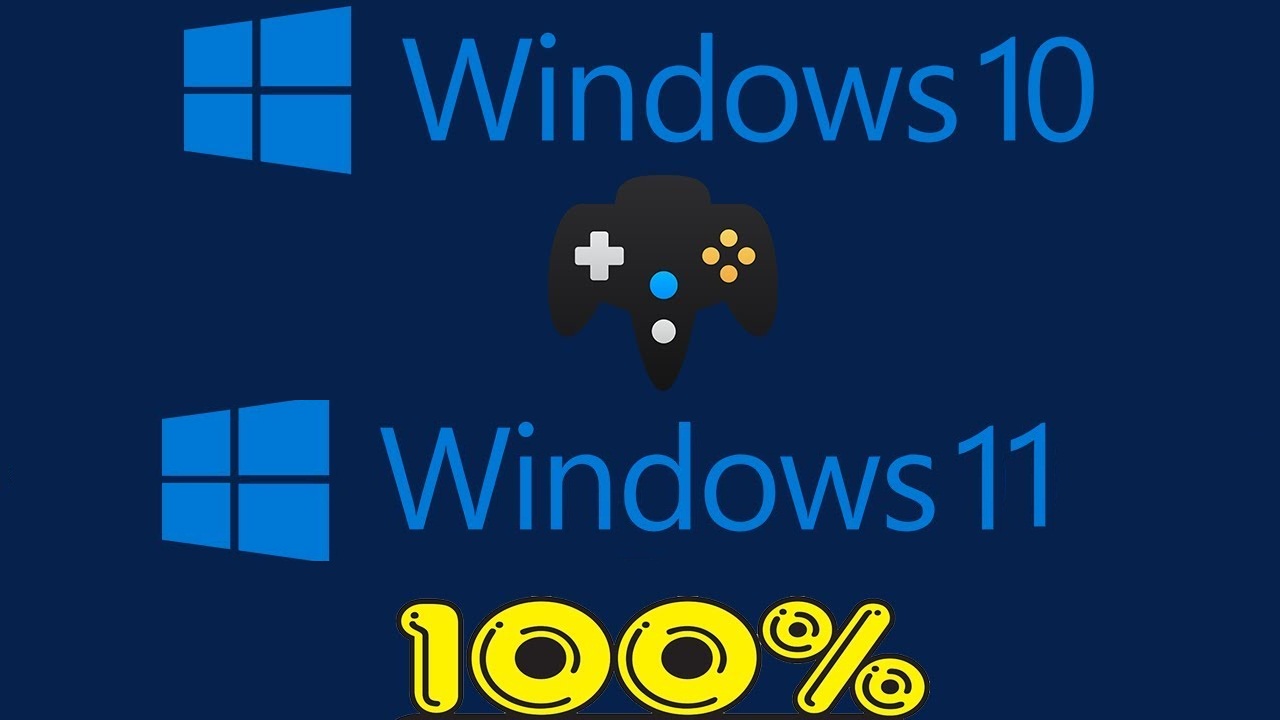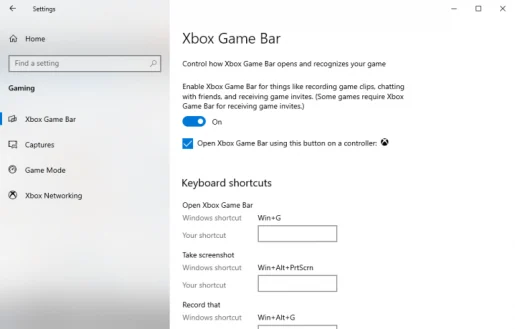Як записати ігровий процес у Windows 10 або Windows 11 за допомогою ігрової панелі Xbox
Як записати ігровий процес на Windows 10?
Ось як записати ігровий процес на Windows 10:
- Грайте в ігровий рядок ( Клавіша Windows + G ) під час гри.
- торкніться реєструватись кнопку, щоб почати запис.
- Коли закінчите, натисніть " відключення " завершити реєстрацію.
Хочете записувати ігрові відео на Windows 10 або Windows 11? Незалежно від того, чи хочете ви спробувати запис ігор як нове хобі, чи хочете випробувати професійну трансляцію ігор, ніколи не було кращого часу, щоб стати геймером.
Це підтверджується світовим ринком відеоігор з річним продажем близько 134.9 млрд доларів - цифра з 2018 року. Очікується, що обсяг поки зросте ще більше. Фактично, за даними Statista, очікується, що ринкова вартість досягне 268.82 мільярда доларів у 2025 році.
На щастя ، Бути користувачем Microsoft ، У вас є правильний вибір, щоб записати свій ігровий процес на Windows.
Записуйте свій ігровий процес за допомогою ігрової панелі Xbox
Xbox Game Bar - це безкоштовний інструмент від Microsoft, який допомагає безперебійно записувати гру з фону. Представлена в Windows 10 у 2016 році, Microsoft перетворила ігрову панель Xbox на повноцінну накладку з 2019 року, як описано в одній з наших попередніх публікацій.
Окрім послуг запису ігор, ви також можете робити знімки екрана та ввімкнути так званий режим гри – особливий параметр Windows, який покращує ваш досвід ігор у Windows.
Перш ніж перейти до запису гри, переконайтеся, що ви встановили відповідні налаштування; Це допоможе вам покращити загальний досвід запису. Ось що вам потрібно зробити:
- Відкрийте додаток Налаштування Windows ( Клавіша Windows + I ).
- Перейти до розділу ігор у списку Налаштування .
- Знайдіть Ігрова панель Xbox Як показано нижче.
Ви можете керувати налаштуваннями запису ігрового процесу, перейшовши в розділ ігрової панелі Xbox. Щоб почати, перейдіть у розділ Запис у фоновому режимі під час гри Якщо його вимкнено. Ви можете змінювати різні функції на свій смак.
Тут також є різні комбінації клавіш, які ви можете зберегти на потім, щоб отримати максимальну віддачу від ігрової панелі Xbox.
Щоб встановити або перевірити параметри клавіатури у Windows 11, відкрийте панель ігор за допомогою клавіші Windows + G, а потім відкрийте інструмент Налаштування.
Щоб записати свої ігри Windows за допомогою ігрової панелі Xbox, виконайте такі дії:
- Натисніть на Клавіша Windows + G Відкриває панель гри, коли ви перебуваєте в грі.
- торкніться реєструватись кнопку, щоб почати запис. Збоку з’явиться невелике меню реєстрації.
- натисніть на кнопку відключення Запис (квадратна піктограма) для припинення запису на екрані.
- Якщо це повноекранна комп’ютерна гра, торкніться Клавіша Windows + Alt + G Щоб почати процедуру реєстрації
Після завершення запису ігрового процесу ви зможете отримати доступ до своїх записів із папки відеокліпи , У розділі Знімки .
Записуйте ігровий процес у Windows 11 за допомогою ігрової панелі Xbox
Грати та грати у відеоігри ніколи не було так просто, як багато великих технологічних компаній, наприклад Google І Apple вдосконалює, як ми граємо.
А завдяки ігровій панелі Xbox у вбудованій панелі інструментів Windows вам тепер не потрібно звертатися до інших інструментів сторонніх розробників для потреб запису гри.