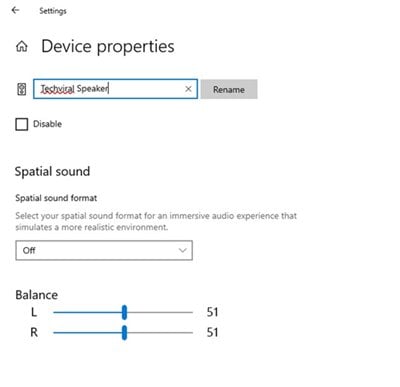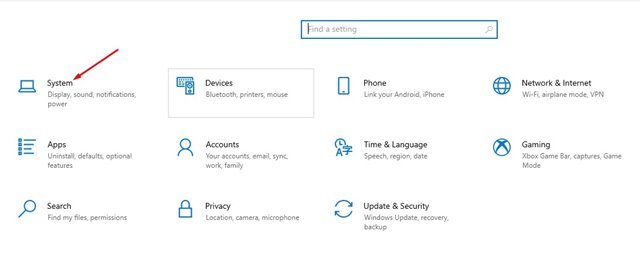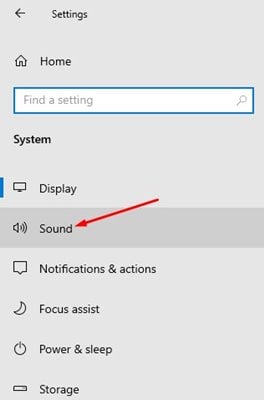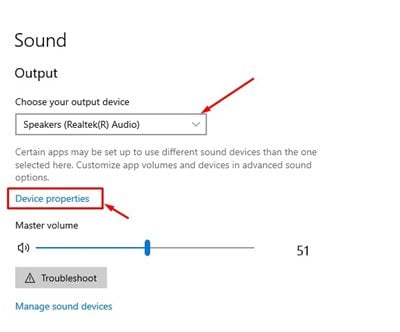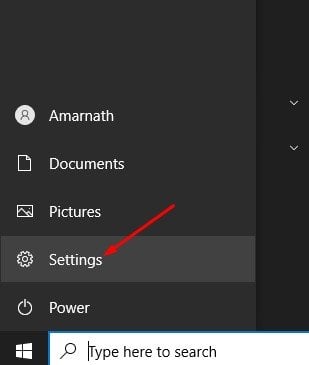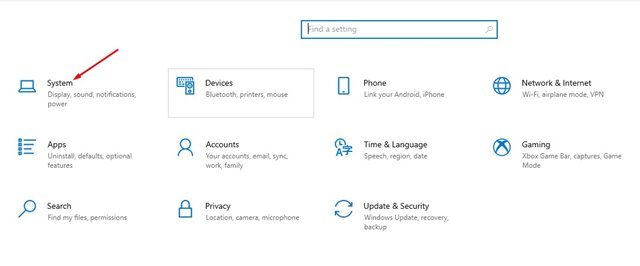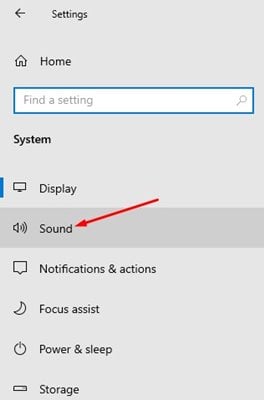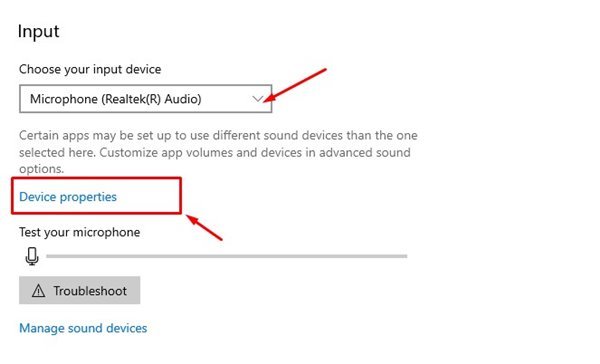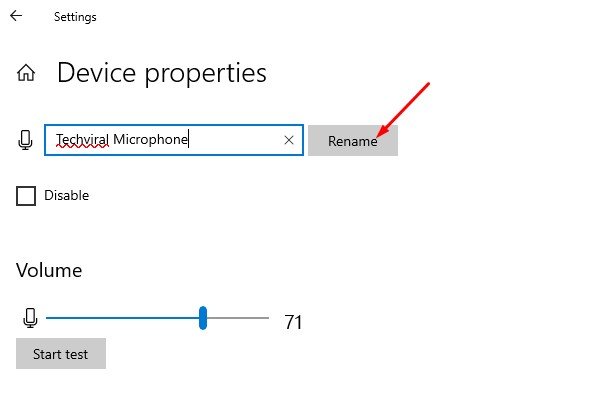Давайте визнаємо, що ми використовуємо кілька аудіопристроїв із нашими комп’ютерами. Ми підключаємо навушники, навушники, bluetooth навушники, підсилювачі, мікрофони та різні види аудіопристроїв.
Хоча Windows 10 не обмежує підключення аудіопристроїв, іноді користувачі плутаються під час керування ними. Windows 10 дозволяє налаштувати власні назви для аудіопристроїв, щоб працювати в таких ситуаціях.
Якщо ви використовуєте останню версію Windows 10, вам буде легко перейменувати свої аудіопристрої. Щоб перейменувати аудіопристрої, вам не потрібно встановлювати будь-які програми сторонніх розробників або редагувати реєстр.
Етапи перейменування аудіопристроїв у Windows 10
Можливість перейменування аудіопристроїв глибоко захована в налаштуваннях. Отже, якщо ви хочете перейменувати аудіопристрої в Windows 10, ви читаєте правильну статтю. Нижче ми поділилися докладним посібником про те, як перейменувати аудіопристрої.
Перейменуйте пристрої виведення звуку в Windows 10
У цьому методі ми збираємося поділитися покроковою інструкцією з перейменування пристроїв виведення звуку в Windows 10. Спочатку виконайте деякі з простих кроків, наведених нижче.
1. Спочатку натисніть Кнопка Пуск У Windows і виберіть Налаштування ".
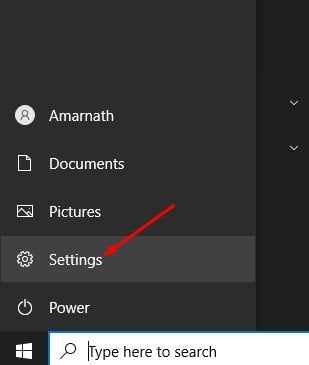
2. На сторінці налаштувань торкніться опції система .
3. На панелі ліворуч натисніть Опції звук .
4. Виберіть пристрій виводу, який потрібно перейменувати, і клацніть Властивості пристрою на правій панелі .
5. На наступній сторінці введіть назву нового пристрою виведення звуку та натисніть кнопку Re етикетці.
Це є! Я закінчив. Ось як ви можете перейменувати пристрій виведення аудіо на вашому ПК з Windows 10.
Перейменуйте пристрої введення звуку в Windows 10
Так само, як і пристрої виведення, ви також можете перейменувати пристрої введення аудіо. Аудіовхід означає мікрофон. Це те, що ви повинні зробити.
1. Спочатку натисніть Кнопка Пуск У Windows і виберіть Налаштування ".
2. На сторінці налаштувань торкніться опції система .
3. На панелі ліворуч натисніть Опції звук .
4. На лівій панелі Виберіть пристрій під яку ви хочете перейменувати Розділ введення і натисніть Характеристики пристрою .
5. Введіть назву пристрою введення звуку та натисніть кнопку Re на наступному екрані.
Це! Я закінчив. Ось як ви можете перейменувати пристрій виведення звуку та пристрій введення в Windows 10.
Отже, цей посібник присвячений тому, як перейменувати аудіопристрої в Windows 10. Сподіваюся, ця стаття допоможе вам! Поділіться, будь ласка, і з друзями. Якщо у вас є якісь сумніви з цього приводу, повідомте нам про це у полі для коментарів нижче.