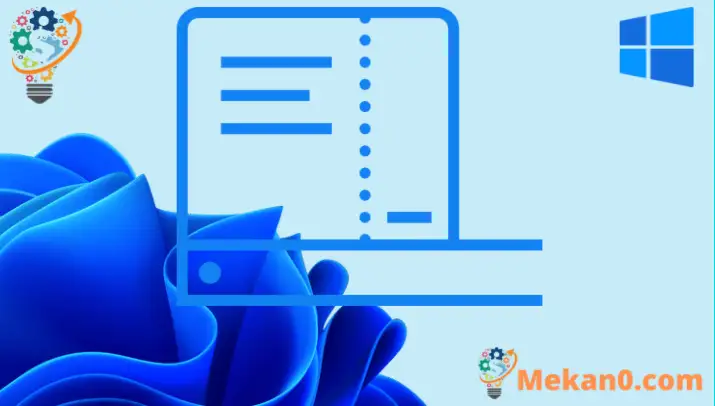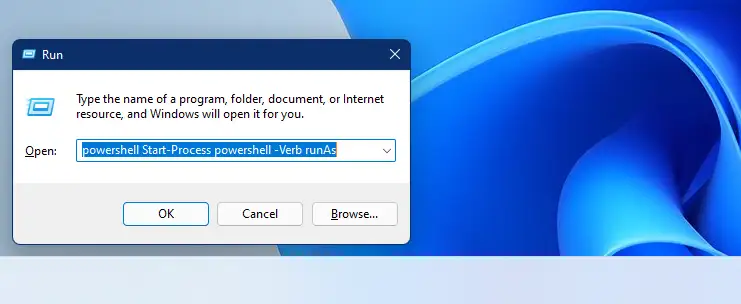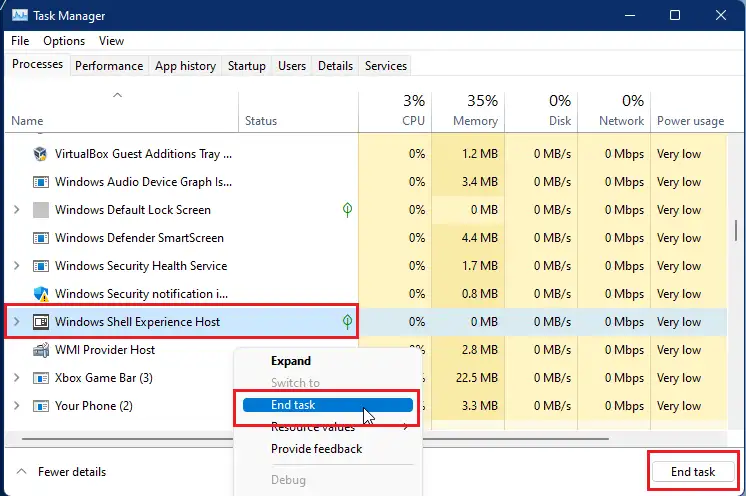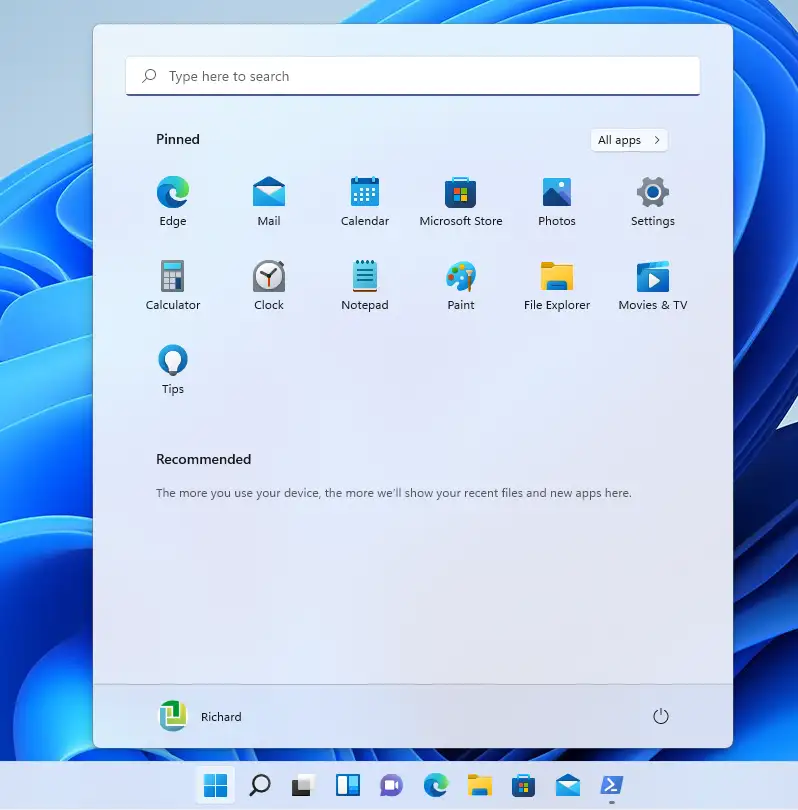У цій публікації показано кроки нових користувачів, щоб скинути або відновити кнопку меню «Пуск» під час використання Windows 11, щоб вирішити проблеми, коли вона не відкривається, перестає працювати або виходить з ладу. Кнопка «Пуск» є однією з областей, на яких найчастіше натискають у Windows 11. Це спосіб отримати доступ до інших областей та відкрити інші програми в Windows.
Меню «Пуск» – це місце, де ви також знайдете свій Закріплені програми، Всі додаткиو Рекомендовані програми(Часто доступ до програм і налаштувань операційної системи Windows 11).
Меню «Пуск» насправді є сучасним додатком для меню або програмою для меню універсальної платформи (UWP). Програми UWP можна використовувати на всіх сумісних пристроях Microsoft Windows, включаючи ПК, планшети, Xbox One, Microsoft HoloLens тощо.
Коли меню «Пуск» перестає працювати, у Windows мало що можна зробити. Однак у випадках, коли меню «Пуск» перестає працювати або не реагує, виправлення є досить простим і легким, і наведені нижче кроки покажуть вам, як це зробити.
Windows 11 має багато нових функцій і акуратний дизайн, але програми та налаштування UWP не нові. Вперше він був представлений у Windows 8.
Щоб почати скидання меню «Пуск» у Windows 11, виконайте наведені нижче дії.
Перш ніж почати інсталяцію Windows 11, дотримуйтесь цієї статті Пояснення щодо встановлення Windows 11 з USB-флешки
Як скинути або відновити меню «Пуск» у Windows 11
Знову ж таки, окремі програми та налаштування меню UWP у Windows можна скинути або відновити. Якщо меню «Пуск» не працює або не відкривається належним чином, ви можете скинути або повторно зареєструвати кнопку меню «Пуск».
Спочатку відкрийте PowerShell як адміністратор. Ви можете зробити це за допомогою комбінації клавіш, натиснувши кнопку Windows + R увімкнути прогін .
Потім введіть команди нижче, щоб відкрити PowerShell як адміністратор.
powershell Start-Process powershell -Дієслово runAs
Коли відкриється екран терміналу PowerShell, виконайте наведені нижче команди, щоб скинути лише меню «Пуск» вашого профілю.
Get-AppxPackage Microsoft.Windows.ShellExperienceHost | Foreach {Add-AppxPackage -DisableDevelopmentMode -Register "$($_.InstallLocation)\AppXManifest.xml"}
Або виконайте наведені нижче команди, щоб скинути меню «Пуск» для всіх користувачів комп’ютера.
Get-AppxPackage -AllUsers Microsoft.Windows.ShellExperienceHost | Foreach {Add-AppxPackage -DisableDevelopmentMode -Register "$($_.InstallLocation)\AppXManifest.xml"}
Якщо ви запустили наведену вище команду від імені адміністратора в PowerShell і сталася помилка, вийдіть Хост Windows Shell Experience операція Task Manager, а потім перезапустіть наведені вище команди.
Тоді , StartМеню має працювати знову, як очікувалося. Клацніть різні розділи та подивіться, чи вирішено ваші проблеми.
Це воно!
висновок:
Ця публікація показала вам, як скинути меню «Пуск». Windows 11. Якщо ви знайшли помилку вище або маєте що додати, скористайтеся формою коментарів нижче