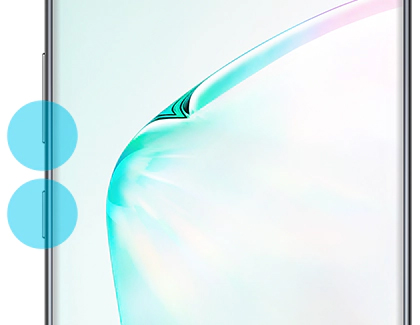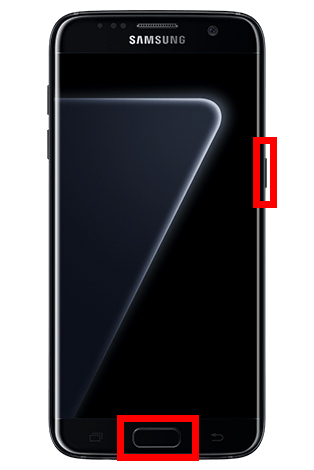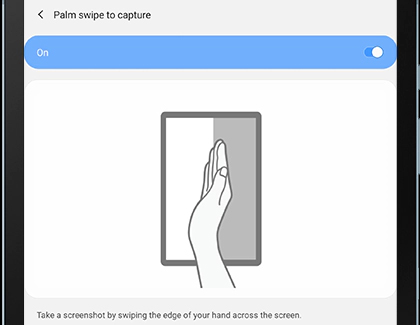Зробити знімок екрана на телефоні Android – це все одно, що зробити знімок екрана. Знімок екрана дуже корисний, коли ви хочете показати людям свій рекорд у улюбленій грі або зображення, яке ви знайшли в Інтернеті. Однак різні моделі Android мають дещо різні способи створення скріншотів. Ось як зробити знімок екрана найпопулярніших типів телефонів Android.
Як зробити знімок екрана на більшості телефонів Android
Більшість нових телефонів Android використовує ту саму процедуру для створення скріншотів. Щоб зробити знімок екрана, просто натисніть і утримуйте кнопку кнопка відтворення зменшити звук В той самий час.
- Натисніть і утримуйте кнопку кнопка відтворення зменшити звук В той самий час . Ці кнопки можуть бути на одній стороні телефону або на протилежних сторонах, залежно від моделі.
- Утримуйте обидві кнопки, доки не почуєте клацання камери. Ви також побачите, як знімок екрана рухається по екрану. Коли ви це зробите, відпустіть обидві кнопки.
- Перевірте панель сповіщень, щоб знайти збережене зображення. Якщо їх немає, спробуйте ще раз, поки він не вийде з ладу. Ви також можете перевірити або відредагувати зображення у своїй галереї.
Як зробити знімок екрана старих телефонів Android за допомогою кнопок швидкого доступу
Щоб зробити знімок екрана на старішому телефоні Android за допомогою кнопки «Додому», натисніть дві кнопки енергія і сторінка Будинку В той самий час.
- Натисніть і утримуйте кнопку Працевлаштування тягар зменшити звук В той самий час . Кнопка «Додому» внизу пристрою.
- Утримуйте обидві кнопки, доки не почуєте клацання камери. Ви також побачите, як знімок екрана рухається по екрану. Коли ви це зробите, відпустіть обидві кнопки.
- Перевірте панель сповіщень, щоб знайти збережене зображення.
Як зробити скріншот на Samsung Galaxy
- Покладіть відкриту долоню на край екрана телефону. Мізинець має торкатися екрана телефону, а великий палець – від нього.
- Проведіть рукою по екрану телефону. Проведіть рукою по екрану, наче скануєте телефон. Потім ви почуєте спуск затвора камери або побачите попередній перегляд скріншота внизу екрана.
- Перевірте панель сповіщень, щоб знайти збережене зображення.
Як зробити анімований знімок екрана на Samsung Galaxy
Знімок екрана з можливістю прокручування або Scroll Capture дозволяють зробити довгий знімок екрана. Це ідеальний варіант, якщо ви хочете зробити знімок екрана довгих розмов або ланцюжка в Twitter. Ви можете зробити це на новіших моделях Galaxy Note, таких як Galaxy Note 9.
- Натисніть і утримуйте дві кнопки Працевлаштування і знизити рівень звук В той самий час. Якщо на вашому телефоні є кнопка «Додому», торкніться її замість кнопки Зменшіть гучність.
- клацніть клацніть знімок прокрутки . Ви можете знайти це в рядку меню, що з’являється в нижній частині екрана. Продовжуйте натискати її, доки не досягнете нижнього кінця вмісту екрана, який потрібно зафіксувати.
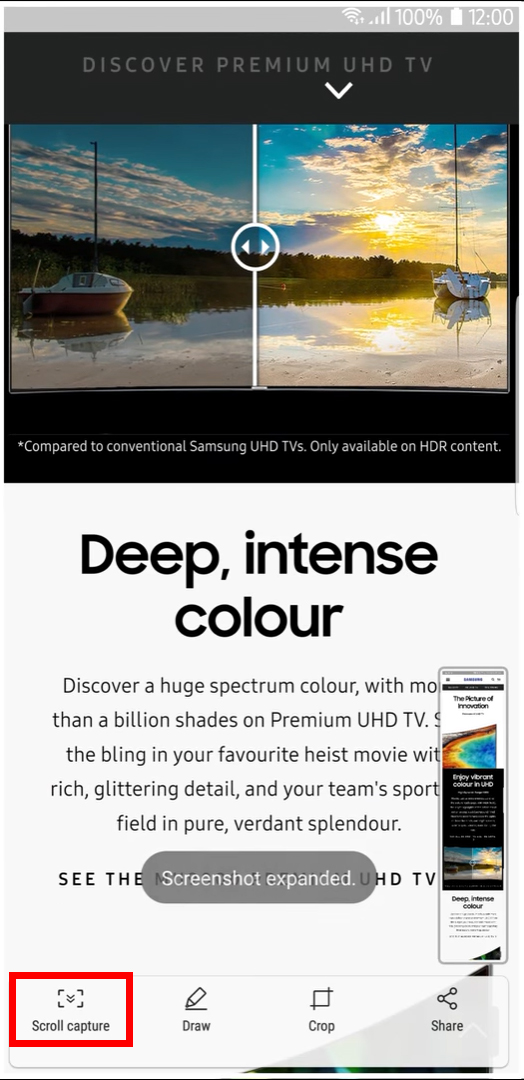
Як зробити знімок екрана за допомогою пера Galaxy S Pen
Якщо ви використовуєте пристрій Samsung із пером S Pen, ви можете зробити знімок екрана, відкривши Авіаційне командування і вибрати Запис на екран . Потім ви можете робити нотатки та натискати зберегти Коли закінчите.
- відчинено Повітряне командування . Це маленький значок ручки в правій частині екрана.
- Знайдіть написання екрана . Фото буде зроблено, і ви можете додати нотатки або малювати фігури, якщо хочете.
- Натисніть на зберегти . Ви можете знайти це в нижньому правому куті екрана.