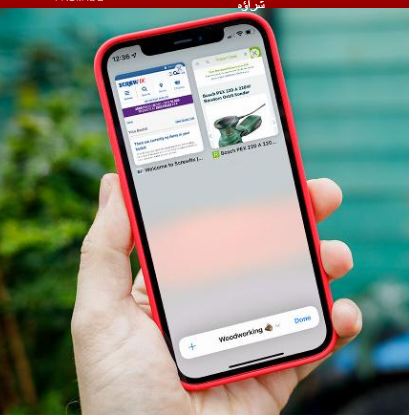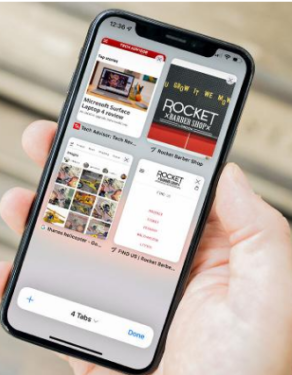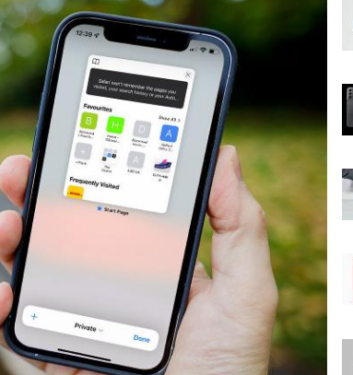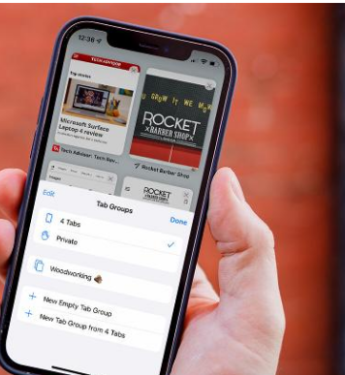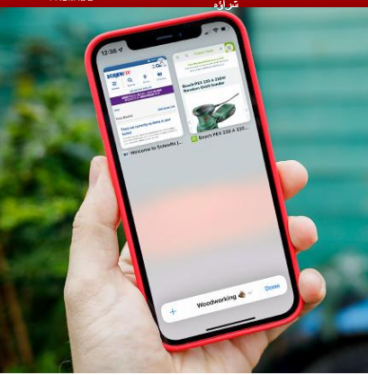Як використовувати оновлений браузер Safari в iOS 15
Safari зазнав серйозної перебудови в iOS 15, і є багато прихованих функцій, якими можна скористатися. Ось як використовувати Safari в iOS 15.
iOS 15 вносить ряд змін у роботу iPhone. До більш радикальних речей можна віднести редизайн Safari, зокрема, переміщення адресного рядка зверху сторінки вниз. Але хоча це найбільш очевидна зміна, Safari має ряд налаштувань в iOS 15, і до них може знадобитися трохи звикнути.
Отже, якщо ви завантажили iOS 15 і хочете дізнатися, як отримати максимум від свого переробленого мобільного браузера Safari, продовжуйте читати.
Перероблена панель навігації
Ймовірно, перша зміна, яку ви помітите, коли ви вперше відкриєте Safari в iOS 15, Apple перемістила адресний рядок зверху в нижню частину екрана.
Насправді це вже не просто адресний рядок з оновленою «Панель вкладок», яка пропонує безліч функцій і функцій для прискорення вашого мобільного перегляду.
Розташована в нижній частині екрана, панель вкладок відображає розташування разом із кнопками «Назад», «Вперед», «Поділитися», «Закладка» та «Вкладка» — про останні трохи пізніше.
При натисканні на URL-адресу адресний рядок повертається вгору сторінки, надаючи вам повний доступ з клавіатури для введення URL-адреси або пошукового терміну, який ви хочете шукати. Тут ви також зможете отримати доступ до своїх улюблених сайтів, сайтів, які ви часто відвідуєте, і посилань, якими вам поділилися в додатку Повідомлення.
Останнє є новим доповненням до досвіду Safari, що заощаджує вам зусилля прокручування довгих потоків, щоб знайти веб-сайт, який був надісланий вам тиждень тому.
Коли сторінка завантажується і ви починаєте прокручувати, панель вкладок буде ковзати вниз до нижньої частини екрана для повноекранного перегляду. Ви можете просто натиснути на нього або провести пальцем вгору, щоб він знову з’явився, і якщо це стане дратівливим, ви можете вимкнути цю функцію, перейшовши в Налаштування > Safari та вимкнувши «Автоматично зменшувати вкладки».
На панелі вкладок є кнопка перезавантаження, але ви також можете перезавантажити, просто прокрутивши сторінку вгору та перетягнувши її вниз. Це не нова ідея, з функціональними можливостями, які використовуються багатьма додатками, включаючи браузер Chrome-конкурента iOS, але приємно бачити, що вона нарешті реалізована в браузері першої сторони Apple.
Нова функція вкладки
Вкладки також були перероблені в iOS 15, забезпечуючи більш плавний досвід, ніж той, що був доступний на iPhone досі.
Найпростіший спосіб перемикатися між нещодавно відкритими вкладками в iOS 15 – це просто провести пальцем ліворуч або праворуч по панелі вкладок — це працює так само, як і швидке перемикання між додатками, проводячи пальцем по панелі «Головна», але близькість до вкладки «Головна» означає, що . Може знадобитися трохи звикнути.
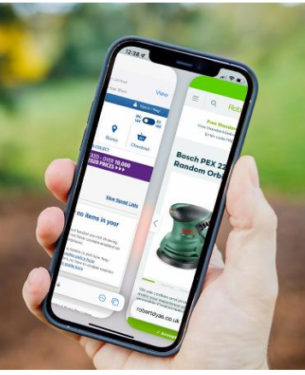
Це ідеально, якщо у вас відкрито кілька вкладок, але що робити, якщо ви досвідчений користувач сафарі, у якому одночасно відкрито понад 25 вкладок? Тут з’являється меню Tab.
Меню вкладок, доступ до якого можна отримати, натиснувши кнопку Tab на панелі вкладок, має знайомий вигляд і макет, хоча й більш чистий. У вас є огляд кожної відкритої вкладки, а у верхньому правому куті є знак X, що дозволяє швидко закрити будь-які старі вкладки.
Ви можете натиснути й утримувати певну вкладку, щоб отримати доступ до додаткових параметрів, наприклад упорядкувати вкладки за назвою чи веб-сайтом, або навіть закрити всі інші вкладки, крім вибраної. Ви також можете прокрутити вгору сторінки, щоб отримати доступ до функції пошуку, яка дозволяє шукати певний сайт серед відкритих вкладок.
Але як щодо приватних вкладок? Вони все ще існують, але ви повинні отримати до них доступ дещо іншим способом. Клацніть стрілку поруч із пунктом «Вкладки X» (де X — кількість вкладок, відкритих на даний момент) на панелі вкладок і натисніть Спеціальні.
Ваші загальнодоступні вкладки зникнуть, а їх замінять вкладки приватного перегляду, які не зберігатимуть вашу історію переглядів — ідеально підходить для пошуку сюрпризних подарунків на день народження та інших речей.
Групи вкладок
Хоча вони технічно є частиною нових функцій вкладок, ми вважаємо, що групи вкладок достатньо важливі, щоб мати власний розділ у нашому поясненні. чому? Це потенційно може змінити роботу Safari для досвідчених користувачів, але це легко дуже пропустив це.
Коли ви перебуваєте в меню вкладок, клацніть стрілку на панелі вкладок, щоб отримати доступ до груп вкладок. Звідси ви можете зберегти всі відкриті вкладки як нову групу вкладок, або створити групу вкладок з нуля та вручну вибрати відкриті вкладки для додавання.
Незалежно від того, що ви вирішите, вам доведеться створити назву для своєї групи вкладок – виберіть те, що представляє вашу групу, оскільки пізніше буде легше вибрати зі списку груп.
З цього моменту ви зможете перемикатися між різними групами вкладок у меню вкладок. Щоб додати вкладки до певної групи, натисніть і утримуйте вкладку, а потім натисніть Перемістити до групи вкладок.
Що це значить? По суті, це означає, що ви можете налаштувати один набір вкладок для ваших улюблених новинних сайтів, інший для проекту деревообробки, який ви шукали, і одну з усіма вашими улюбленими вітринами онлайн-магазинів замість того, щоб мати величезний, розлогий список неорганізованих вкладок. Це може стати справжньою нагодою для досвідчених користувачів.
Щоб отримати додаткову допомогу, перегляньте Найкращі спеціальні поради та рекомендації кавові зерна для iOS 15 .