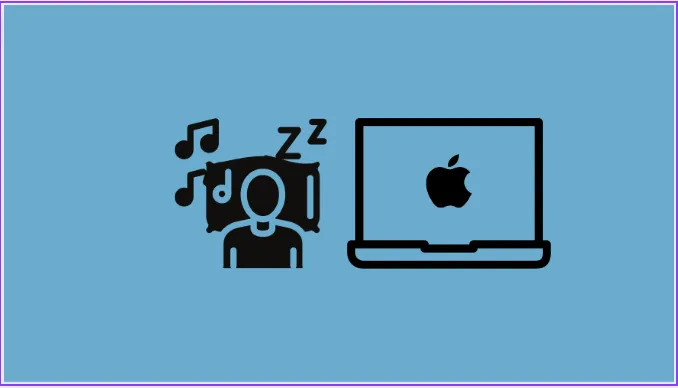Ви нарешті можете позбутися програм сторонніх розробників на вашому Mac для відтворення навколишніх звуків.
Apple представила фонові звуки з iPhone минулого року. Це функція доступності, за допомогою якої можна відтворювати навколишні звуки, як-от дощ, океан, струмок тощо, щоб маскувати небажаний шум навколишнього середовища чи зовнішній шум. Але користувачі Mac залишаються позаду.
Тепер, з macOS Ventura, користувачі Mac можуть позбутися програм сторонніх розробників для своїх потреб у навколишньому аудіо. Фонові звуки в основному призначені для різних користувачів і можуть допомогти користувачам зосередитися, заспокоїтися та відпочити. Існує ряд шумів на вибір, як-от океан, дощ, потоковий звук, збалансований звук, яскравий шум і темний шум. Ці звуки можна безперервно відтворювати у фоновому режимі та навіть мікшувати або мікшувати під інші звуки системи та аудіо. Ось як використовувати його на Mac під керуванням macOS Ventura.
Використовуйте фонові звуки з налаштувань системи
Відкрийте оновлену програму «Налаштування системи» на своєму Mac.
Далі перейдіть до «Спеціальних можливостей» у навігаційному меню ліворуч.
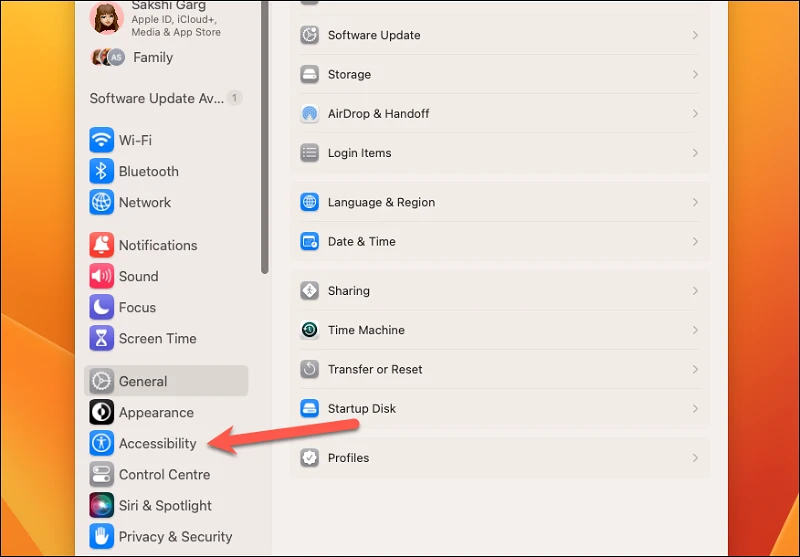
У налаштуваннях спеціальних можливостей натисніть опцію «Аудіо» в розділі «Слух».
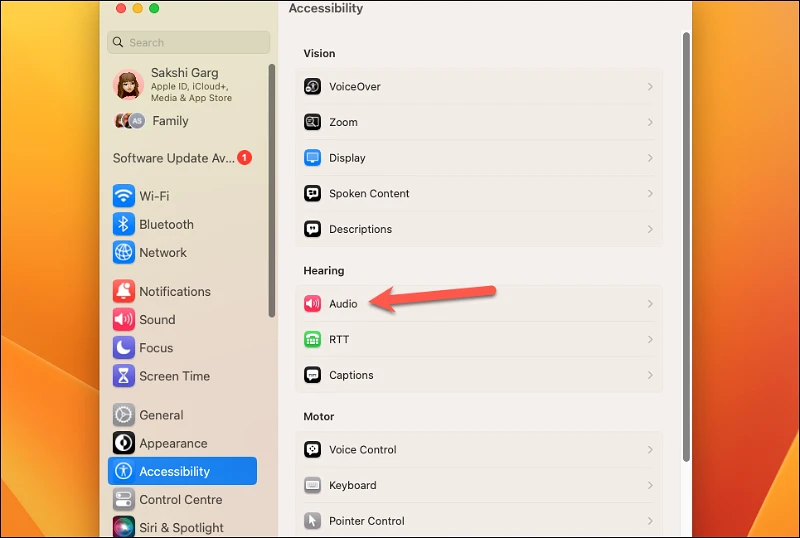
У розділі Фонові звуки ввімкніть перемикач Фонові звуки, щоб увімкнути його.
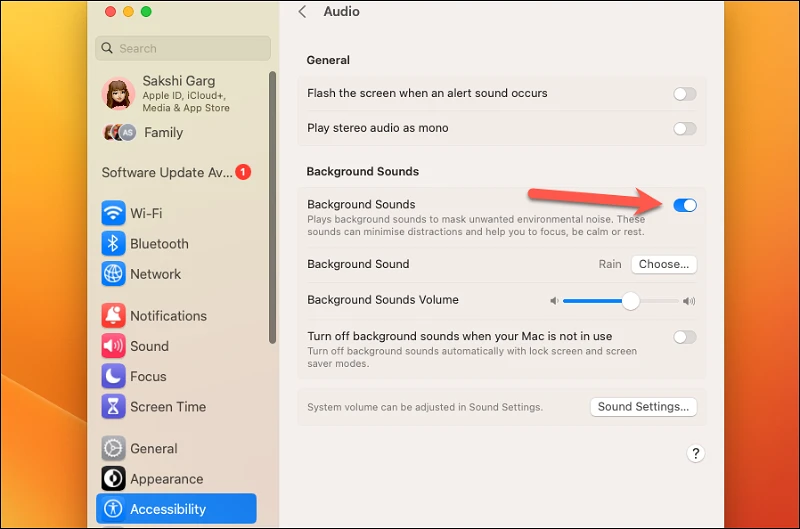
За замовчуванням увімкнено звук дощу. Щоб змінити звук, який відтворюється, натисніть опцію «Вибрати» праворуч від панелі «Фоновий звук».
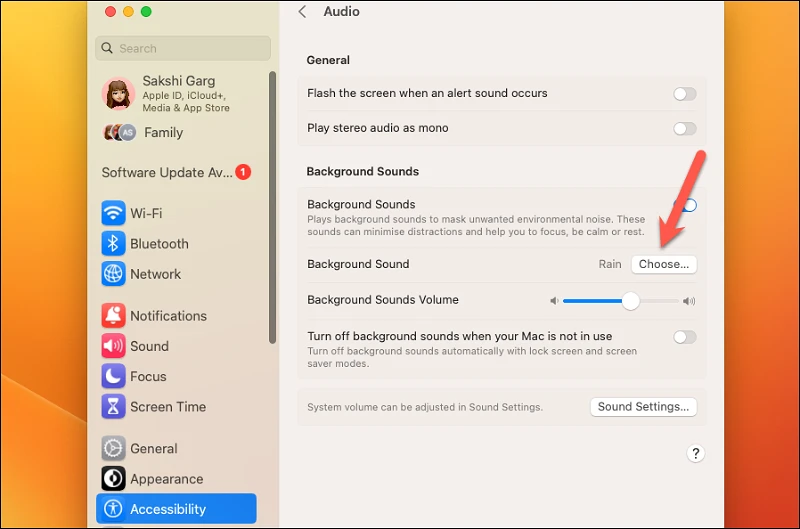
З’явиться накладне меню з усіма доступними звуками. Клацніть звук, який ви хочете відтворити, щоб вибрати його. Потім натисніть OK.
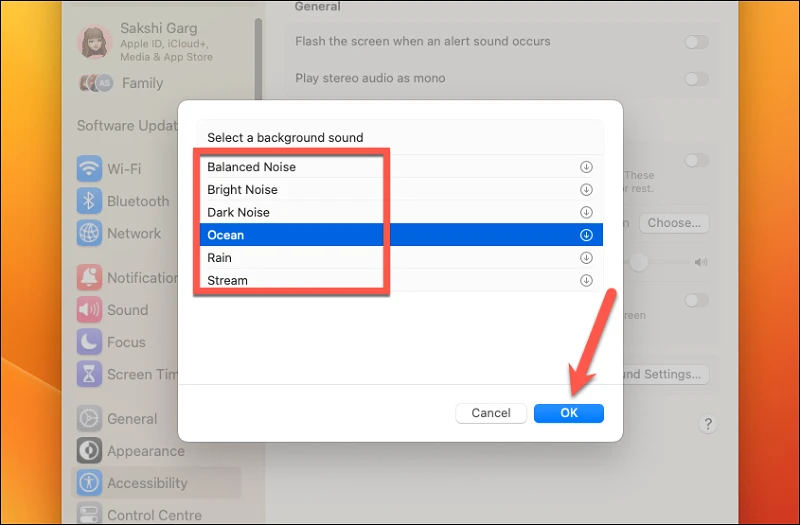
Щоб відрегулювати рівень фонових звуків, перетягніть повзунок під ним вліво і вправо.
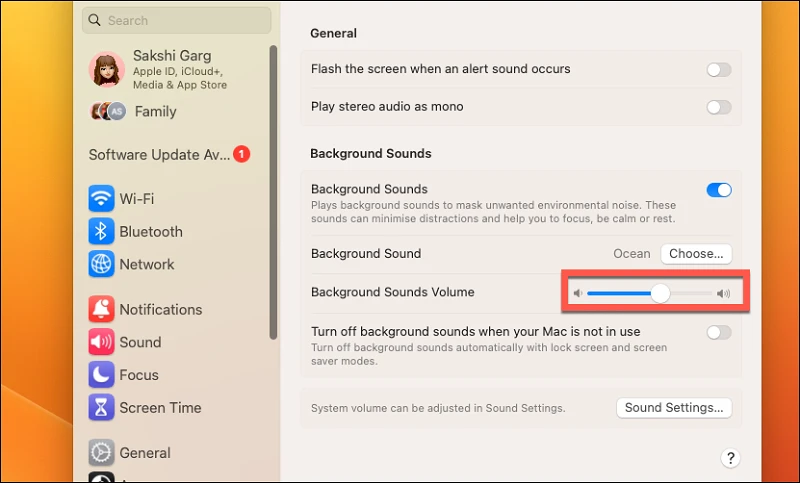
Потім увімкніть перемикач «Вимкнути фонові звуки, коли ваш Mac не використовується», якщо ви хочете, щоб вони автоматично вимикалися в режимі блокування екрана або екранної заставки.
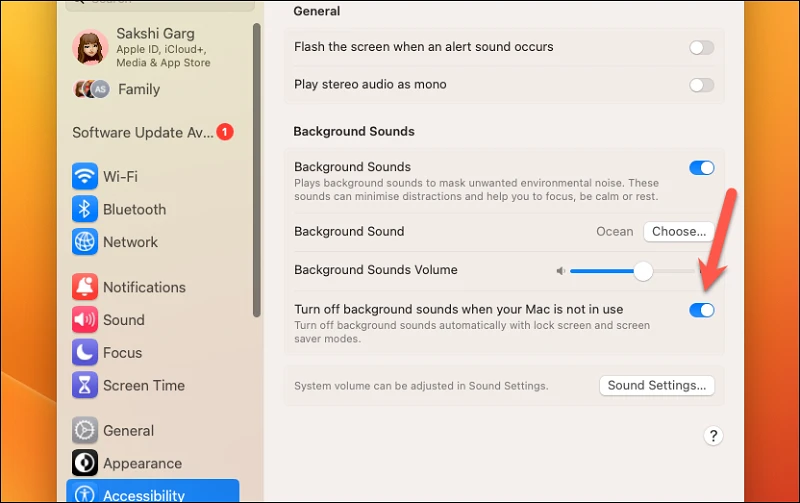
На відміну від iPhone, немає можливості вимкнути/увімкнути фонові звуки під час відтворення медіа. Також немає окремого повзунка для регулювання гучності. Але якщо ви відтворюєте медіа під час відтворення фонового аудіо, воно автоматично зменшується на одну позначку.
Тепер фоновий звук є гарною функцією, але якщо вам доведеться глибоко занурюватися в налаштування кожного разу, коли ви захочете ним скористатися, швидко ви назавжди загрузнете. Хоча захід у «Налаштування» чудово підходить, коли ви хочете налаштувати певні параметри, наприклад змінити, чи хочете ви вмикати його, коли ваш Mac вимкнено, є швидший спосіб отримати до них доступ.
Використовуйте фонові звуки з панелі меню / центру керування
Якщо ви плануєте часто використовувати функцію фонових звуків, найефективнішим способом доступу до неї є Центр керування або рядок меню. Але спочатку вам доведеться додати опцію до Центру керування.
Відкрийте програму «Налаштування системи» та торкніться опції «Центр керування» в навігаційному меню ліворуч.
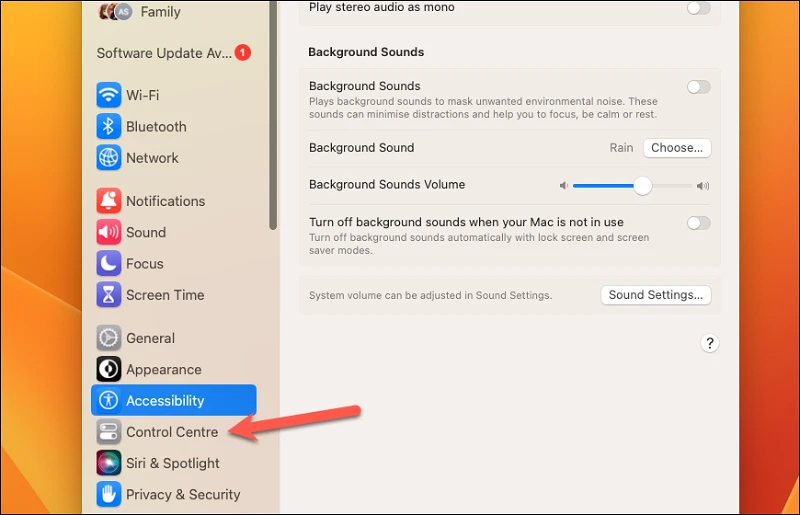
Потім прокрутіть вниз і перейдіть до опції «Слухати». Під ним ви побачите параметри «Показати в панелі меню» та «Показати в Центрі керування». Тепер, залежно від того, куди ви хочете додати елемент керування, тобто в Центрі керування чи на панелі меню (або в обох), увімкніть перемикач для відповідного параметра.
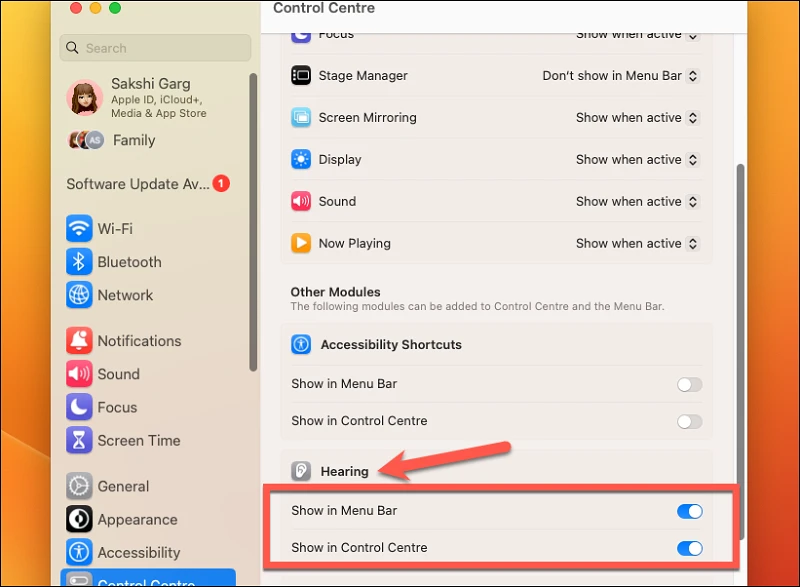
Тепер перейдіть до значка «Слух» на панелі меню або в центрі керування, щоб увімкнути фонові звуки, і натисніть на нього.
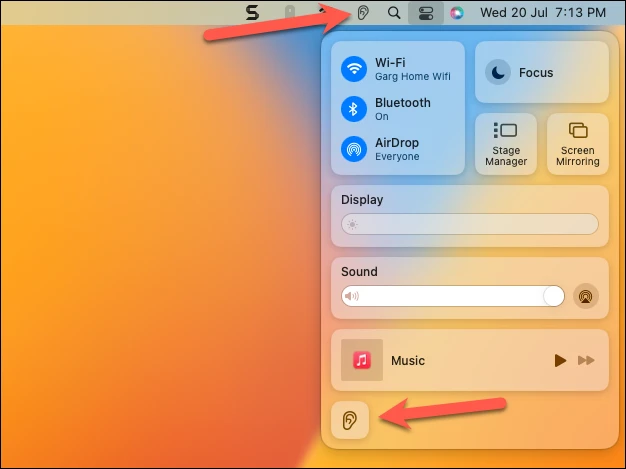
Відкриється меню накладання звуку. Натисніть Фонові звуки, щоб відтворити звук.
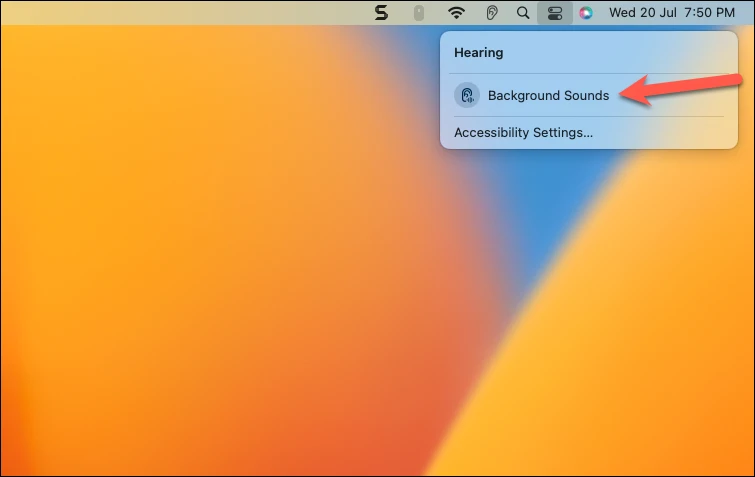
Піктограма слуху ліворуч від нього стане синьою, щоб вказати, що ви відтворюєте фонові звуки. Також з’являться параметри автоматичної зміни гучності або гучності під нею, де ви можете легко змінити її в будь-який час. Тепер, коли ви хочете вимкнути цю функцію, знову натисніть опцію «Слух» і натисніть «Фонові звуки»; Вони вимкнуться.
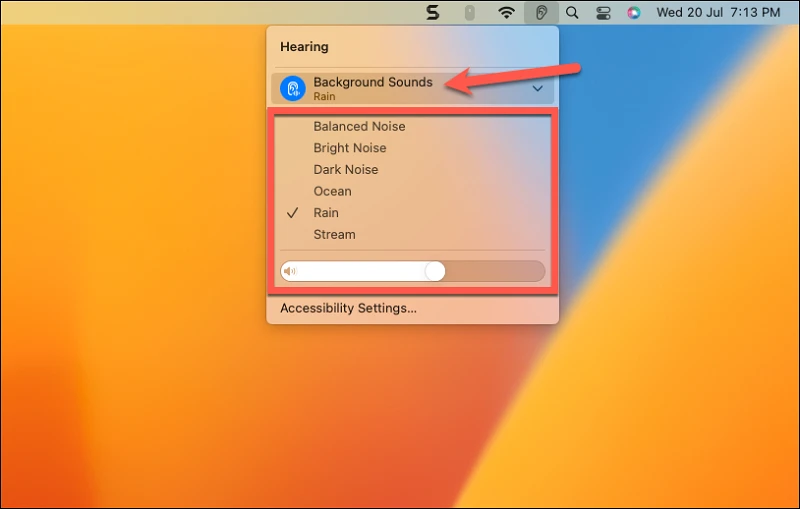
Фонові звуки можуть бути дуже корисними, коли вам важко зосередитися на поточному завданні або коли вам потрібно заспокоїтися та відпочити, але ваш мозок, здається, працює понаднормово. Тепер вам не потрібно завантажувати програми сторонніх розробників і платити вищу вартість підписки, щоб отримати доступ до цих звуків на вашому Mac.