Дізнайтеся, як зберігати веб-сторінки у форматі PDF в iOS 16 за допомогою простих параметрів спільного доступу на пристрої iOS за допомогою простого прийому. Тож перегляньте повний посібник, який обговорюється нижче, щоб продовжити.
Збереження веб-сторінок потрібне практично будь-кому, оскільки всі користувачі зацікавлені в певній темі, яка обговорюється на веб-сторінці, і хотіли б зберегти її для легкого доступу.
Тепер, з точки зору збереження веб-сторінок, багато хороших веб-браузерів мають вбудовані функції для збереження веб-сторінок у HTML або веб-форматі. Але формат, який зберігають ці браузери, не завжди є хорошим, і існує багато проблем із збереженими сторінками. Тому користувачі прагнуть зберігати веб-сторінки в PDF Щоб легко бачити інформацію та людину в ній і ділитися інформацією з іншими для легкого доступу.
Говорячи про збереження веб-сторінок у форматі PDF, жоден браузер не має вбудованої цієї функції (більшість із них). Для комп’ютерних браузерів може бути багато браузерів, які мають цю функцію для збереження веб-сторінок у форматі PDF, але тут ми говоримо про iOS 16. Якщо будь-який користувач бажає зберігати сторінки браузера у форматі PDF, йому доведеться використовувати різні методи .
У цій статті ми щойно писали про спосіб збереження веб-сторінок на iOS 16, але не у форматі HTML Або інші формати, але у форматі PDF. Якщо хтось із вас хоче дізнатися про цей метод, він може дізнатися, прочитавши інформацію нижче. Тож переходьте до основної частини статті!
Як зберегти веб-сторінки як PDF в iOS 16
Метод дуже простий і легкий, і вам потрібно крок за кроком слідувати простим інструкціям Щоб зберегти веб-сторінку як PDF в iOS 16 .
Кроки для збереження веб-сторінок у форматі PDF в iOS 11:
1. Спосіб збереження веб-сторінок дуже простий, і ви не знайдете його набагато простішим, ніж в Інтернеті. Здебільшого користувачі прагнуть використовувати програми сторонніх розробників, щоб отримати точні PDF-файли завантажених веб-сторінок на своїх пристроях, але зараз, коли веб-браузери створюються та стають більш ефективними, усі ці функції вже реалізовані в них .
2. Цей метод полягає в тому, щоб поділитися опцією збереження файлів PDF в iOS 16. Ми розповімо вам, який веб-браузер можна використовувати для компенсації збереження файлів PDF.
Веб-браузер - це браузер Safari Більш очевидно, що всі користувачі будуть знайомі з цією назвою, оскільки це один із найпопулярніших браузерів для смартфонів і комп’ютерів.
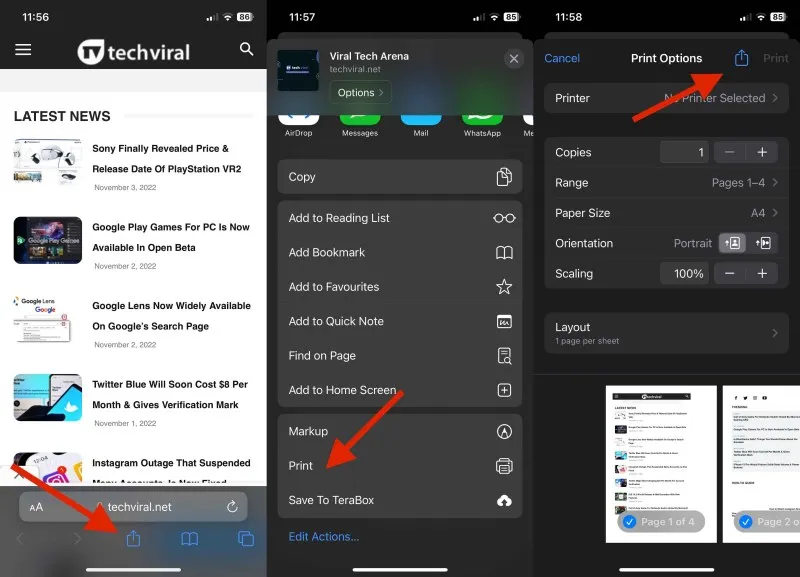
3. Тепер, щоб зберегти веб-сторінки у файли PDF, натисніть Кнопка "Поділитися" У браузері Safari після відкриття відповідної сторінки вам буде запропоновано кілька різних варіантів спільного доступу. Серед цих варіантів буде варіант PDF; Виберіть це, і ви помітите, що сторінка збережена на вашому пристрої як файл PDF. Ви можете легко отримати доступ до цієї сторінки через файловий менеджер або за допомогою розділу завантажень у браузері Safari.
Також можуть існувати деякі інші браузери, які можуть мати цю функцію, але наразі ми маємо єдиний варіант, який найкраще забезпечує цю функцію. Використовуйте цей браузер, якщо він у вас уже є, або завантажте браузер для свого пристрою за допомогою Play Store.
Отже, наприкінці цієї статті ви маєте достатньо інформації про те, як користувачі завантажують веб-сторінки у файлах PDF і використовують їх усі для читання внутрішньої інформації або для обміну. Це найпростіший спосіб зробити це, і, можливо, вам доведеться дізнатися, прочитавши всю статтю.
Просто застосуйте методи, наведені в статті вище, і отримайте переваги. Ви можете зв’язатися з нами щодо будь-яких запитів, пов’язаних із цією статтею, або поділитися своєю думкою через розділ коментарів нижче. Будь ласка, поділіться цією публікацією з іншими, щоб інші також могли отримати знання, вбудовані в неї!









