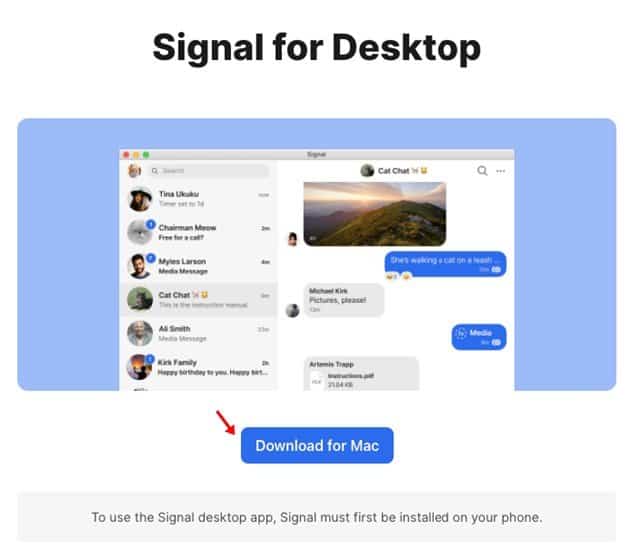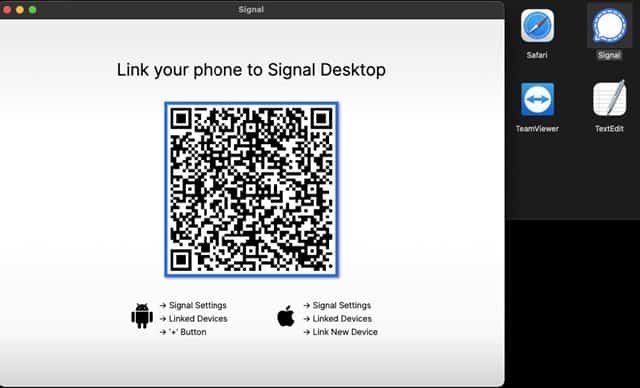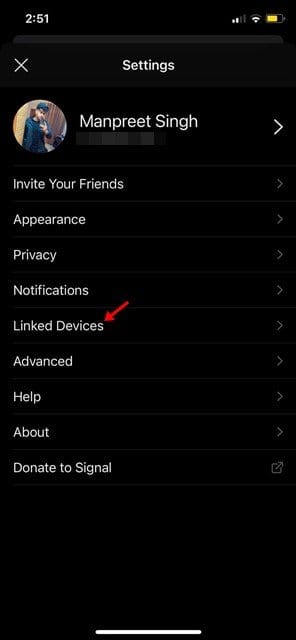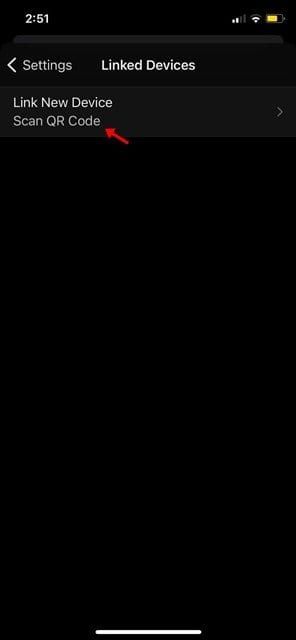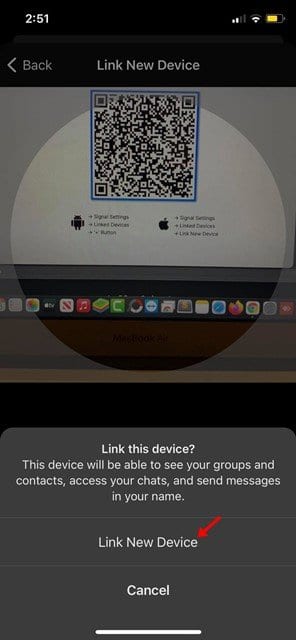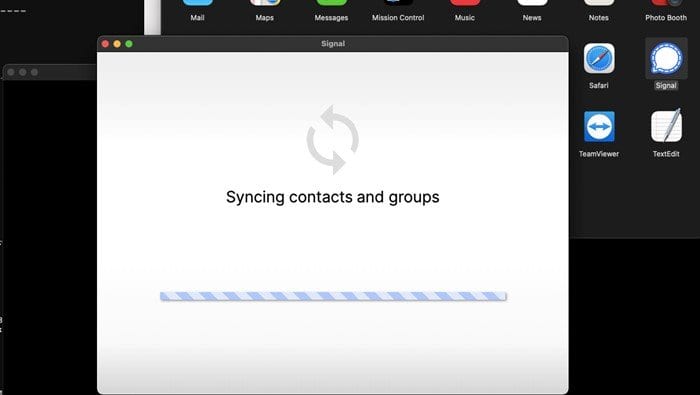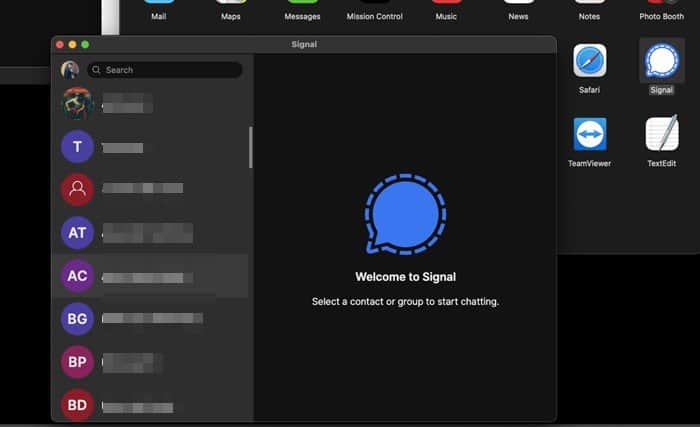Завантажте та запустіть Signal на macOS!
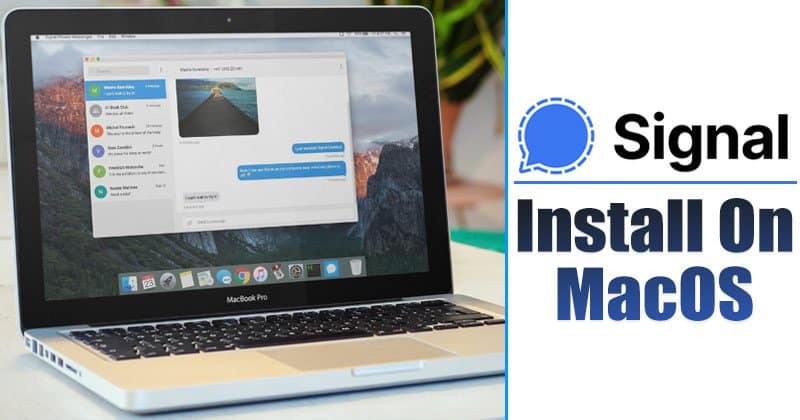
Через нещодавнє оновлення політики WhatsApp користувачі вже почали переходити на Signal. Зараз Signal здається найкращою альтернативою WhatsApp. Він пропонує все, що робить WhatsApp, і дуже серйозно ставиться до безпеки та конфіденційності.
У цій статті ми збираємося поділитися докладним посібником про те, як завантажити та встановити Signal Private Messenger на Mac. Отже, перевіримо.
Перш ніж виконувати ці кроки, краще знати особливості програми Signal. Таким чином, ви можете використовувати Signal в повній мірі після встановлення програми на ПК. Ось деякі з найкращих функцій Signal Private Messenger.
Функції Signal Private Messenger
- Signal підтримує всі форми зв'язку, такі як повідомлення, голосові дзвінки та відеодзвінки.
- Кожна форма зв’язку була надзвичайно безпечною. Це пояснюється тим, що кожне спілкування наскрізне зашифровано.
- Порівняно з іншими програмами для обміну миттєвими повідомленнями, Signal пропонує більше функцій безпеки.
- Він має чудові функції безпеки, такі як блокування екрана, захист скріншотів, захист в режимі анонімного перегляду тощо.
- Ви також можете створити групу Signal до 150 учасників.
Етапи встановлення та запуску Signal на MAC
Перш за все, зверніть увагу, що Signal має окрему програму для macOS. Це означає, що користувачам не потрібно покладатися на емулятори для запуску мобільного додатка для ПК. Щоб запустити Signal на macOS, виконайте кілька простих кроків, наведених нижче.
Крок 1. Перш за все, завантажте Сигнал для macOS . Після завантаження встановіть його та відкрийте програму.
Крок 2. Тепер вас запитають Підключіть телефон до настільного додатка Signal .
Крок 3. Тепер відкрийте програму Mobile Signal і торкніться «Налаштування». На сторінці налаштувань натисніть «Пов’язані пристрої» .
Крок 4. На наступній сторінці натисніть на «Сканувати QR-код» .
Крок 5. прямо зараз Скористайтеся мобільним додатком, щоб відсканувати QR-код Відображається в настільному додатку Signal.
Крок 6. Після сканування, Зачекайте, поки робочий стіл Signal синхронізує ваші контакти та групи .
Крок 7. Коли це буде зроблено, ви зможете використовувати програму Signal на macOS.
Це! Я закінчив. Ось прості кроки для завантаження та встановлення Signal на macOS. Тепер ви можете обмінюватися текстовими повідомленнями, здійснювати аудіо/відеодзвінки тощо зі свого ПК.
Отже, ця стаття розповідає про те, як завантажити та встановити Signal на macOS. Сподіваюся, ця стаття допомогла вам! Поділіться, будь ласка, і з друзями. Якщо у вас є якісь сумніви з цього приводу, повідомте нам про це у полі для коментарів нижче.