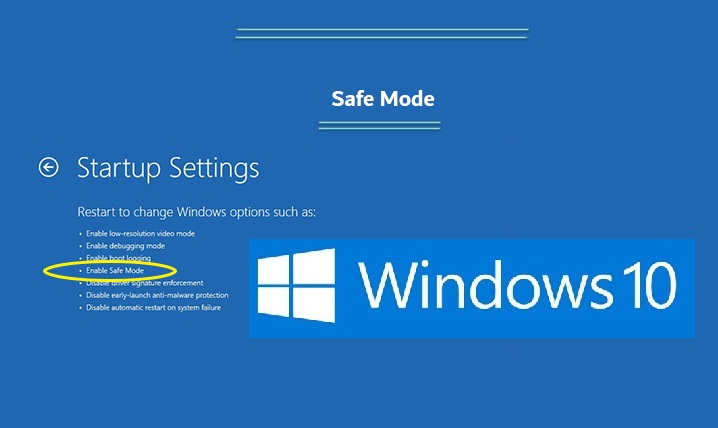Виправте комп’ютер за допомогою безпечного режиму Windows 10
Деякі користувачі вважають безпечний режим Windows 10 найважливішим інструментом для них у випадках, коли їх комп’ютер заражений шкідливим програмним забезпеченням або несправністю через проблеми з жорстким диском, або в деяких випадках безпечний режим може бути єдиним способом доступу до вашого комп’ютера. Ви можете бути здивовані появою синього екрану в Windows 10 і складністю управління пристроєм, і ви можете спробувати відновити Windows шляхом усунення несправностей, але команда не працює, і тому Windows 10 у безпечному режимі надає можливість повернутись до попередньої системної точки, яка працювала над попередньою точкою, де комп’ютер працював у такому порядку.
Що таке безпечний режим?
Безпечний режим у Windows 10 працює з найнижчим набором служб та спеціальних програм для Windows, і не запускаються жодні сторонні програми, тобто це вікно операційної системи, обмежене лише необхідним.
Деякі використовують безпечний режим як спосіб видалення програм, які спричиняють певні проблеми, наприклад шкідливе програмне забезпечення, а також забезпечують просте середовище для відновлення драйверів та використання спеціальних засобів усунення несправностей.
Функція відновлення системи: Це, мабуть, найважливіша функція особисто для мене в безпечному режимі Windows 10, де я можу повернутися до ситуації, коли пристрій працював за допомогою функції відновлення системи, яка може надати вам, коли неможливо отримати доступ до системи або системи Windows Складається. Ця функція передбачає 100% запуск та відновлення стану комп’ютера. Ви повинні увійти в безпечний режим.
Увійдіть у безпечний режим Windows 10
Якщо ви не знайшли правильного способу пояснити, як отримати доступ до вашої системи, ви можете налаштувати параметри безпечного режиму, щоб безпечно вводити та виправляти проблеми, і операційна система повинна автоматично працювати в безпечному режимі, якщо вона спрацьовує більше одного разу при спробі завантаження Windows звичайно, і ви можете запустити її вручну таким чином:
По -перше: Використовуйте екран доступу Windows:
- Під час перезавантаження натисніть і утримуйте кнопку Shift.
- Натисніть Дослідити, потім Додаткові параметри, Налаштування відтворення, потім Перезавантажити.
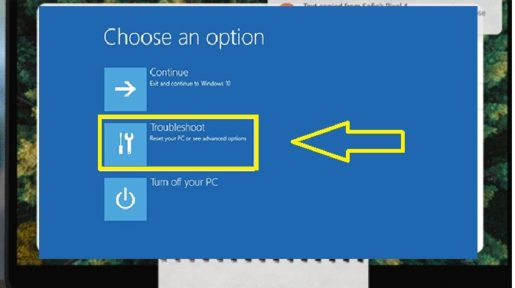
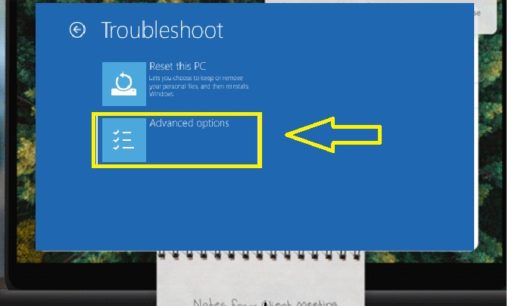
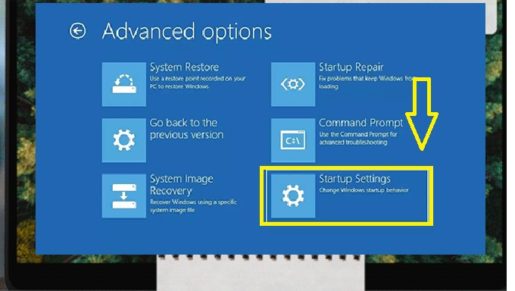
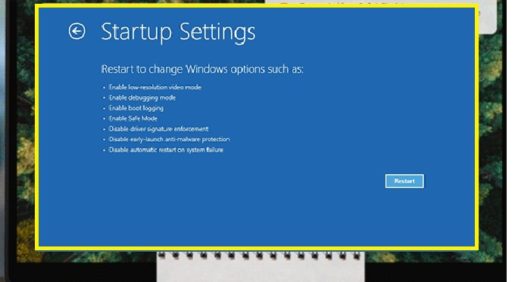
- Після перезапуску ви знайдете багато варіантів, потім ви знайдете четвертий варіант у безпечному режимі у Windows 10 або натисніть F4 на клавіатурі, щоб увійти в безпечний режим.
Друге: через налаштування
- Натисніть кнопку Windows із кнопкою «I» на клавіатурі, щоб відкрити вікно налаштувань.
- Якщо перший крок не вдався, натисніть меню Пуск, а потім - Налаштування.
- Виберіть оновлення, безпеку та відновлення.
- Відкрийте налаштування відновлення.
- Під опцією Розширене відтворення виберіть Перезавантажити зараз
- Повторіть ті ж дії в першому способі
Безпечний режим Windows 10: як його використовувати для ремонту комп’ютера?
Після запуску Windows у безпечному режимі ви можете виконати деякі завдання з обслуговування операційної системи та усунення несправностей для нормальної роботи комп’ютера, зокрема:
- Пошук шкідливого програмного забезпечення: використовуйте антивірусне програмне забезпечення для пошуку та видалення шкідливого програмного забезпечення у безпечному режимі, оскільки видалення шкідливого програмного забезпечення у стандартному режимі може бути неможливим, оскільки деякі з них можуть працювати у фоновому режимі.
- Увімкніть відновлення системи: Якщо ваш комп’ютер працює нормально, але нестабільний, ви можете відновити систему до збереженої раніше копії та користуватися стабільними службами Windows у безпечному режимі.
- Видалення нещодавно встановлених програм: Якщо ви нещодавно встановили програму та викликали появу синього екрану, ви можете видалити її з панелі керування та нормально перезавантажити комп’ютер після видалення програми.
- Оновлення визначень пристроїв: Якщо апаратні компоненти спричиняють нестабільність системи, можливо, ви захочете завантажити та встановити оновлені драйвери з веб -сайту компанії у безпечному режимі Windows 10, щоб забезпечити ефективність.
- Виправлення збоїв: Якщо ваш комп’ютер зазвичай нестабільний, але нормально працює в безпечному режимі, ймовірно, є проблема з програмним забезпеченням, що спричиняє збій комп’ютера.
Як вийти з безпечного режиму в Windows 10?
Якщо вам потрібно вийти з безпечного режиму, вам залишається лише перезавантажити пристрій, нічого не роблячи, але якщо він не працює, виконайте такі дії:
- Натисніть логотип Windows кнопкою R.
- Введіть MSConfig у відкрите вікно і натисніть OK.
- Виберіть вкладку Завантаження.
- У розділі Параметри завантаження зніміть прапорець Безпечний режим.
Резюме статті
Безпечний режим Windows 10 залишається однією з найважливіших функцій для збереження комп’ютера за відсутності завантаження та збереження цієї функції, завжди переконайтесь, що функція відновлення системи ввімкнена, і система точок відновлення зберігається щотижня. Ви можете повернутися до своїх файлів, навіть якщо система пошкоджена