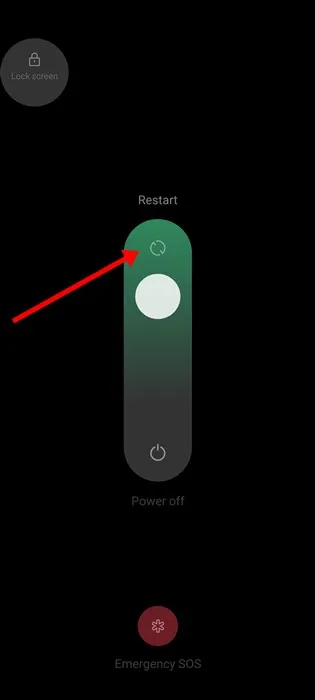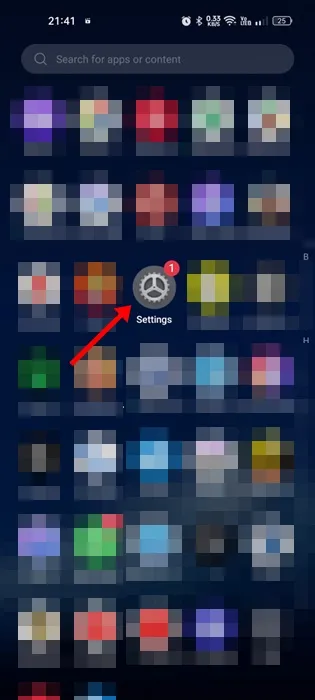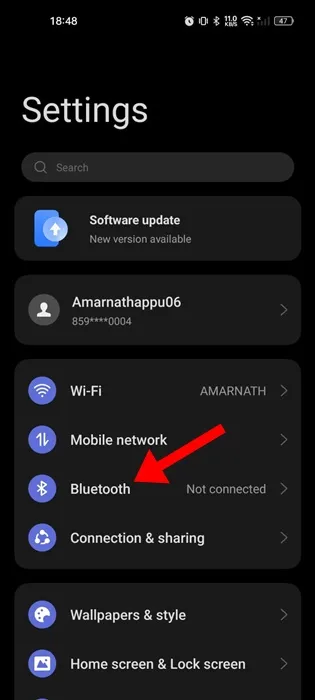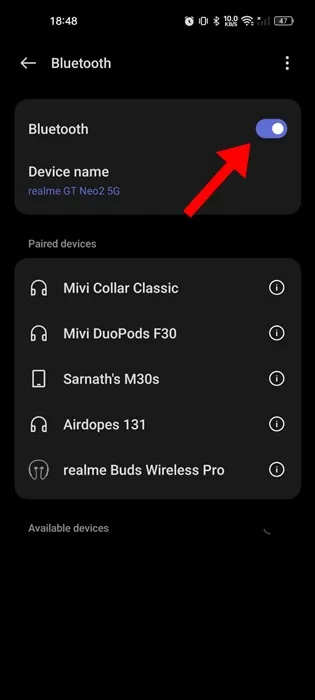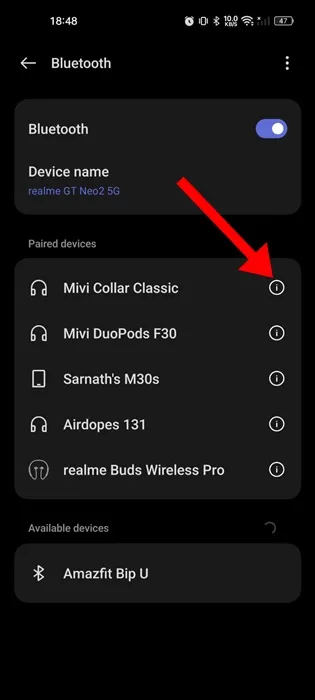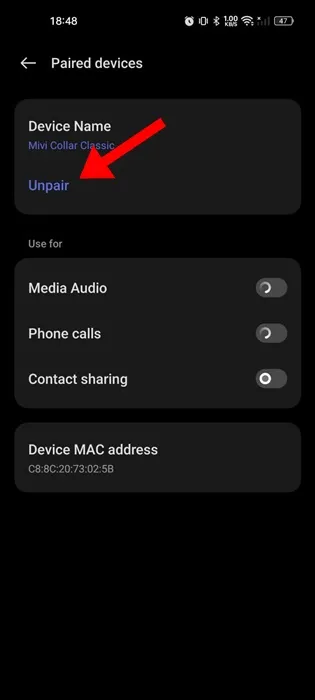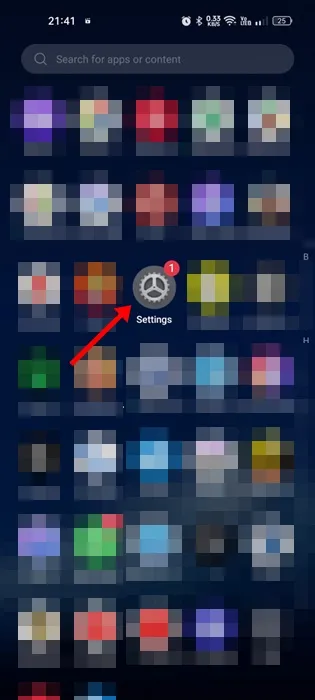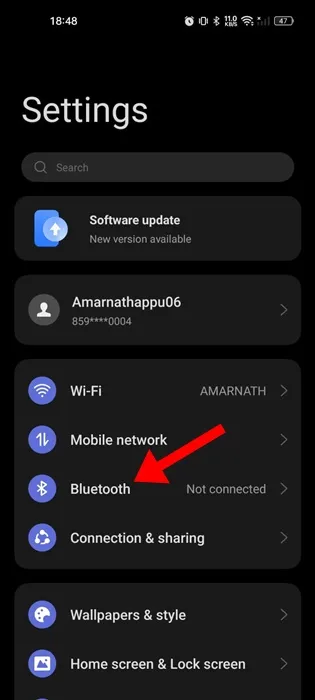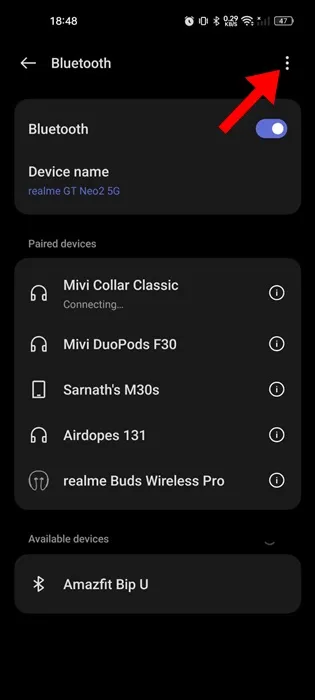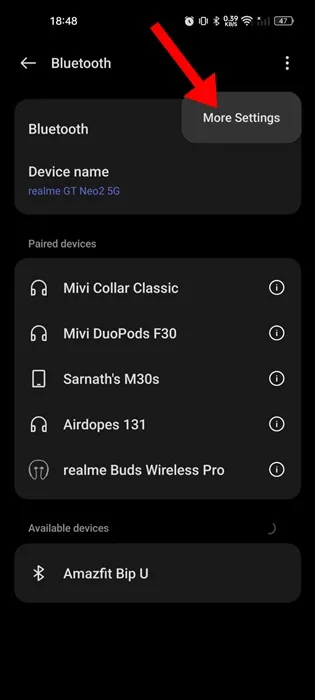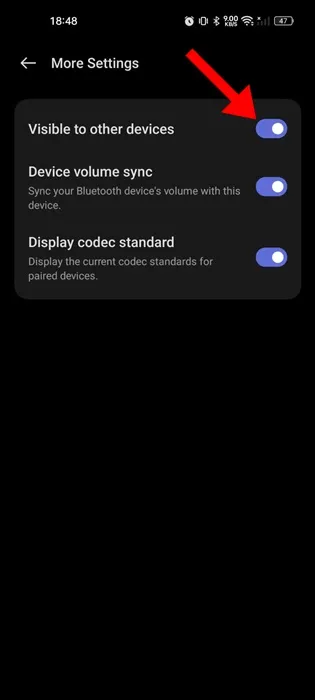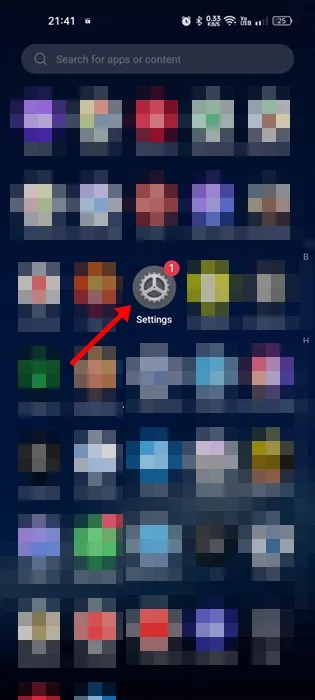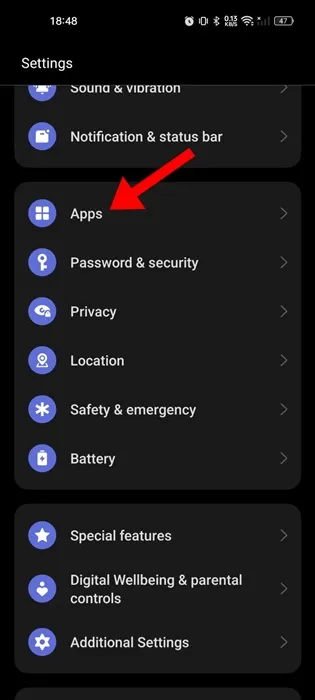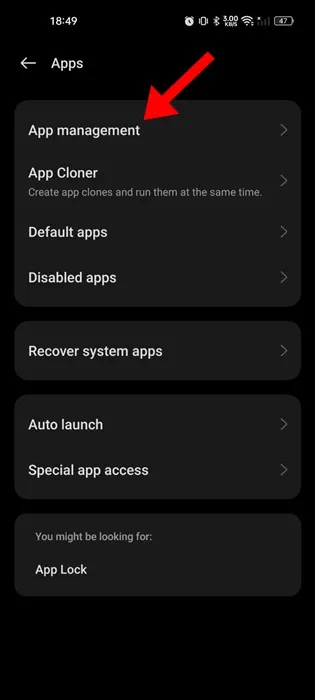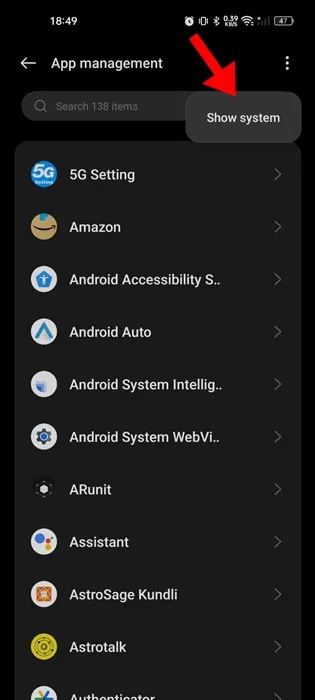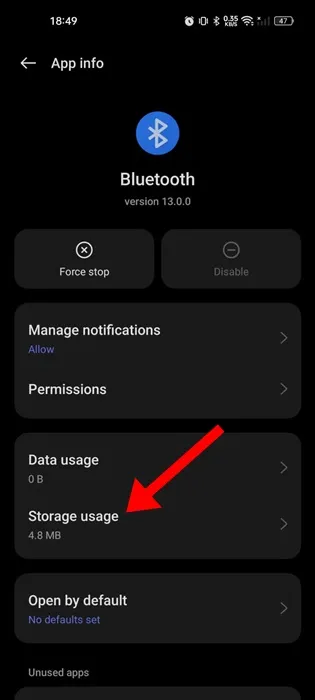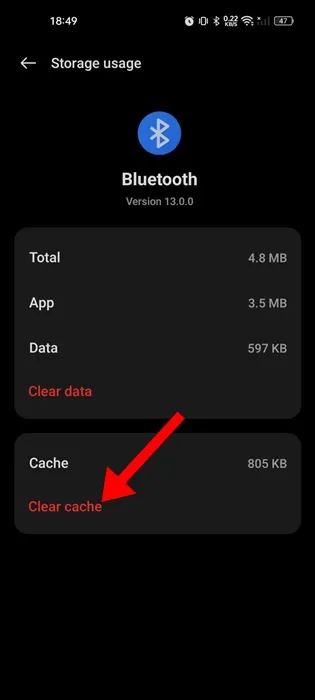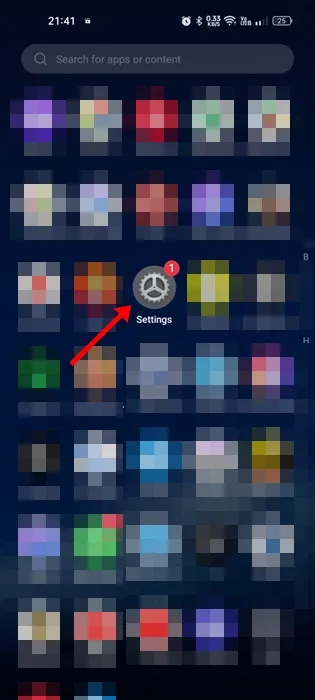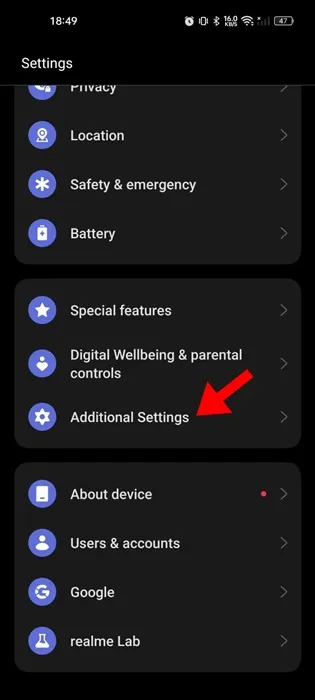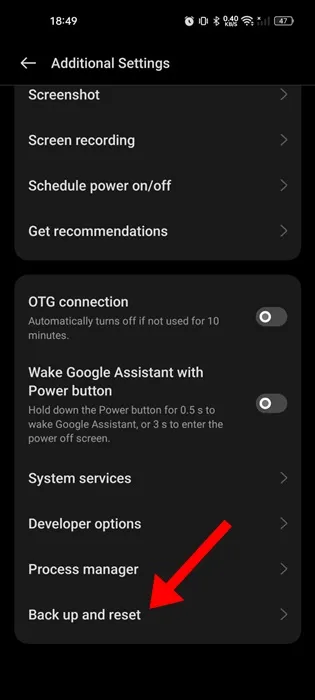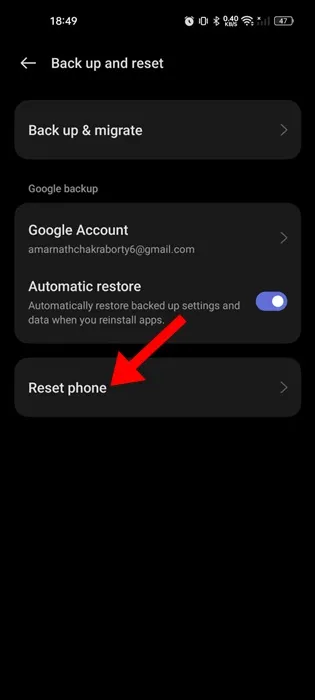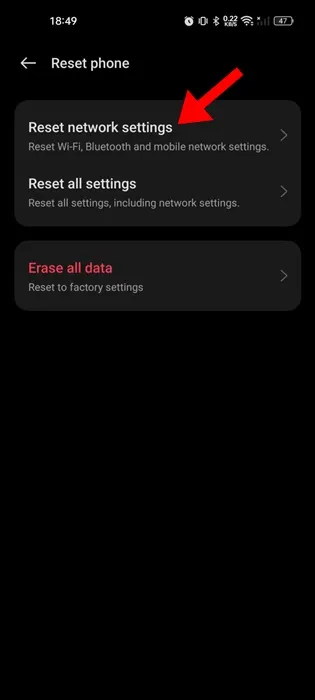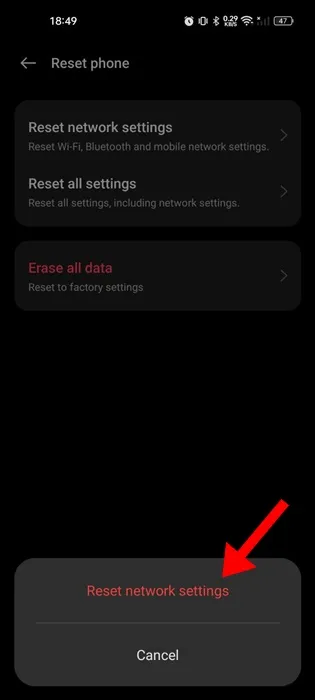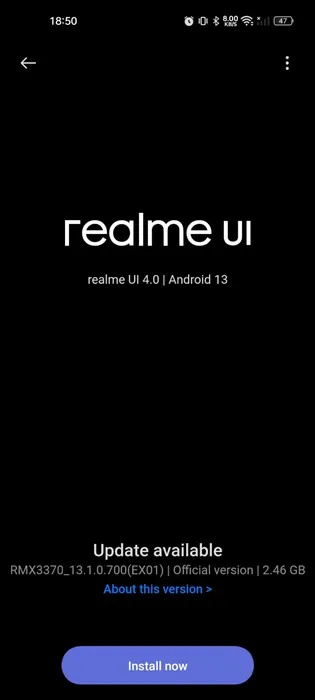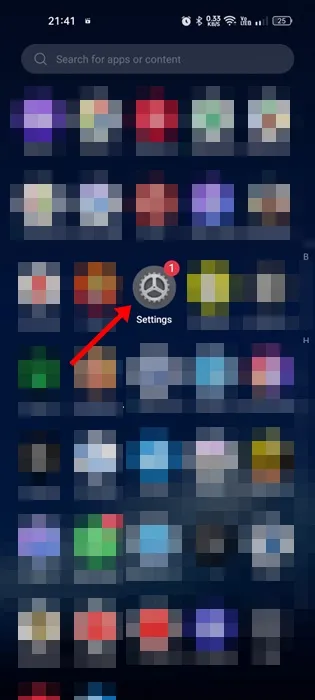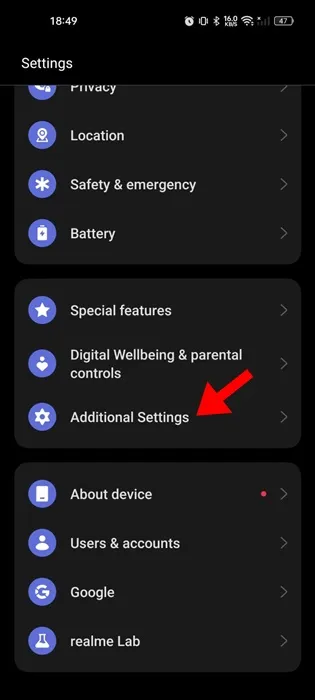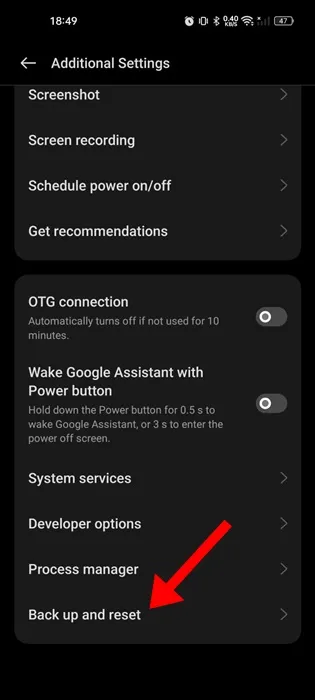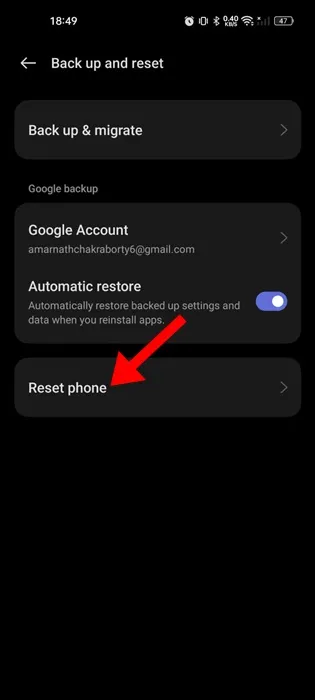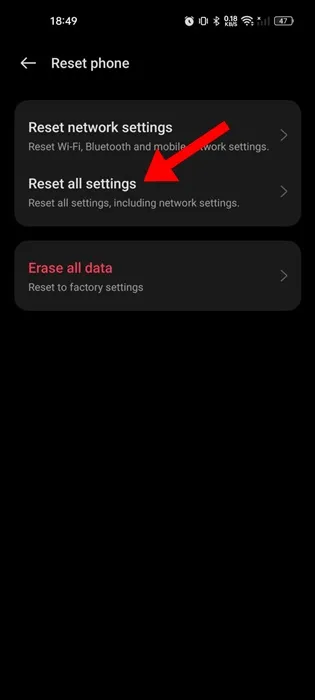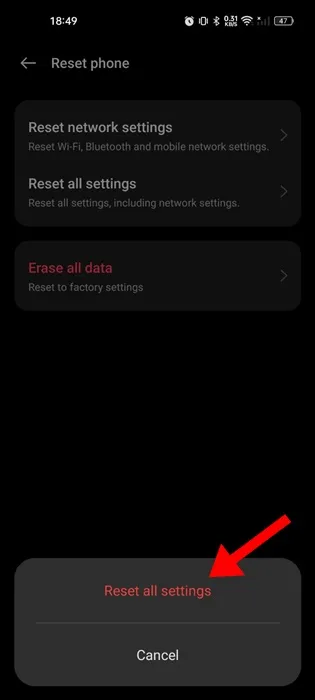اگرچہ اب ہم فائلوں کے تبادلے کے لیے اپنے فونز میں بلوٹوتھ کنکشن پر انحصار نہیں کرتے ہیں، لیکن پھر بھی ہم اسے اسپیکر، ائرفون اور ہیڈ فون کو جوڑنے کے لیے استعمال کرتے ہیں۔
اگر آپ اپنے تناؤ کے ہارمونز کو منسوخ کرنے کے لیے ہر روز موسیقی سنتے ہیں، تو آپ اس وقت پریشان ہو جائیں گے جب آپ کو پتہ چلے گا کہ آپ کے Android ڈیوائس کا بلوٹوتھ کام نہیں کر رہا ہے۔
ہو سکتا ہے آپ کے فون کا بلوٹوتھ آف ہو۔ اینڈرائڈ یہ کئی وجوہات کی بنا پر کام کرنا بند کر دیتا ہے، بشمول فرسودہ آپریٹنگ سسٹم ورژن اور سیٹنگز بلوٹوت غلط، غلط طریقے سے جوڑا بنایا ہوا آلہ، وغیرہ۔
اینڈرائیڈ پر بلوٹوتھ کام نہ کرنے کے مسئلے کو کیسے حل کریں۔
وجہ کچھ بھی ہو، اینڈرائیڈ پر بلوٹوتھ کام نہ کرنا ایک ایسا مسئلہ ہے جسے کچھ معمولی تبدیلیاں کر کے آسانی سے حل کیا جا سکتا ہے۔ ذیل میں، ہم نے کام نہ کرنے کے مسئلے کو حل کرنے کے لیے کچھ کام کرنے کے طریقے بتائے ہیں۔ بلوٹوت اینڈرائیڈ پر۔ آو شروع کریں.
1. اپنے فون پر بلوٹوتھ کو آف/آن کریں۔
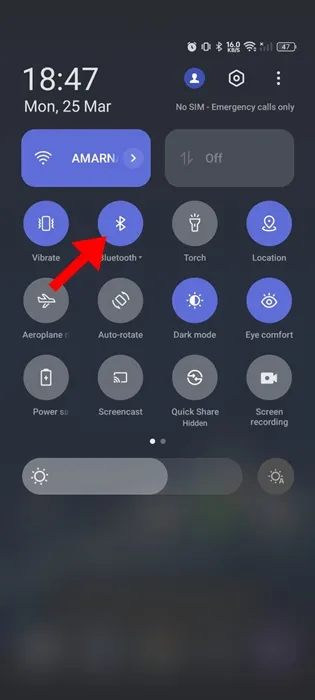
اگر آپ کے اینڈرائیڈ سمارٹ فون پر بلوٹوتھ کام نہیں کر رہا ہے تو سب سے پہلے آپ کو بلوٹوتھ کنکشن کو آف اور آن کرنا چاہیے۔
کبھی کبھی، بلوٹوتھ صرف سسٹم کی سطح کی خرابی یا خرابی کی وجہ سے کام کرنے میں ناکام ہو جاتا ہے۔ چونکہ آپ کو اصل وجہ معلوم نہیں ہے کہ آپ کے فون کا بلوٹوتھ کیوں کام نہیں کر رہا ہے، اس لیے بلوٹوتھ کنکشن کو دوبارہ شروع کرنے سے مدد مل سکتی ہے۔
لہذا، اپنے اینڈرائیڈ فون پر نوٹیفکیشن شٹر کو نیچے سلائیڈ کریں اور بلوٹوتھ پر ٹیپ کریں۔ یہ بلوٹوتھ کو غیر فعال کر دے گا۔ چند سیکنڈ انتظار کریں اور پھر اسے آن کرنے کے لیے دوبارہ دبائیں۔
2. یقینی بنائیں کہ بلوٹوتھ آلات رینج میں ہیں۔
آپ کے فون کا بلوٹوتھ کر سکتا ہے۔ اینڈرائڈ رینج میں ہونے پر قریبی آلات کا آسانی سے پتہ لگائیں۔ آسان شناخت کے لیے مثالی حد 5 اور 10 میٹر کے درمیان ہونی چاہیے۔
زیادہ تر وقت، آپ کا فون قریبی بلوٹوتھ آلات کا پتہ لگانے میں ناکام رہتا ہے جب وہ رینج میں نہیں ہوتے ہیں۔
لہذا، یقینی بنائیں کہ آپ جس ڈیوائس کو اپنے فون سے جوڑنے کی کوشش کر رہے ہیں وہ حد کے اندر ہے۔ اگر دو ڈیوائسز کے درمیان فاصلہ تجویز کردہ حد سے زیادہ ہو جاتا ہے، تو آپ کو دیگر مسائل کا سامنا کرنا پڑے گا جیسے بار بار کنکشن گرنا، آڈیو کوالٹی میں کمی، آڈیو وقفہ وغیرہ۔
3۔ اپنے Android فون کو دوبارہ شروع کریں۔
اگر مذکورہ بالا دونوں طریقے اینڈرائیڈ پر بلوٹوتھ کے کام نہ کرنے کے مسئلے کو حل کرنے میں ناکام رہتے ہیں، تو اگلا کام آپ کو اپنے اینڈرائیڈ فون کو دوبارہ شروع کرنا ہے۔
کچھ پس منظر کے عمل اور کام بلوٹوتھ کو آپ کے فون پر کام کرنے سے روک سکتے ہیں۔ ایسا ہونے پر، آپ کے فون کا بلوٹوتھ قریبی آلات کا پتہ لگانے میں ناکام ہو سکتا ہے۔
لہذا، آپ کے Android فون کو دوبارہ شروع کرنے اور اسے چیک کرنے کے لئے ضروری ہے. اپنے Android فون کو دوبارہ شروع کرنے کے لیے، اپنے فون کے پاور بٹن کو دیر تک دبائیں اور دوبارہ شروع کریں کو منتخب کریں۔
دوبارہ شروع کرنے کے بعد، اپنے فون کا بلوٹوتھ آن کریں اور قریبی بلوٹوتھ ڈیوائسز تلاش کریں۔ چیزوں کو اب کام کرنا شروع کر دینا چاہیے۔
4. بلوٹوتھ ڈیوائس کو بھول جائیں اور اسے دوبارہ جوڑیں۔
اگر آپ کا فون کسی مخصوص بلوٹوتھ ڈیوائس سے منسلک نہیں ہو سکتا جس سے آپ پہلے جڑے ہوئے تھے، تو آپ کو ڈیوائس کو بھول کر اسے دوبارہ جوڑنا ہوگا۔ یہاں آپ کو کیا کرنے کی ضرورت ہے۔
1. ایپ لانچ کریں۔ ترتیبات آپ کے اینڈرائڈ فون پر۔
2۔ سیٹنگز ایپ کھلنے پر، تھپتھپائیں۔ بلوٹوت .
3. اگلا، آن کریں۔ بلوٹوتھ کی خصوصیت .
4. وہ آلہ منتخب کریں جس سے آپ کو جڑنے میں پریشانی ہو رہی ہے۔ اگلا، ترتیبات گیئر آئیکن پر ٹیپ کریں یا (میں) نام کے آگے.
5۔ اگلی اسکرین پر، تھپتھپائیں۔ جوڑا ختم کریں۔ .
6. جوڑا ختم کرنے کے بعد، قریبی بلوٹوتھ آلات کو دوبارہ اسکین کریں اور انہیں اپنے فون کے ساتھ جوڑیں۔
یہی ہے! اس طرح آپ اپنے Android فون پر بلوٹوتھ ڈیوائس کو بھول کر دوبارہ جوڑ سکتے ہیں۔ آپ کے اینڈرائیڈ فون کو اب بلوٹوتھ ڈیوائس سے بغیر کسی مسئلے کے کنیکٹ ہونا چاہیے۔
5. یقینی بنائیں کہ آپ کا فون اور دیگر آلات دریافت کیے جا سکتے ہیں۔
اگر آپ دونوں آلات کو جوڑنا چاہتے ہیں، تو آپ کو یہ یقینی بنانا ہوگا کہ دونوں آلات دریافت کیے جاسکتے ہیں۔
اگر آپ اپنے اینڈرائیڈ فون کو کسی دوسرے ڈیوائس سے کنیکٹ نہیں کر سکتے ہیں، تو آپ کو چیک کرنا چاہیے کہ آیا دوسرا ڈیوائس قابل دریافت ہے۔
آپ آسانی سے ڈیوائس کی بلوٹوتھ سیٹنگز کو کھول سکتے ہیں اور "Discoverable بنائیں" یا "Make Visible" آپشن کو چیک کر سکتے ہیں۔ یقینی بنائیں کہ یہ آپشن آن ہے۔
اپنے Android ڈیوائس کو قابل دریافت بنانے کے لیے، ان اقدامات پر عمل کریں۔
1. ایپ لانچ کریں۔ ترتیبات آپ کے اینڈرائڈ فون پر۔
2۔ سیٹنگز ایپ کھلنے پر، تھپتھپائیں۔ بلوٹوت .
3. ایپ لانچ کریں۔ ترتیبات اپنے Android فون پر، جب آپ سیٹنگز ایپ کھولتے ہیں، تو تھپتھپائیں۔ بلوٹوت پر کلک کریں تین نکات۔ اوپری دائیں کونے میں.
4. ظاہر ہونے والے مینو میں، منتخب کریں۔ مزید ترتیبات۔ .
5. مزید ترتیبات میں، آن کر دو "دوسرے آلات پر مرئی" ٹوگل سوئچ
یہی ہے! اس طرح آپ اپنے فون اور دیگر آلات کو قابل دریافت بنا سکتے ہیں۔
6. بلوٹوتھ کیشے کو صاف کریں۔
پرانا کیش اینڈرائیڈ پر بلوٹوتھ کے مسائل کی ایک نمایاں وجہ ہے۔ کی وجہ سے ہونے والی پریشانیوں سے نجات حاصل کر سکتے ہیں۔ ذخیرہ۔ ایپ اسٹوریج کی ترتیبات سے موجودہ کیشے کو صاف کرکے پرانے بلوٹوتھ کیشے کو ہٹا دیں۔ یہاں آپ کو کیا کرنے کی ضرورت ہے۔
1. ایپ لانچ کریں۔ ترتیبات آپ کے اینڈرائڈ فون پر۔
2۔ سیٹنگز ایپ کھلنے پر، تھپتھپائیں۔ درخواستیں .
3۔ ایپس کی اسکرین پر،تھپتھپائیں۔ درخواست کا انتظام .
4. اگلی اسکرین پر، اوپری دائیں کونے میں تین نقطوں کو تھپتھپائیں اور منتخب کریں۔ آرڈر دکھائیں۔ .
5. تلاش کریں۔ بلوٹوتھ اور اس پر کلک کریں۔
6. بلیوٹوتھ ایپلیکیشن کی معلومات کی اسکرین پر، تھپتھپائیں۔ اسٹوریج کا استعمال۔ .
7. اگلی اسکرین پر، صاف کریں پر ٹیپ کریں۔ کیشے .
یہی ہے! اس طرح آپ اینڈرائیڈ پر بلوٹوتھ کے مسائل کو اس کی کیش فائل کو صاف کر کے حل کر سکتے ہیں۔
7. بلوٹوتھ سیٹنگز کو ری سیٹ کریں۔
آپ کے فون کی بلوٹوتھ سیٹنگز کو ری سیٹ کرنے سے جوڑا بنائے گئے تمام آلات ہٹ جائیں گے، لیکن اس سے آپ کے اینڈرائیڈ فون پر بلوٹوتھ کے کام نہ کرنے کا مسئلہ حل ہو جائے گا۔
لہذا، اگر اب تک کچھ کام نہیں ہوا ہے، تو اب وقت آگیا ہے کہ آپ اپنے اینڈرائیڈ فون کی بلوٹوتھ سیٹنگز کو ری سیٹ کریں۔ اپنی بلوٹوتھ کی ترتیبات کو دوبارہ ترتیب دینے کا طریقہ یہاں ہے۔
1. شروع کرنے کے لیے، ایپلیکیشن کھولیں۔ ترتیبات آپ کے اینڈرائڈ فون پر۔
2۔ سیٹنگز ایپ کھلنے پر، سسٹم، جنرل، یا اضافی سیٹنگز کو تھپتھپائیں۔
3۔ اگلی اسکرین پر، تھپتھپائیں۔ بیک اپ اور ری سیٹ کریں۔ .
4. اگلا، آپشن کو دبائیں۔ فون ری سیٹ کریں۔ .
5. فون کی اسکرین کو دوبارہ ترتیب دینے پر، تھپتھپائیں۔ نیٹ ورک کی ترتیبات کو دوبارہ ترتیب دیں۔ .
6۔ تصدیقی پیغام میں، نیٹ ورک سیٹنگز کو دوبارہ سیٹ کریں پر ٹیپ کریں۔
یہی ہے! یہ آپ کے Android فون پر محفوظ کردہ WiFi، بلوٹوتھ اور موبائل نیٹ ورک کی ترتیبات کو دوبارہ ترتیب دے گا۔
8. اپنے Android فون کو اپ ڈیٹ کریں۔
اپنے اینڈرائیڈ ورژن کو اپ ڈیٹ رکھنا اچھی سیکیورٹی پریکٹس ہے۔ اس طرح، آپ نہ صرف نئی خصوصیات سے لطف اندوز ہوں گے، بلکہ آپ کا فون مزید مستحکم ہو جائے گا اور سیکیورٹی کے مسائل ختم ہو جائیں گے۔
آپ جو Android OS ورژن استعمال کر رہے ہیں اس میں بلوٹوتھ کا مسئلہ ہو سکتا ہے، جسے اگلی اپ ڈیٹ ریلیز میں ٹھیک کیا جا سکتا ہے۔
لہذا، اگر کوئی اپ ڈیٹ زیر التواء ہے، تو آپ کو اسے فوری طور پر ڈاؤن لوڈ اور انسٹال کرنا چاہیے۔ اپنے اینڈرائیڈ فون کو اپ ڈیٹ کرنے کے لیے، سیٹنگز > سسٹم پر جائیں۔ سسٹم اپ ڈیٹ اسکرین پر، تمام زیر التواء اپ ڈیٹس ڈاؤن لوڈ اور انسٹال کریں۔
9۔ اپنا اینڈرائیڈ فون ری سیٹ کریں۔
اگر اب تک آپ کے لیے کچھ بھی کام نہیں کرسکا ہے، تو آپ کا آخری حربہ اپنے اینڈرائیڈ فون کو دوبارہ ترتیب دینا ہے۔ ری سیٹ آپ کے فون کو اس کی فیکٹری سیٹنگز میں بحال کر دے گا۔
دوبارہ ترتیب دینے سے صارف کی بنائی گئی تمام ترتیبات اور دیگر محفوظ کردہ فائلیں بھی حذف ہو جائیں گی۔ لہذا، اپنے فون کو دوبارہ ترتیب دینے سے پہلے ایک مناسب بیک اپ بنانا یقینی بنائیں۔
1. شروع کرنے کے لیے، ایپلیکیشن کھولیں۔ ترتیبات آپ کے اینڈرائڈ فون پر۔
2۔ سیٹنگز ایپ کھلنے پر، سسٹم، جنرل، یا اضافی سیٹنگز کو تھپتھپائیں۔
3۔ اگلی اسکرین پر، تھپتھپائیں۔ بیک اپ اور ری سیٹ کریں۔ .
4. اگلا، آپشن کو دبائیں۔ فون ری سیٹ کریں۔ .
5. فون کی اسکرین کو دوبارہ ترتیب دینے پر، تھپتھپائیں۔ تمام ترتیبات کو دوبارہ ترتیب دیں۔ .
6۔ تصدیقی پیغام میں، تھپتھپائیں۔ تمام ترتیبات کو دوبارہ ترتیب دیں۔ ایک بار پھر.
یہی ہے! دوبارہ ترتیب دینے کا عمل شروع ہو جائے گا اور اسے مکمل ہونے میں کئی منٹ لگ سکتے ہیں۔ دوبارہ ترتیب دینے کے بعد، چیک کریں کہ آیا آپ کے Android فون پر بلوٹوتھ کام کر رہا ہے۔
10۔ اپنے فون کو سروس سنٹر پر لے جائیں۔
اگرچہ ہمیں یقین ہے کہ مندرجہ بالا طریقے بلوٹوتھ کو Android کے مسائل میں کام نہ کرنے کو ٹھیک کر دیں گے، شاذ و نادر صورتوں میں، چیزیں ناکام ہو سکتی ہیں۔
تلاش کے طریقے ناکام ہو سکتے ہیں۔ غلطیاں اور اگر بلوٹوتھ اینڈرائیڈ پر کام نہیں کررہا ہے تو اسے ٹھیک کریں۔ لہذا، اگر آپ کو اب بھی مسئلہ درپیش ہے، تو آپ کو اپنے فون کو اس کے سروس سینٹر میں لے جانے کی ضرورت ہے۔
آپ کو سپورٹ ٹیم سے مسئلہ حل کرنے کے لیے کہنا چاہیے اور انھیں بتانا چاہیے کہ آپ نے کیا حل کرنے کی کوشش کی ہے۔
یہ Android فون پر بلوٹوتھ کے کام نہ کرنے کے مسئلے کو ٹھیک کرنے کے کچھ آسان طریقے ہیں۔ اگر آپ کو اس موضوع پر مزید مدد کی ضرورت ہے تو ہمیں تبصرے میں بتائیں۔ اس کے علاوہ، اگر یہ مضمون آپ کی مدد کرتا ہے، تو اسے اپنے دوستوں کے ساتھ شیئر کریں۔