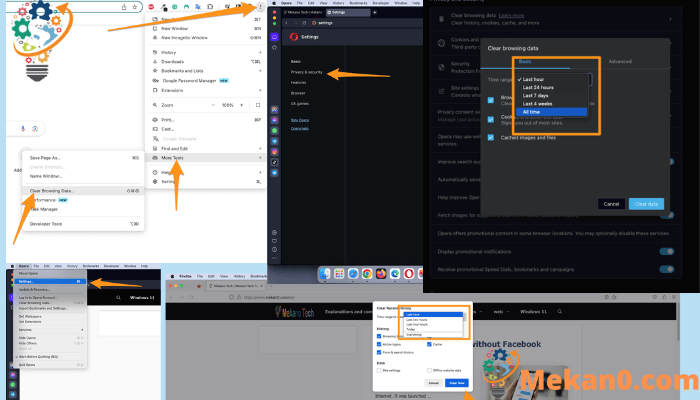تمام براؤزرز کے لیے کیشے اور کلیئر ہسٹری کو کیسے صاف کریں۔ کروم و سفاری و فائر فاکس و ایج
اپنی براؤزنگ کی سرگزشت کو حذف کرنے سے آپ کی رازداری کی حفاظت میں مدد مل سکتی ہے، اور یہ خاص طور پر اہم ہے اگر آپ مشترکہ یا عوامی کمپیوٹر استعمال کر رہے ہیں اور آپ لاگ ان ہیں۔ اس کے علاوہ، آپ کو زیادہ درست تلاش کے نتائج مل سکتے ہیں اور ہارڈ ڈرائیو کی جگہ خالی کر سکتے ہیں، جس سے براؤزنگ کی رفتار بڑھ جاتی ہے۔ ایسا کرنے کے لیے، آپ مختلف ویب براؤزرز جیسے گوگل کروم، سفاری، فائر فاکس اور مائیکروسافٹ ایج پر اپنے براؤزر کی تاریخ کو صاف کر سکتے ہیں۔
کروم پر کیشے کو کیسے صاف کریں۔
کروم براؤزر پر کوکیز اور دیگر ہسٹری کو ڈیلیٹ کرنے کے لیے، آپ کو ونڈو کے اوپری دائیں کونے میں تین نقطوں والے آئیکون پر کلک کرنا ہوگا، پھر "ہسٹری" مینو پر جائیں اور پھر "کلیئر براؤزنگ ڈیٹا" پر جائیں۔ اس کے بعد، آپ کو ڈراپ ڈاؤن فہرست سے ایک مخصوص تاریخ کی حد کا انتخاب کرنا ہوگا، "کوکیز اور دیگر سائٹ کا ڈیٹا" کا اختیار منتخب کریں، اور پھر "ڈیٹا صاف کریں" پر کلک کریں۔ اس کے علاوہ، کسی بھی سائٹ کے لیے انفرادی براؤزنگ ہسٹری کو ہسٹری پیج کے ذریعے ڈیلیٹ کیا جا سکتا ہے۔
- گوگل کروم براؤزر کھولیں۔
- اوپری دائیں کونے میں تین نقطوں پر کلک کریں۔ . اسے بٹن کے نام سے بھی جانا جاتا ہے۔ مرضی کے مطابق بنائیں اور گوگل کروم کنٹرول.
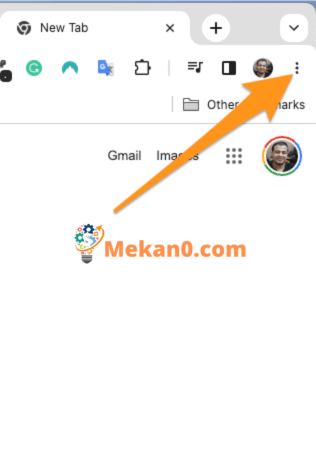
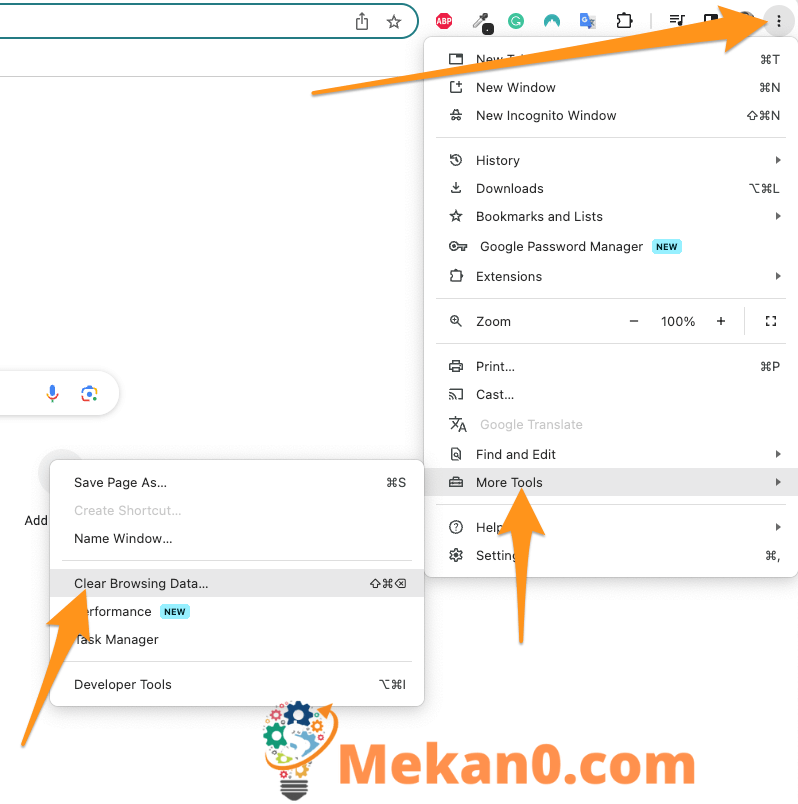

نوٹ: آپ یہاں ہر سائٹ کے ساتھ والے خانوں کو چیک کرکے اور پھر ونڈو کے اوپری دائیں کونے میں ڈیلیٹ بٹن پر کلک کرکے مخصوص صفحات کی تاریخ بھی صاف کرسکتے ہیں۔ آپ لگاتار متعدد آئٹمز کو منتخب کرنے کے لیے Shift کلید بھی استعمال کر سکتے ہیں۔
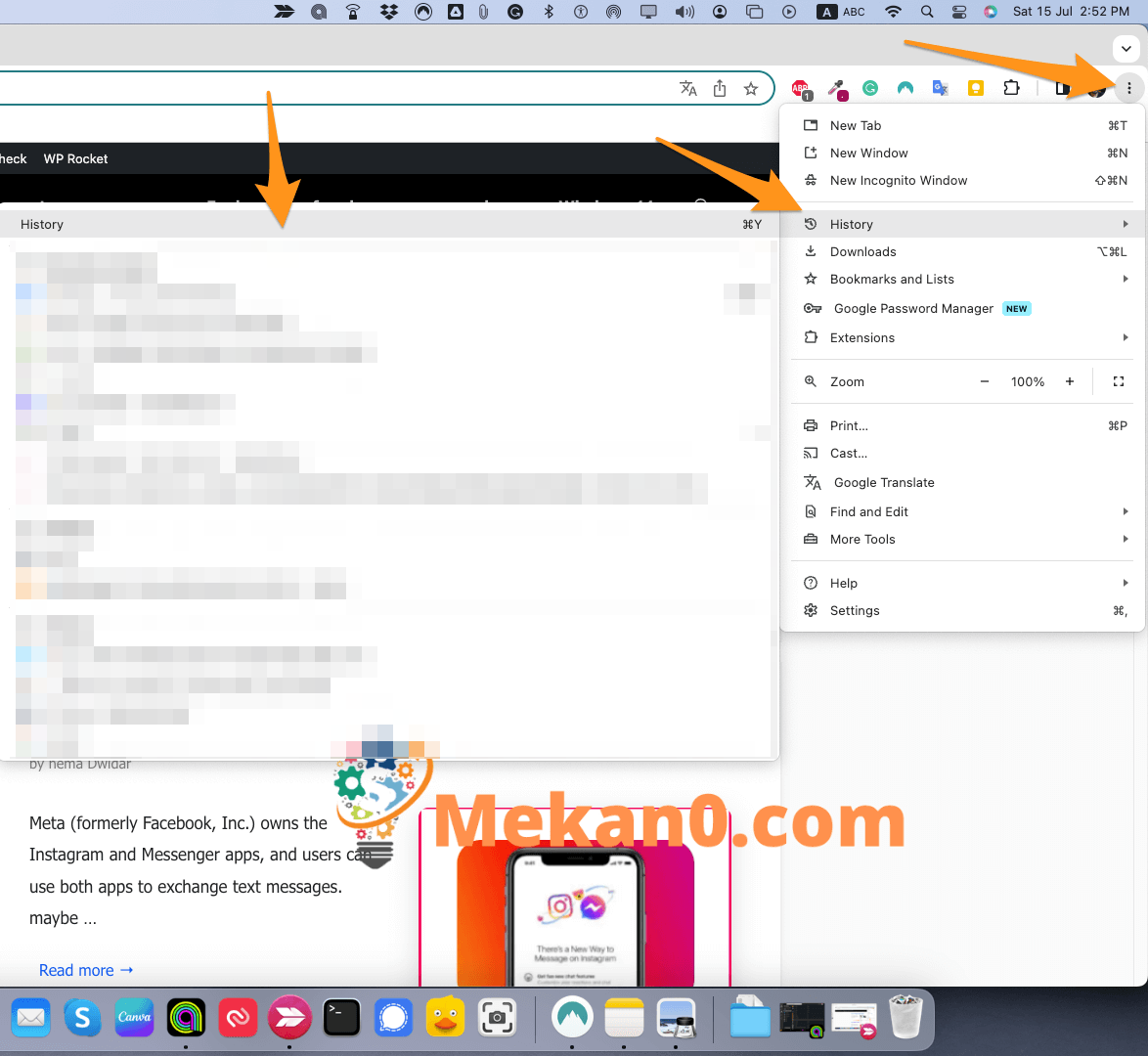

سفاری پر کیشے کو کیسے صاف کریں۔
سفاری میں اپنی براؤزنگ ہسٹری اور کیشے کو صاف کرنے کے لیے، سفاری کھولیں اور تھپتھپائیں۔ تاریخ > تمام تاریخ دکھائیں۔ ایپل مینو بار سے۔ پھر بٹن پر کلک کریں۔ ماضی مٹا دو اوپری دائیں کونے میں اور وقت کی حد منتخب کریں۔ آخر میں، ٹیپ کریں۔ ماضی مٹا دو .
- سفاری کھولیں۔
- کلک کریں لاگ> تمام آرکائیوز دکھائیں۔ ایپل مینو بار میں۔ آپ کو یہ اختیار تبھی نظر آئے گا جب آپ سفاری ایپ میں ہوں گے۔
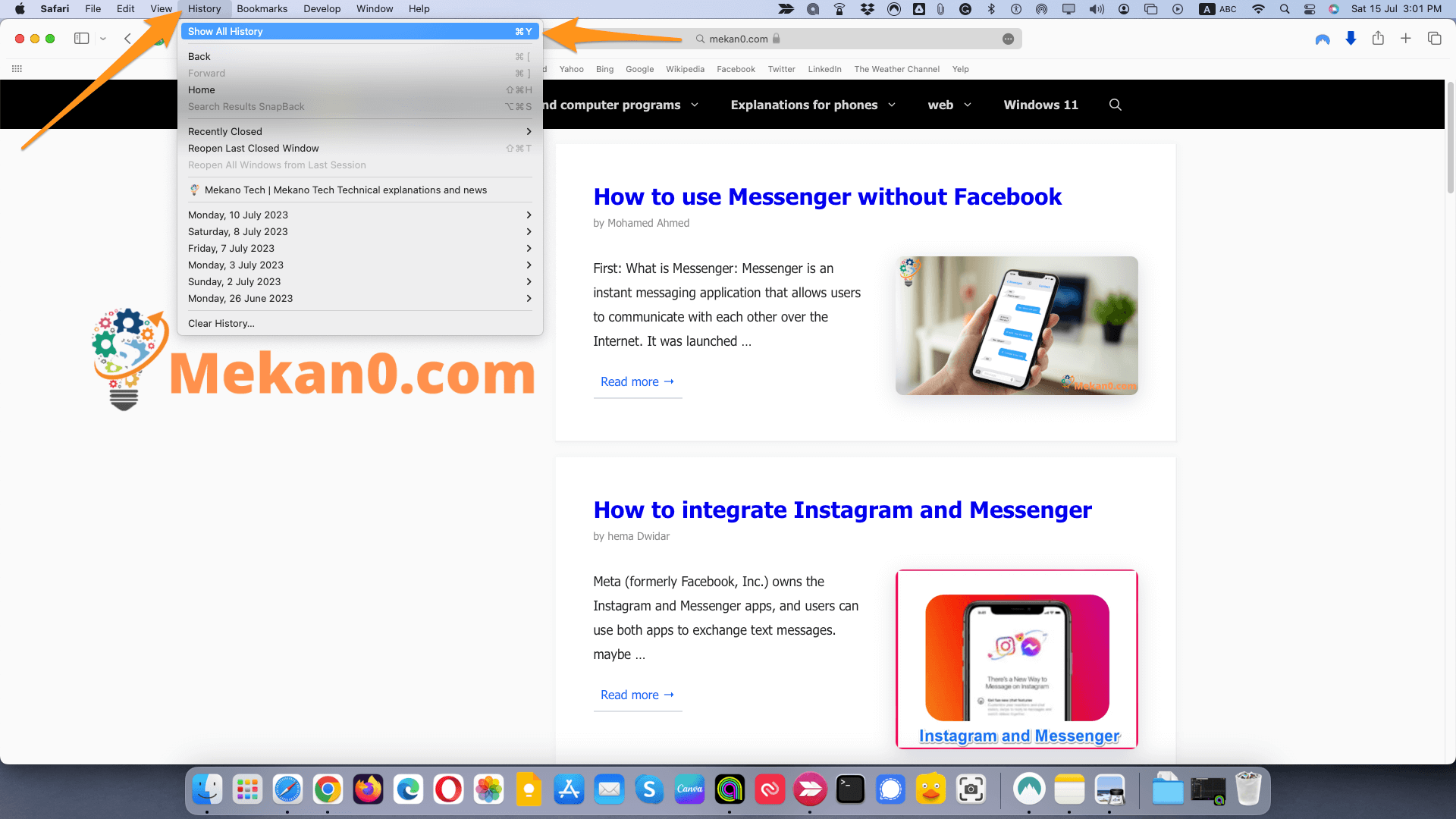
نوٹ: آپ اس صفحہ کو کھولنے کے لیے اپنے کی بورڈ پر کمانڈ + Y بھی دبا سکتے ہیں۔
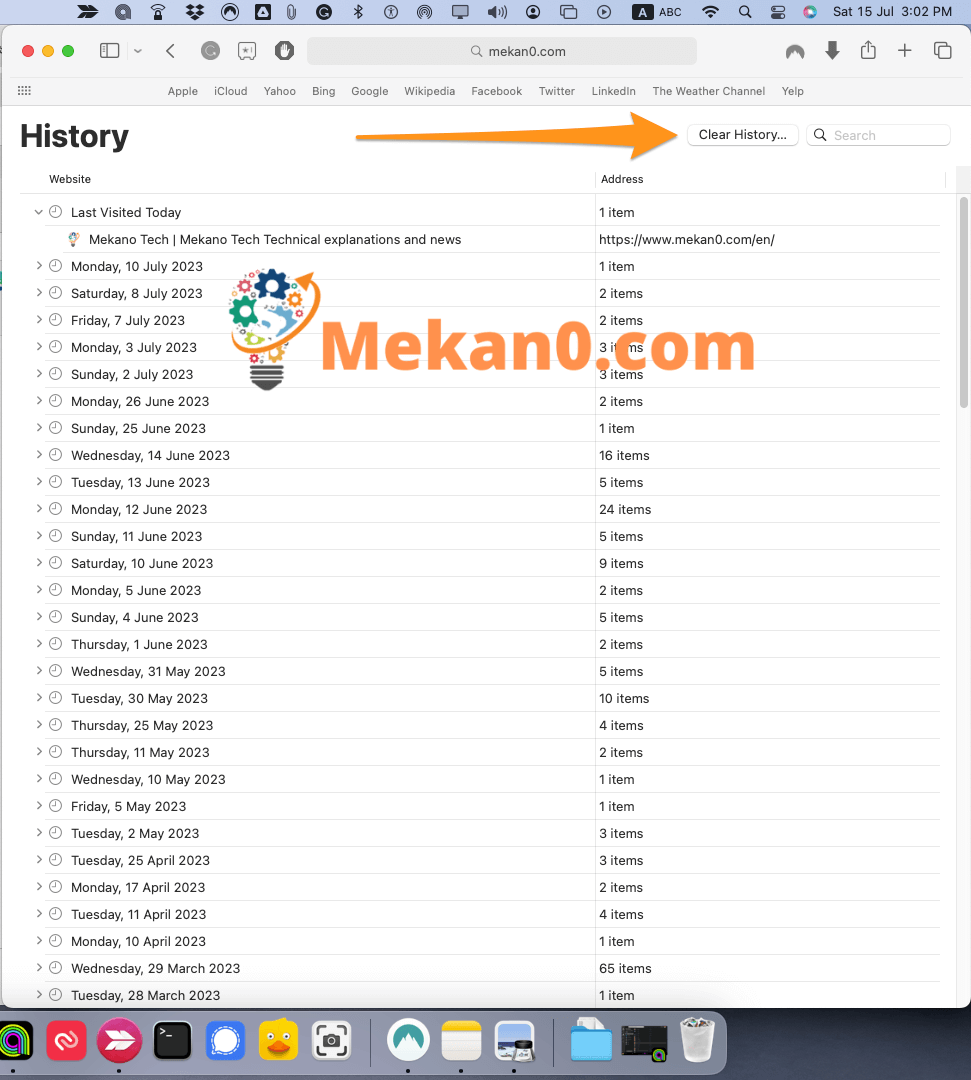
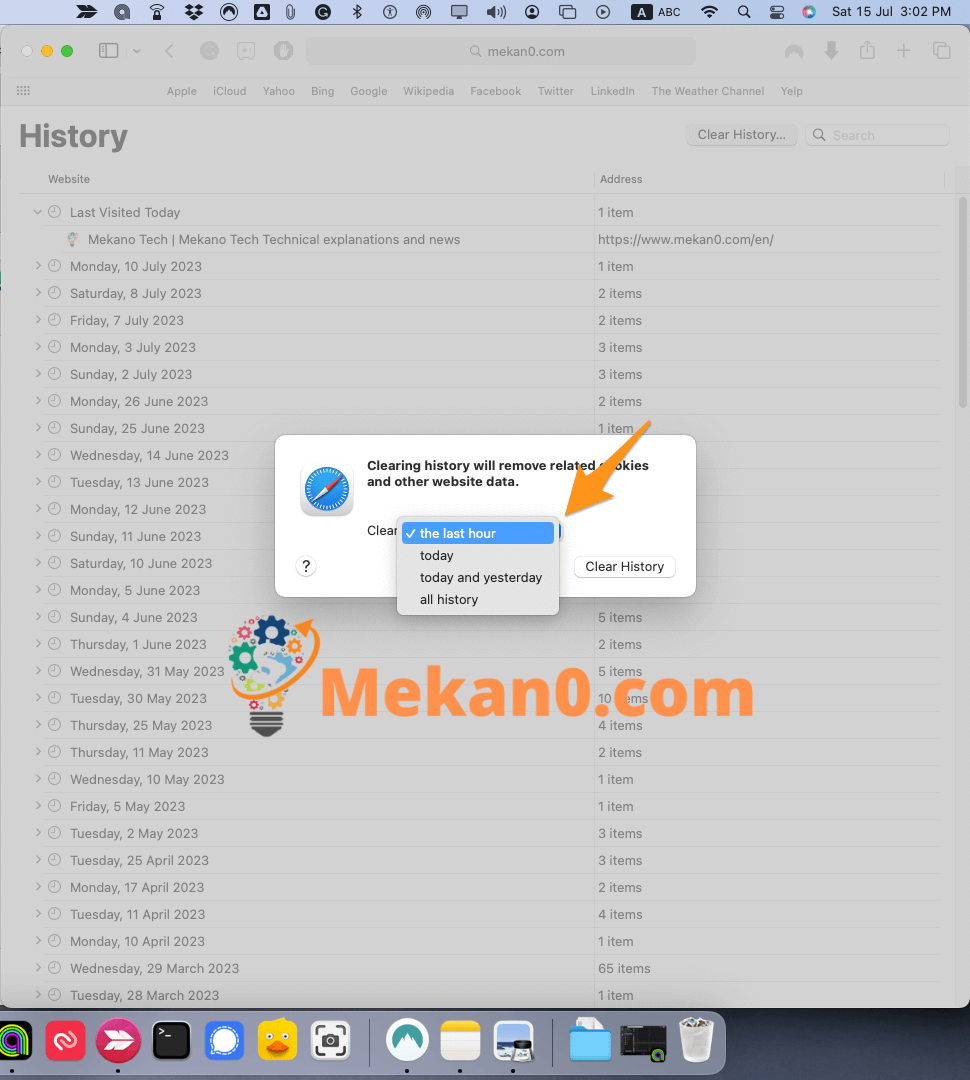
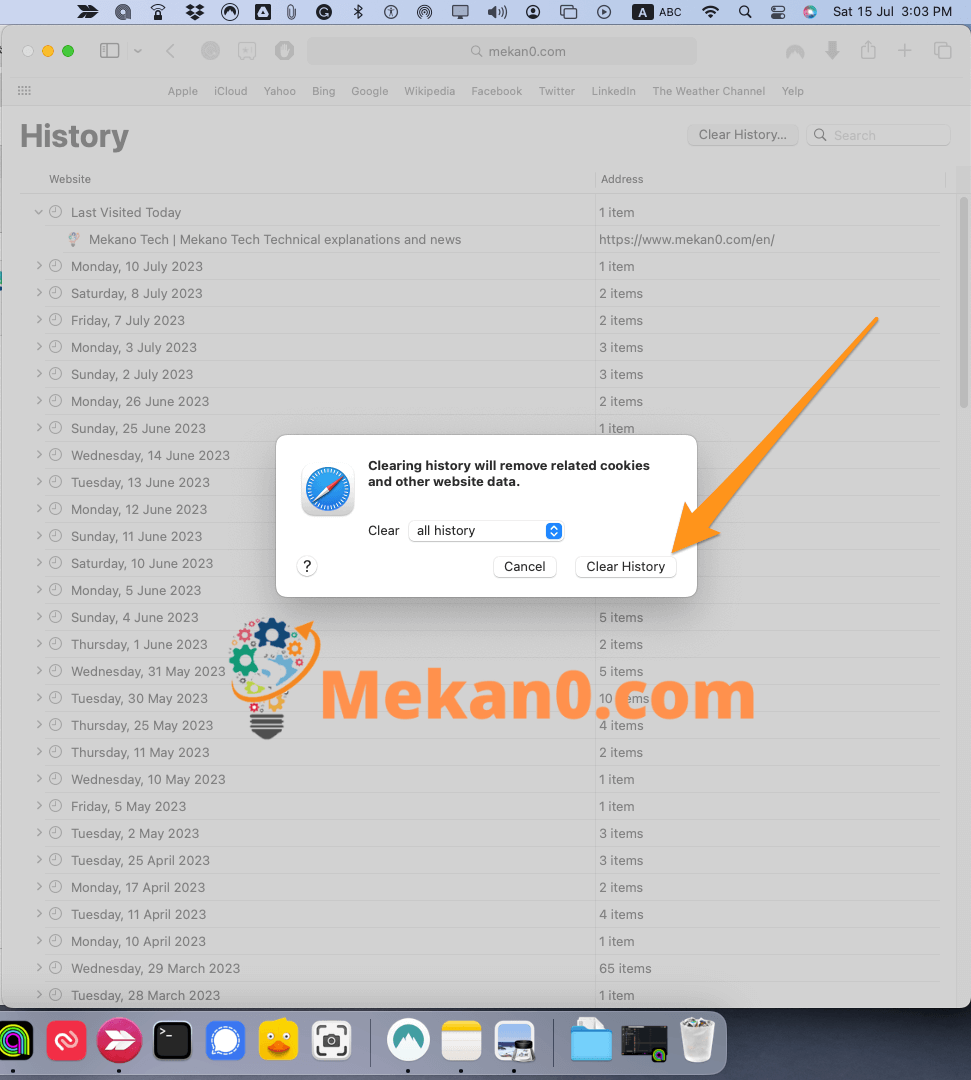
آپ اس ونڈو میں کسی سائٹ یا تاریخ پر دائیں کلک کرکے اور منتخب کرکے انفرادی سائٹس کی تاریخ کو بھی حذف کرسکتے ہیں۔ حذف کریں . اگر آپ ٹریک پیڈ استعمال کر رہے ہیں، تو آپ ٹریک پیڈ پر کلک کرتے وقت کنٹرول کی کو پکڑ کر دائیں کلک کر سکتے ہیں۔
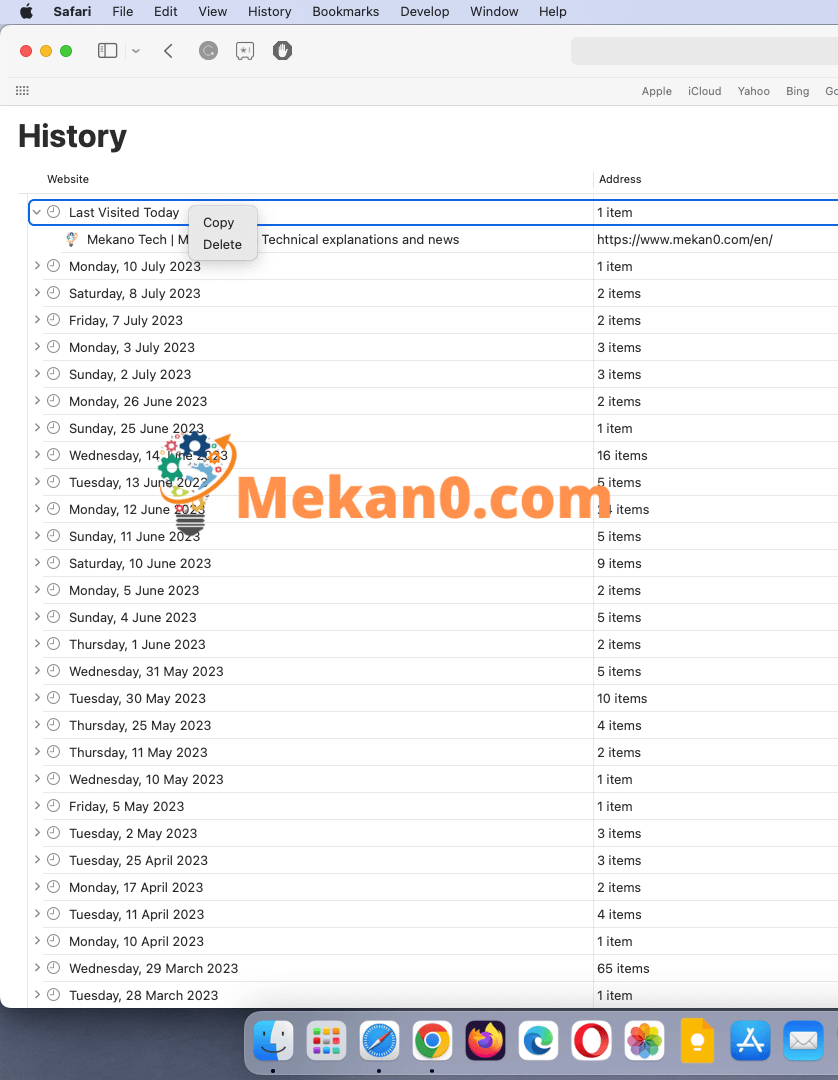
فائر فاکس میں تاریخ کو کیسے صاف کریں۔
فائر فاکس میں تاریخ کو صاف کرنے کے لیے، لائبریری آئیکن پر کلک کریں اور پر جائیں۔ تاریخ > حالیہ تاریخ صاف کریں۔ ڈراپ ڈاؤن فہرست سے وقت کی حد منتخب کریں۔ باکس کو چیک کریں" براؤز کریں اور ڈاؤن لوڈ کی تاریخ اور کلک کریں جائزہ لینا".
- موزیلا فائر فاکس کھولیں۔ .
- پھر ونڈو کے اوپری دائیں کونے میں تین لائنوں کے آئیکن پر کلک کریں۔
- اگلا، تاریخ پر کلک کریں .
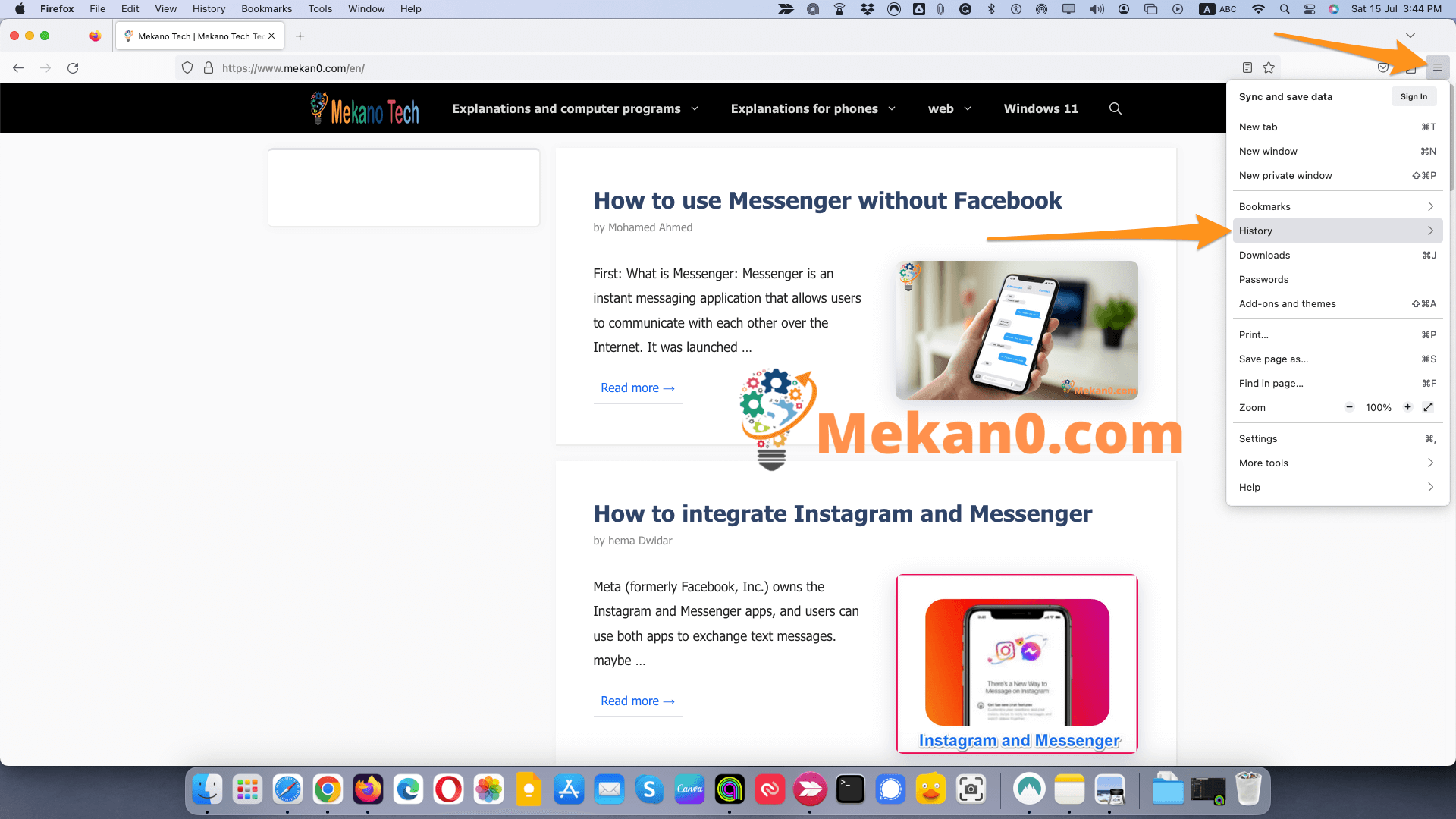
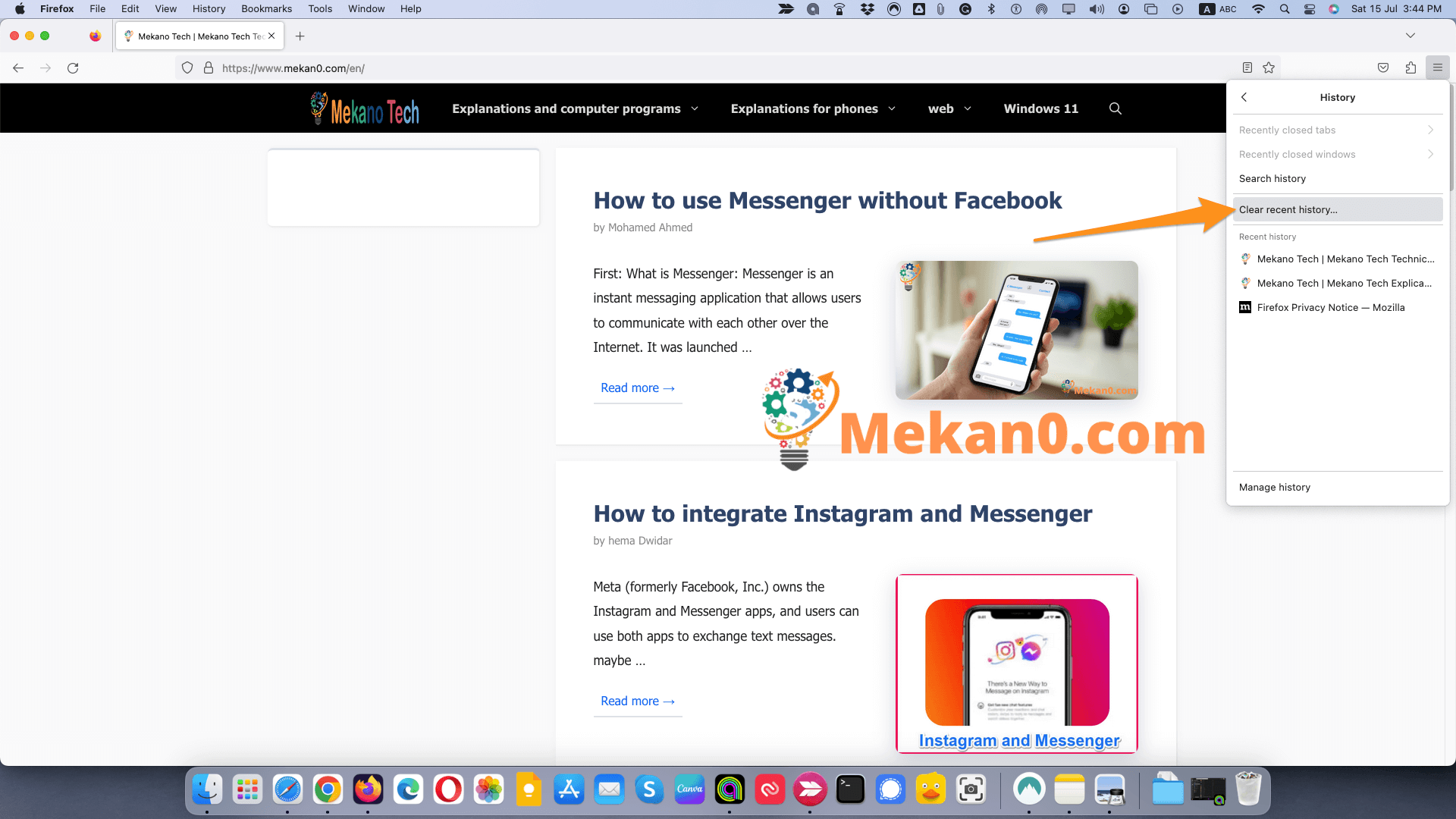
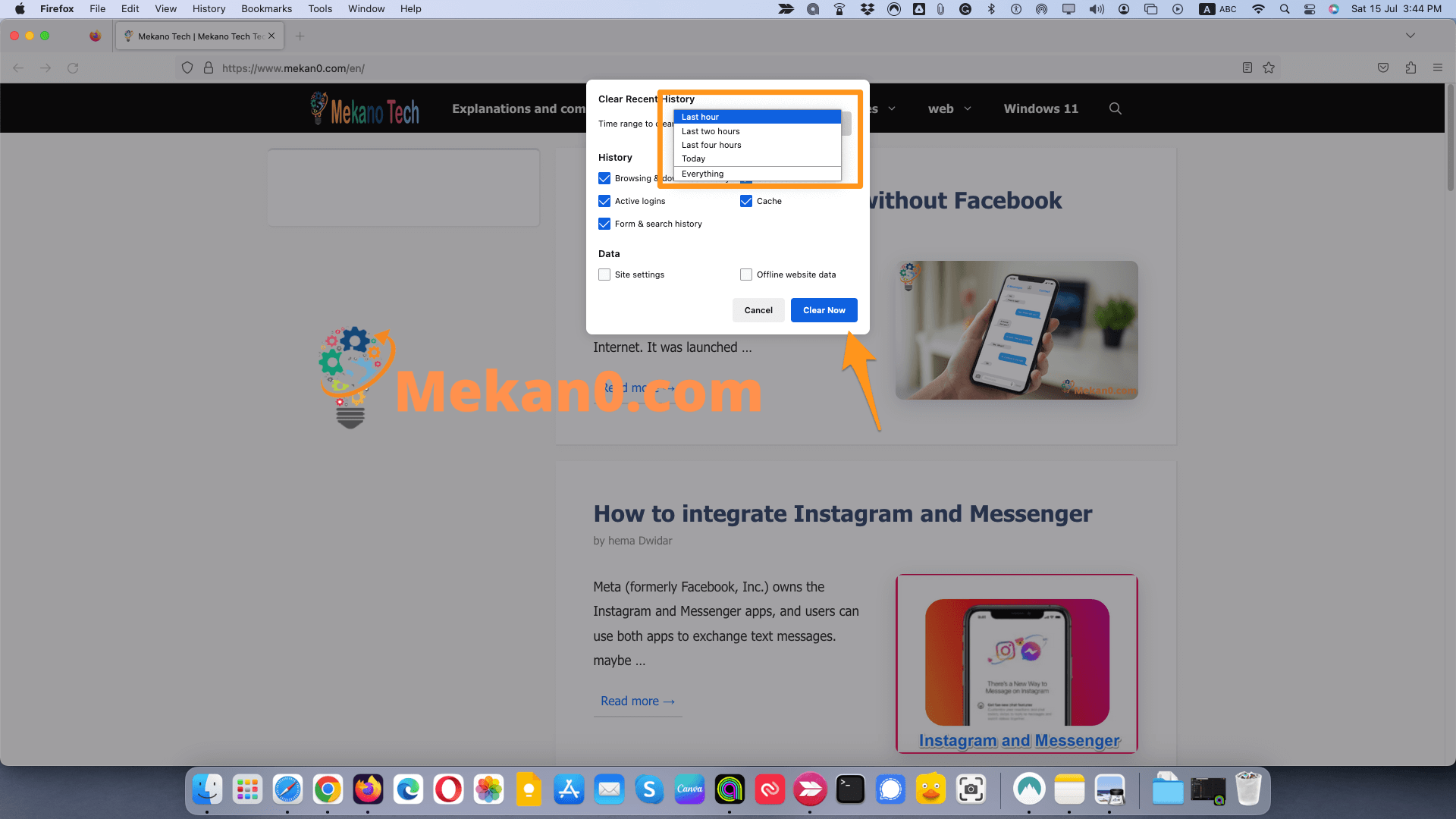
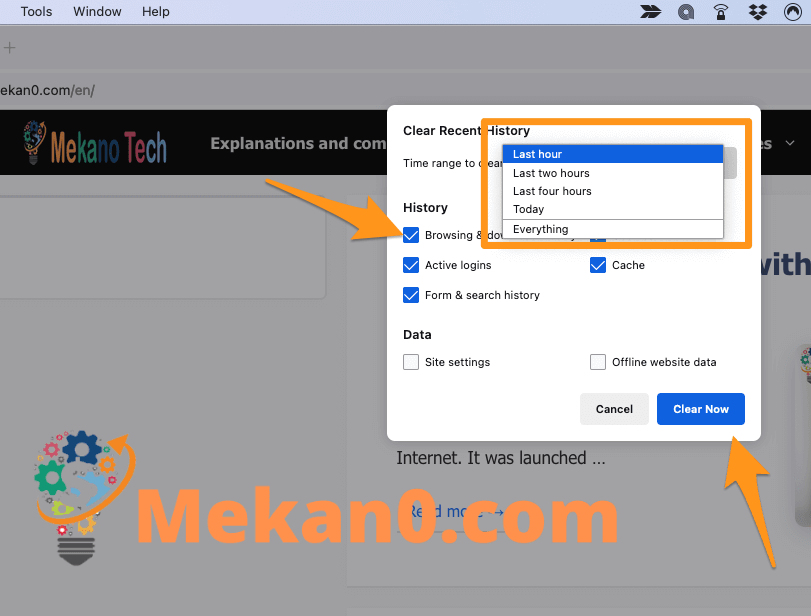
نوٹ: یہ آپشن ڈاؤن لوڈ ونڈو میں موجود فائلوں کے ساتھ ساتھ آپ کی براؤزنگ ہسٹری سے بھی حذف کر دے گا۔
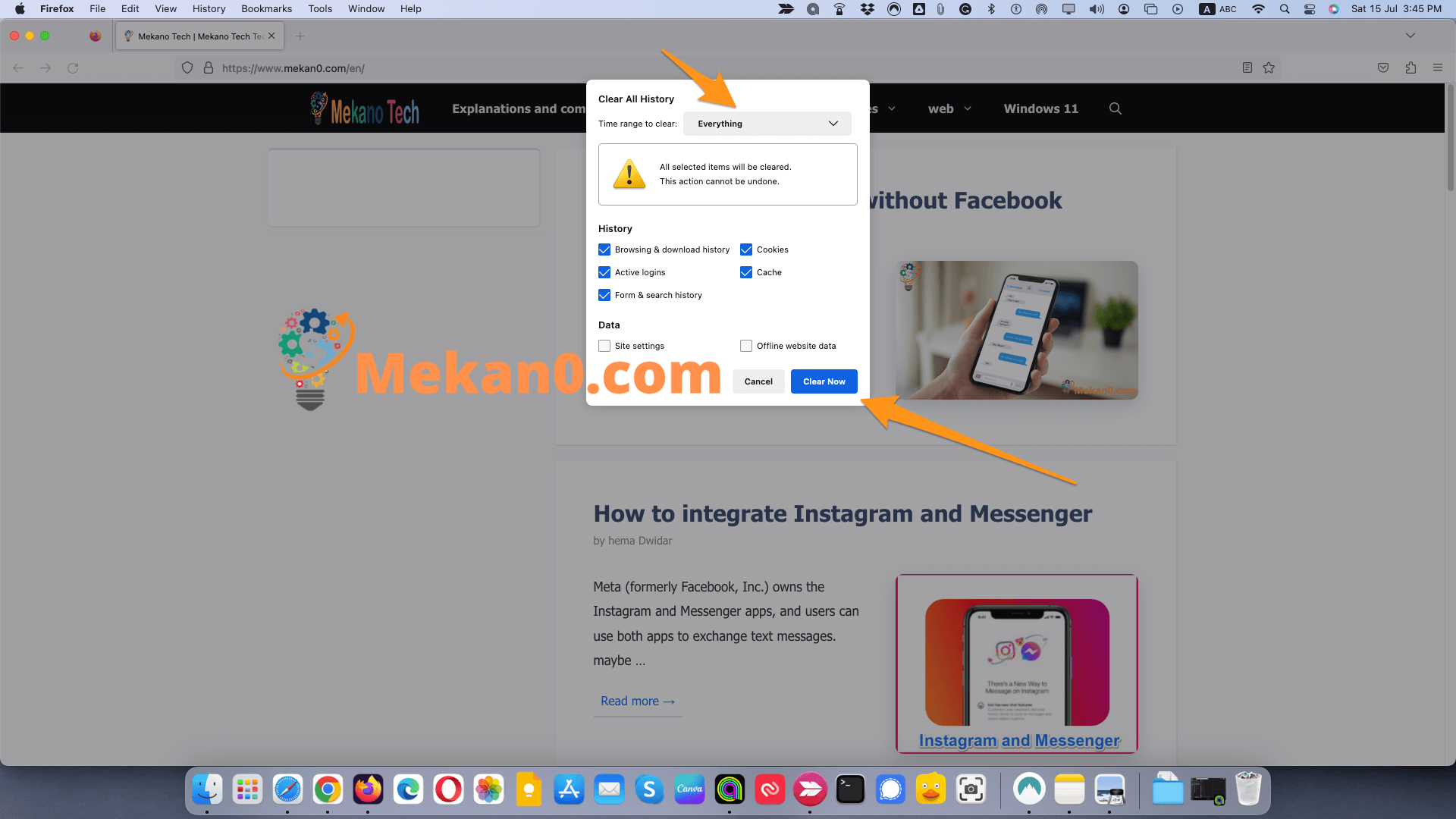
مائیکروسافٹ ایج پر تاریخ کو کیسے صاف کریں۔
مائیکروسافٹ ایج سے تاریخ کو صاف کرنے کے لیے، ونڈو کے اوپری دائیں کونے میں تھری ڈاٹ آئیکن پر کلک کریں۔ پھر جائیں رازداری اور خدمات۔ سیکشن میں براؤزنگ ڈیٹا صاف کریں۔ ، کلک کریں۔ آپ جو صاف کرنا چاہتے ہیں اسے منتخب کریں۔ ڈراپ ڈاؤن فہرست سے وقت کی حد کا انتخاب کریں۔ چیک باکس براؤزنگ کی تاریخ اور کلک کریں جائزہ لینا.
نوٹ: یہ ہدایات نئے Chromium Microsoft Edge کے لیے ہیں۔ اگر آپ جاننا چاہتے ہیں کہ نیا ایج کیسے ڈاؤن لوڈ کیا جائے تو ہمارا مضمون یہاں دیکھیں۔
- مائیکروسافٹ ایج کھولیں۔
- اوپری دائیں جانب تھری ڈاٹ آئیکن پر کلک کریں۔ .
- پھر کلک کریں۔ ترتیبات .
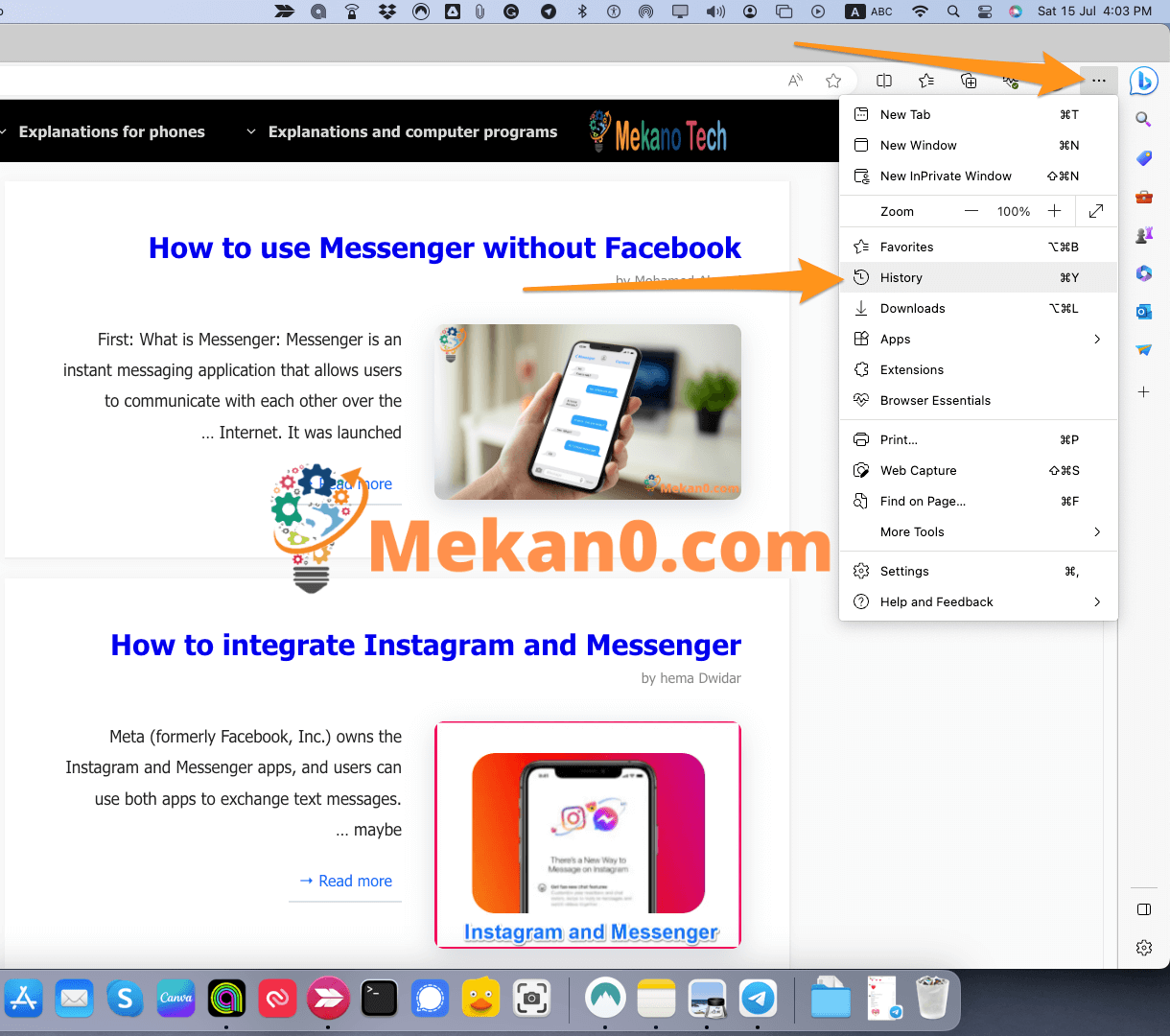
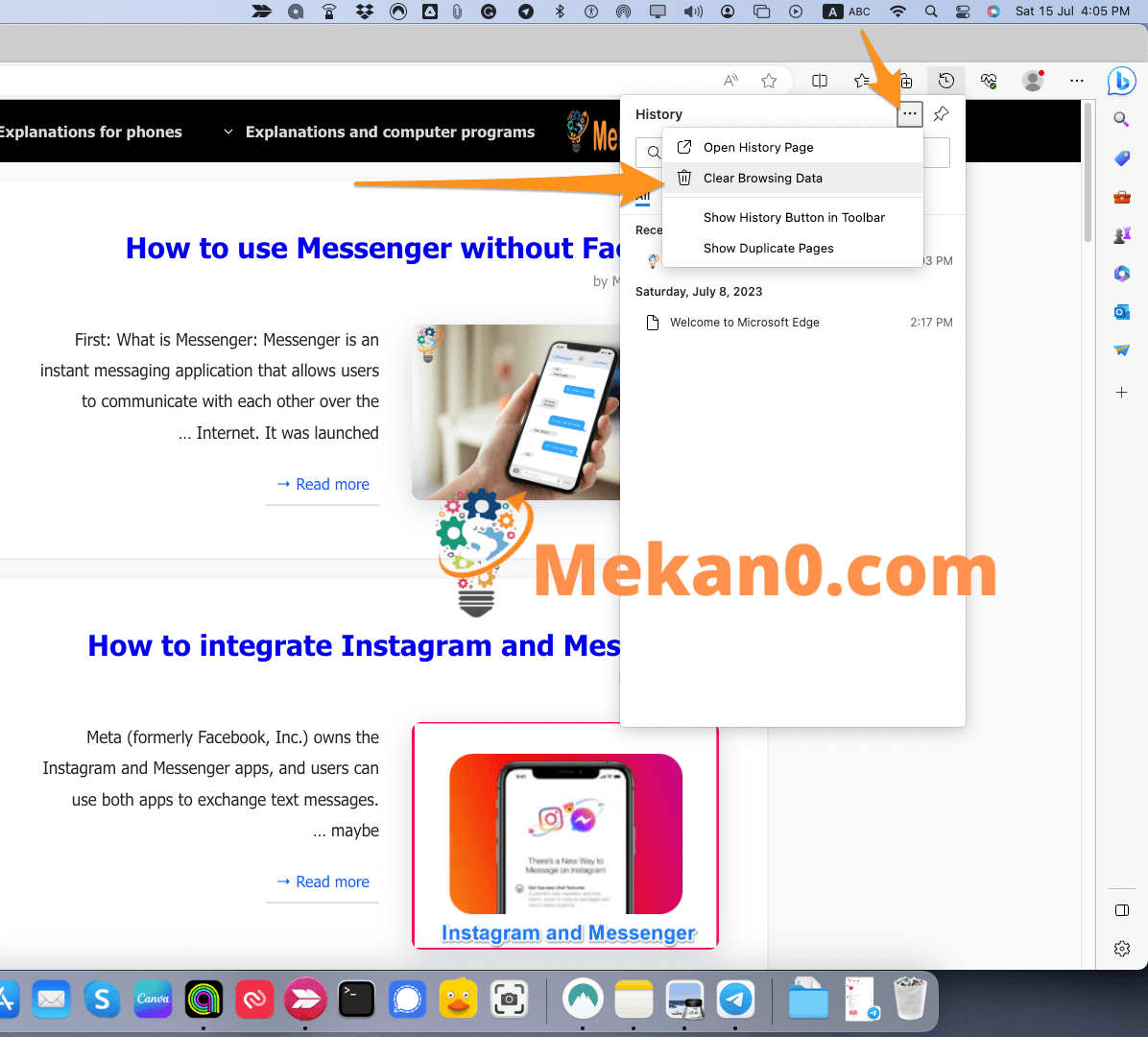
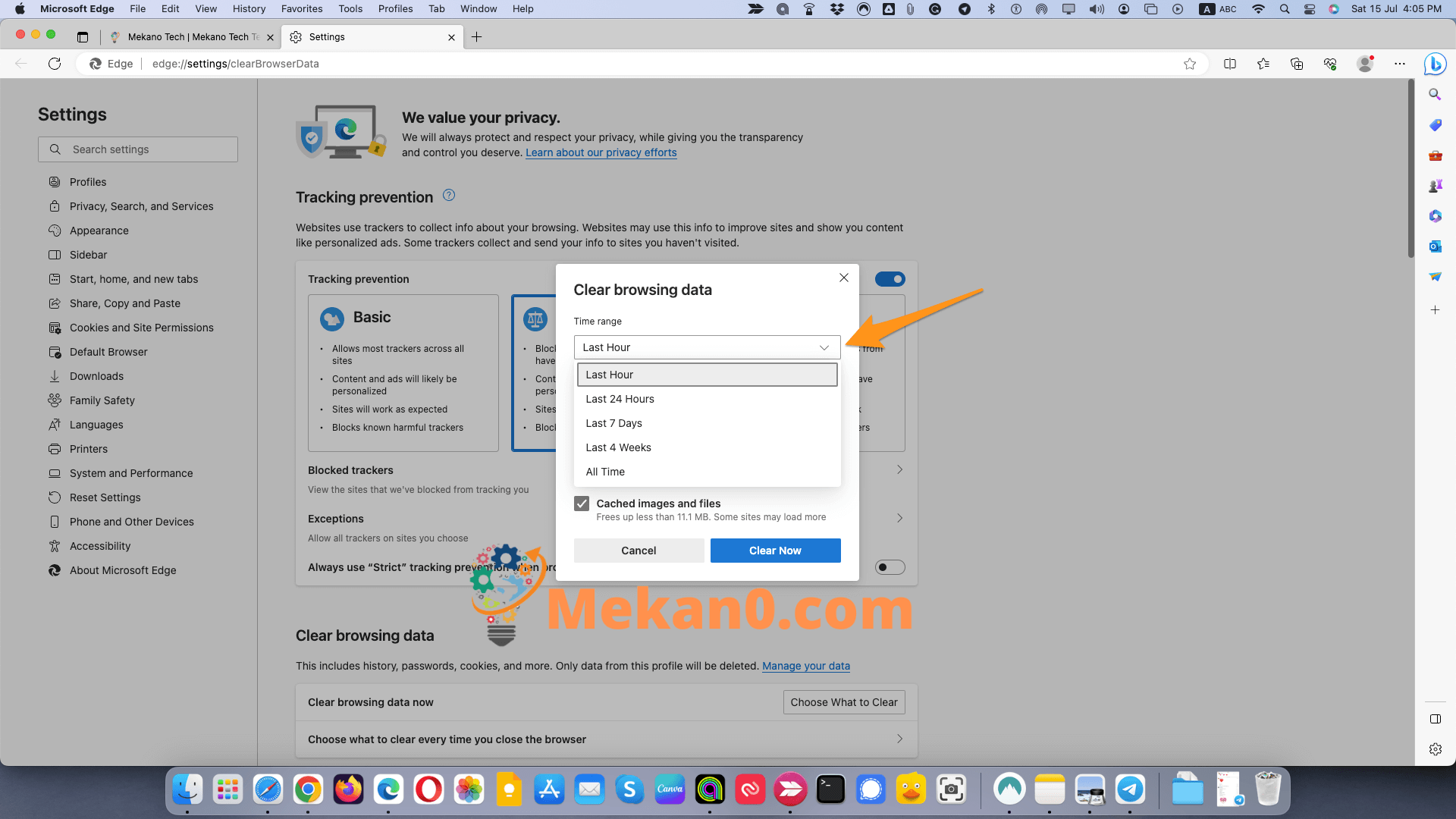
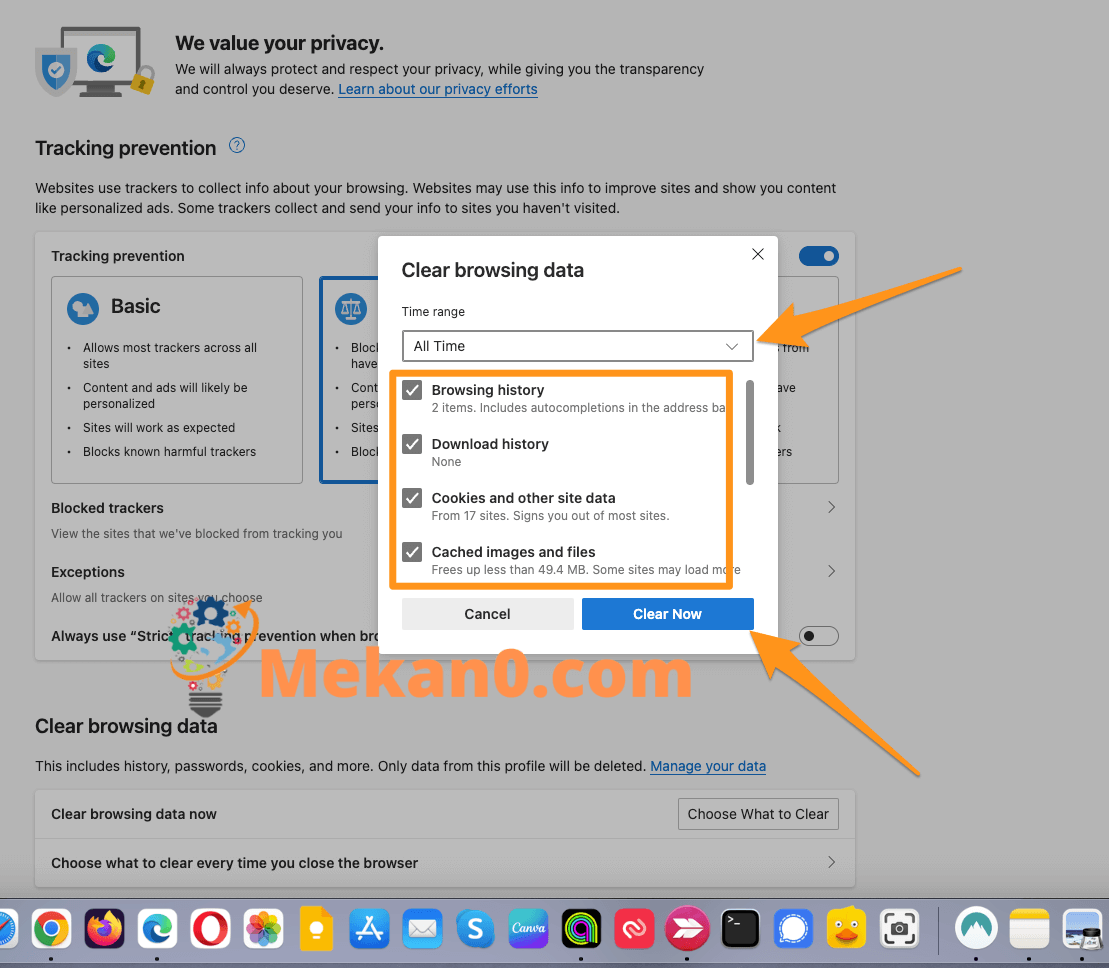
اوپیرا براؤزر پر کیشے کو کیسے صاف کریں۔
اوپیرا براؤزر پر کیشے کو صاف کرنے کے لیے، درج ذیل اقدامات پر عمل کیا جا سکتا ہے۔
- اوپیرا براؤزر کھولیں اور ونڈو کے اوپری دائیں کونے میں "مزید" آئیکن (تین نقطوں) پر کلک کریں۔
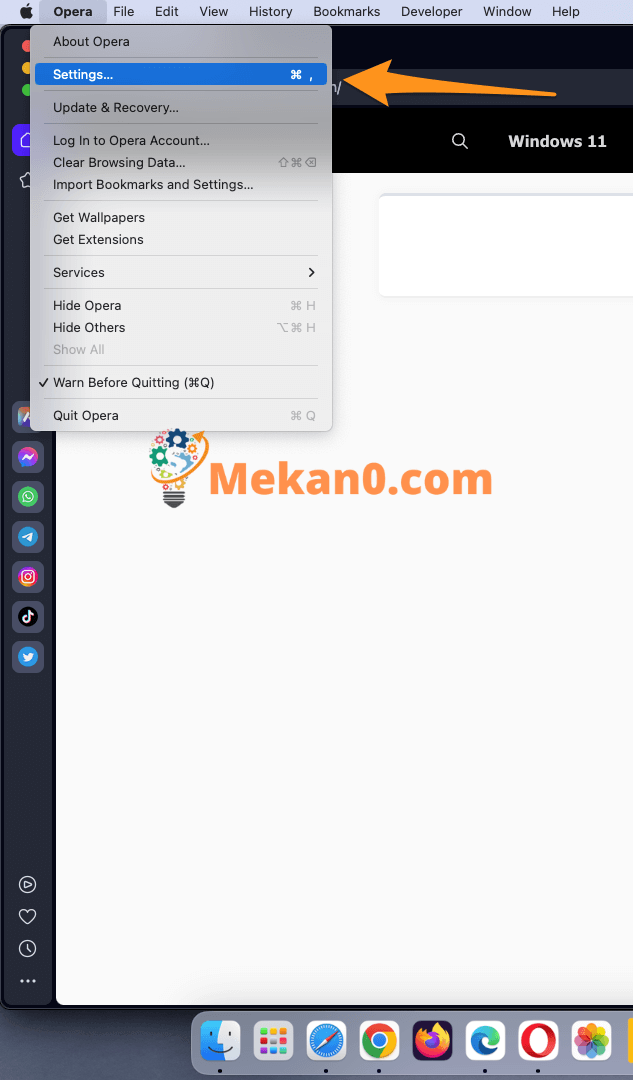
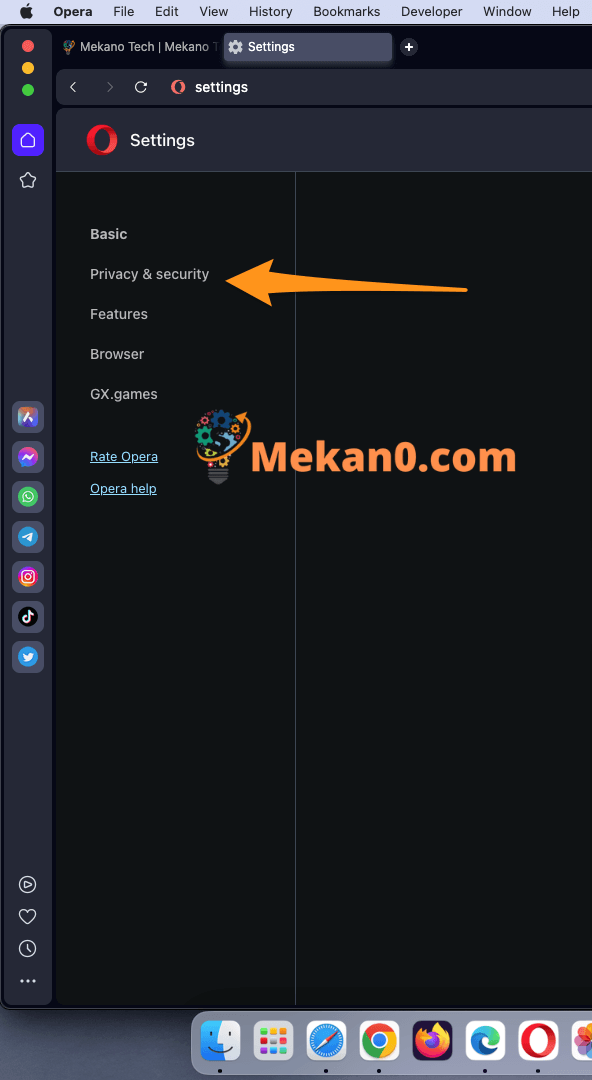
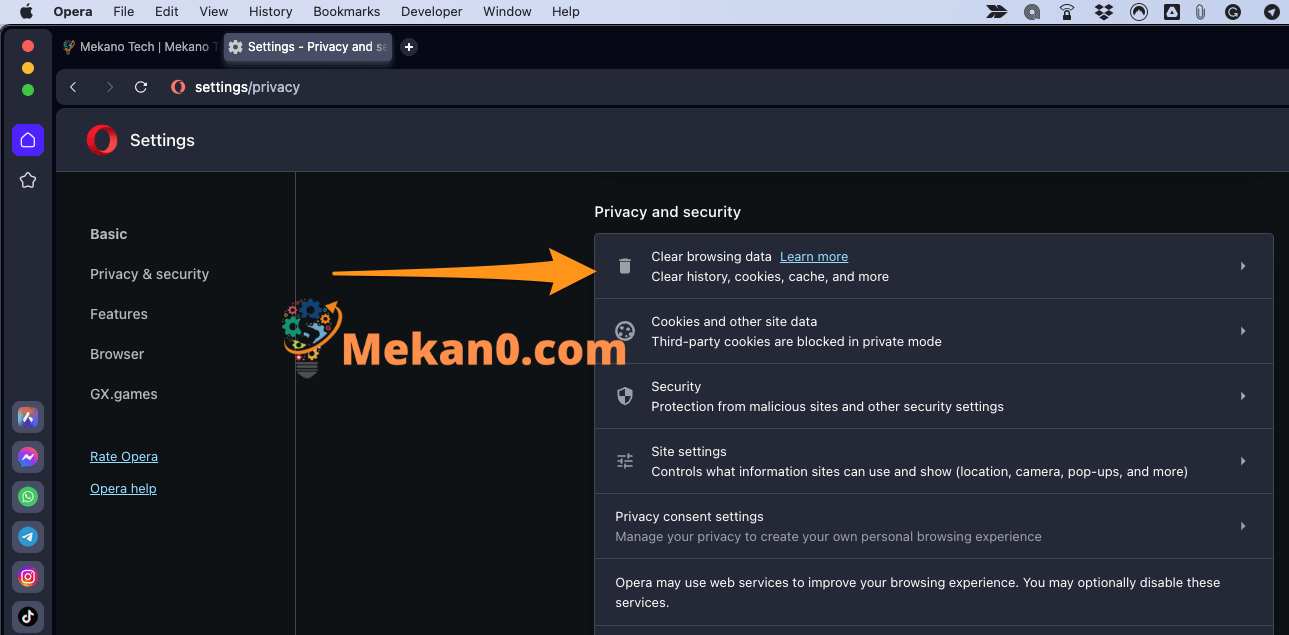
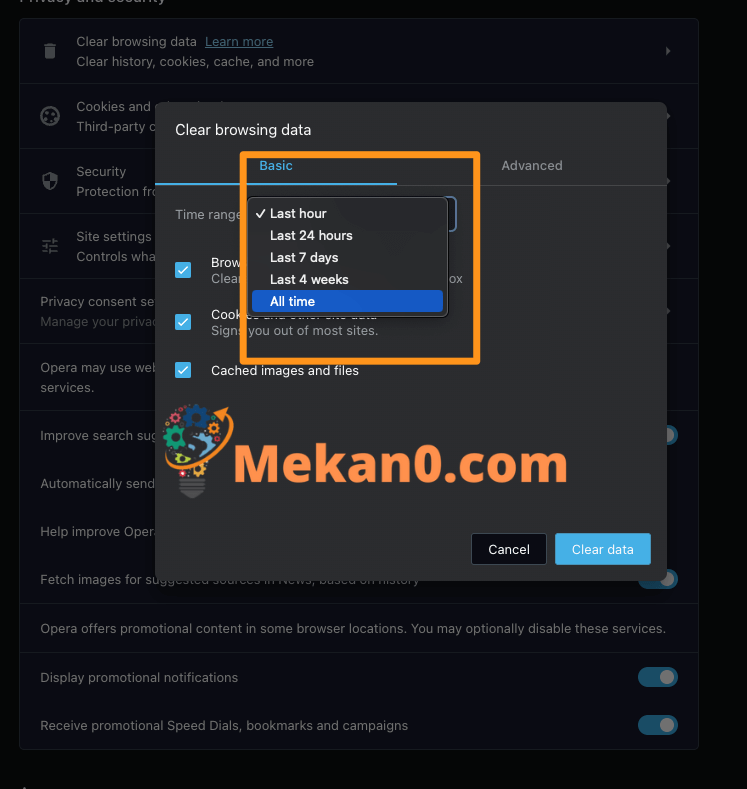
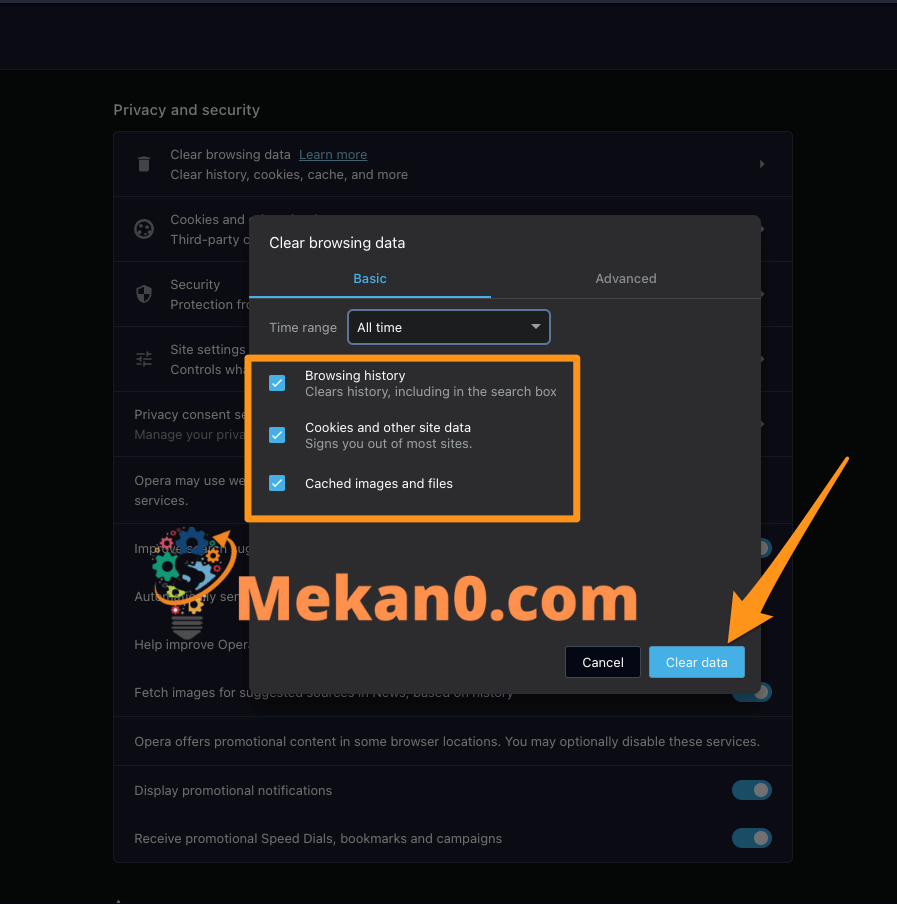
ان مراحل کو مکمل کرنے کے بعد، تمام عارضی فائلیں اوپیرا براؤزر سے ہٹا دی جائیں گی۔
براؤزر پر کیش صاف کرنے کے فوائد
براؤزر پر موجود کیش کو صاف کرتے وقت بہت سے فوائد حاصل کیے جاسکتے ہیں، جن میں سب سے اہم یہ ہیں:
- براؤزنگ کی رفتار میں اضافہ کریں: اگر آپ کا کیش فائلوں اور ڈیٹا سے بھرا ہوا ہے، تو یہ براؤزنگ کی رفتار اور صفحات کو تیزی سے لوڈ کرنے کی صلاحیت کو منفی طور پر متاثر کر سکتا ہے۔ لیکن کیشے کو صاف کرنے کے ساتھ، براؤزنگ تیز اور زیادہ موثر ہو سکتی ہے۔
- رازداری کا تحفظ: کیشے میں کچھ ذاتی معلومات شامل ہو سکتی ہیں، جیسے ملاحظہ کی گئی ویب سائٹس، ای میل پتے اور پاس ورڈ۔ لیکن کیش کلیئرنگ کے ساتھ، یہ ڈیٹا حذف ہو جاتا ہے اور صارف کی پرائیویسی محفوظ رہتی ہے۔
- غلطیوں اور مسائل سے بچیں: کچھ عارضی فائلیں براؤزر میں خرابیوں اور مسائل کا سبب بن سکتی ہیں۔ لیکن کیش کو صاف کرنے کے ساتھ، ان میں سے بہت سے مسائل کو حل کیا جا سکتا ہے اور مستقبل میں ہونے سے بچا جا سکتا ہے.
- کمپیوٹر کی کارکردگی کو بہتر بنائیں۔: کچھ عارضی فائلیں ہارڈ ڈسک کی جگہ استعمال کر سکتی ہیں، جس کی وجہ سے آپ کا کمپیوٹر سست ہو جاتا ہے۔ لیکن باقاعدگی سے کیش کلیئرنگ کے ساتھ، آپ اپنے کمپیوٹر کی بہتر کارکردگی حاصل کر سکتے ہیں۔
- براؤزنگ کا ایک بہتر تجربہ حاصل کریں: جب کیشے کو باقاعدگی سے صاف کیا جاتا ہے، تو ایک بہتر اور ہموار براؤزنگ کا تجربہ حاصل کیا جا سکتا ہے، جو ویب براؤز کرتے وقت پیداواریت اور آرام کو بہتر بنانے میں مدد کرتا ہے۔
- بہت سے فائدے حاصل کیے جا سکتے ہیں۔ کیشے صاف کریں۔ براؤزرز پر عارضی، جن میں سب سے اہم ہیں:
- براؤزنگ کی رفتار میں اضافہ کریں: اگر آپ کا کیش فائلوں اور ڈیٹا سے بھرا ہوا ہے، تو یہ براؤزنگ کی رفتار اور صفحات کو تیزی سے لوڈ کرنے کی صلاحیت کو منفی طور پر متاثر کر سکتا ہے۔ لیکن کیشے کو صاف کرنے کے ساتھ، براؤزنگ تیز اور زیادہ موثر ہو سکتی ہے۔
- رازداری کا تحفظ: کیشے میں کچھ ذاتی معلومات شامل ہو سکتی ہیں، جیسے ملاحظہ کی گئی ویب سائٹس، ای میل پتے اور پاس ورڈ۔ لیکن کیش کلیئرنگ کے ساتھ، یہ ڈیٹا حذف ہو جاتا ہے اور صارف کی پرائیویسی محفوظ رہتی ہے۔
- غلطیوں اور مسائل سے بچیں: کچھ عارضی فائلیں براؤزر میں خرابیوں اور مسائل کا سبب بن سکتی ہیں۔ لیکن کیش کو صاف کرنے کے ساتھ، ان میں سے بہت سے مسائل کو حل کیا جا سکتا ہے اور مستقبل میں ہونے سے بچا جا سکتا ہے.
- کمپیوٹر کی کارکردگی کو بہتر بنائیں: کچھ عارضی فائلیں ہارڈ ڈسک کی جگہ لے سکتی ہیں، جس کی وجہ سے آپ کا کمپیوٹر سست ہو جاتا ہے۔ لیکن باقاعدگی سے کیش کلیئرنگ کے ساتھ، آپ اپنے کمپیوٹر کی بہتر کارکردگی حاصل کر سکتے ہیں۔
- براؤزنگ کا ایک بہتر تجربہ حاصل کریں: جب کیشے کو باقاعدگی سے صاف کیا جاتا ہے، تو ایک بہتر اور ہموار براؤزنگ کا تجربہ حاصل کیا جا سکتا ہے، جو ویب براؤز کرتے وقت پیداواریت اور آرام کو بہتر بنانے میں مدد کرتا ہے۔
عام سوالات
کیش ایک ایسی جگہ ہے جہاں عارضی ویب فائلیں (جیسے امیجز، آڈیو فائلز، کوکیز وغیرہ) آپ کے کمپیوٹر پر محفوظ کی جاتی ہیں تاکہ پہلے دیکھے گئے ویب پیجز کے ڈسپلے کو تیز کیا جا سکے۔
ہاں، براؤزر کی کارکردگی کو بہتر بنانے اور اپنے کمپیوٹر پر اسٹوریج کی جگہ خالی کرنے کے لیے باقاعدگی سے کیشے کو صاف کرنے کی سفارش کی جاتی ہے۔
کیش کو براؤزر پر براؤزر کی سیٹنگز میں جا کر، "کلیئر براؤزنگ ڈیٹا" یا "کلیئر کیش" آپشن کو تلاش کرکے، جس ڈیٹا کو آپ ڈیلیٹ کرنا چاہتے ہیں اسے منتخب کرکے، پھر "کلیئر" یا "ڈیلیٹ" پر کلک کر کے صاف کیا جا سکتا ہے۔ بٹن
کیشے کو صاف کرنے سے ان سائٹس میں لاگ ان ہونے پر اثر پڑ سکتا ہے جن کے لیے صارف نام اور پاس ورڈ کی ضرورت ہوتی ہے، اس لیے ان سائٹس کے لیے اپنا صارف نام اور پاس ورڈ محفوظ کرنا ضروری ہے جنہیں اس کی ضرورت ہوتی ہے۔
کیشے کو صاف کرنے سے آپ کے براؤزر کی ترتیبات اور ترجیحات متاثر ہو سکتی ہیں، اس لیے آپ کو احتیاط سے وہ ڈیٹا منتخب کرنا چاہیے جسے آپ حذف کرنا چاہتے ہیں۔
حذف شدہ عارضی فائلوں کو حذف کرنے کے بعد بازیافت نہیں کیا جا سکتا، لہذا آپ کو "کلیئر" یا "ڈیلیٹ" بٹن پر کلک کرنے سے پہلے اس ڈیٹا کی تصدیق کرنی چاہیے جسے آپ حذف کرنا چاہتے ہیں۔
ہاں، کچھ براؤزرز میں تاریخ کو "کلیئر ہسٹری" کے بجائے "کلیئر براؤزنگ ڈیٹا" کو منتخب کرکے اور کوکیز (کوکیز)، عارضی فائلز (کیشے) اور دیگر ڈیٹا سمیت تمام قسم کے ڈیٹا کو منتخب کرکے مستقل طور پر حذف کیا جاسکتا ہے۔ آپ کو محتاط رہنا چاہیے کہ اس ڈیٹا کو مستقل طور پر حذف نہ کریں، کیونکہ اس سے کچھ اہم معلومات ضائع ہو سکتی ہیں۔ لہذا، یہ مشورہ دیا جاتا ہے کہ آپ جس ڈیٹا کو ڈیلیٹ کرنا چاہتے ہیں اس کو یقینی بنائیں اور اس بات کو یقینی بنائیں کہ اہم یا اہم ڈیٹا ڈیلیٹ نہ ہو۔
بہت سے ڈیٹا کو محفوظ طریقے سے حذف کیا جا سکتا ہے، اور اس میں شامل ہیں:
کوکیز: کوکیز، جو صارف کے کمپیوٹر پر وزٹ کی گئی ویب سائٹس کے ذریعے محفوظ کردہ ڈیٹا ہیں، محفوظ طریقے سے حذف کی جا سکتی ہیں۔
عارضی ڈیٹا (کیشے): عارضی ڈیٹا کو محفوظ طریقے سے حذف کیا جا سکتا ہے، یہ وہ ڈیٹا ہے جو صارف کے کمپیوٹر پر وزٹ کی گئی سائٹوں کے ذریعے محفوظ کیا جاتا ہے، اور اس میں تصاویر، رابطہ پروفائلز اور دیگر شامل ہوتے ہیں۔
لاگز اور ہسٹری: لاگز اور ہسٹری کو محفوظ طریقے سے حذف کیا جا سکتا ہے جو کہ صارف کے کمپیوٹر پر کی جانے والی سرگرمیوں اور وزٹ کی گئی سائٹس کے بارے میں ڈیٹا ہے۔
فائلیں ڈاؤن لوڈ کریں: ڈاؤن لوڈ فائلوں کو محفوظ طریقے سے حذف کیا جاسکتا ہے اور یہ ڈیٹا فائلز ہیں جو صارف کے کمپیوٹر پر ڈاؤن لوڈ کی جاتی ہیں۔
ایڈ آنز اور ایکسٹینشنز: ایڈ آنز اور ایکسٹینشنز کو محفوظ طریقے سے ہٹایا جا سکتا ہے اور یہ اضافی پروگرام ہیں جو اضافی فعالیت فراہم کرنے کے لیے براؤزر پر انسٹال کیے جاتے ہیں۔
ٹولز اور سیٹنگز: ٹولز اور سیٹنگز کو محفوظ طریقے سے ڈیلیٹ کیا جا سکتا ہے اور یہ ان سیٹنگز اور ٹولز کے بارے میں ڈیٹا ہیں جو صارف کے کمپیوٹر پر انسٹال ہیں۔
آپ کو آگاہ ہونا چاہیے کہ اس ڈیٹا میں سے کچھ کو حذف کرنے سے براؤزر استعمال کرتے وقت صارف کا تجربہ متاثر ہو سکتا ہے، اور کچھ سائٹس پر دوبارہ لاگ ان کرنے کی ضرورت پڑ سکتی ہے۔ لہذا، آپ کو یقینی بنانا ہوگا کہ اہم یا اہم ڈیٹا کو حذف نہیں کیا گیا ہے۔
کچھ اہم اور اہم ڈیٹا کو محفوظ کیا جانا چاہیے، اور اس میں شامل ہیں:
منسلکات: اپ لوڈ کردہ منسلکات کو محفوظ کیا جانا چاہیے، تاکہ وہ بعد میں استعمال کیے جا سکیں۔
ذاتی فائلیں: اہم ذاتی فائلیں رکھیں، جیسے کام کی فائلیں یا ذاتی تصاویر۔
پاس ورڈز: پاس ورڈز کو محفوظ رکھنا ضروری ہے، کیونکہ وہ ویب سائٹس پر ذاتی اکاؤنٹس تک رسائی کے لیے استعمال ہوتے ہیں۔
سیٹنگز: پروگرامز، ایپلیکیشنز اور براؤزرز کی سیٹنگز جیسی اہم سیٹنگز کو محفوظ رکھنا ضروری ہے۔
فائلیں جو پروگرامز اور ایپلیکیشنز چلاتی ہیں: وہ فائلیں جو پروگرامز اور ایپلیکیشنز چلاتی ہیں ان کو محفوظ کیا جانا چاہیے، تاکہ انہیں بعد میں استعمال کیا جا سکے۔
اہم دستاویزات: اہم دستاویزات، جیسے کہ سرکاری دستاویزات اور رپورٹس کو محفوظ کیا جانا چاہیے۔
آڈیو اور ویڈیو فائلیں: اہم آڈیو اور ویڈیو فائلیں، جیسے تعلیمی ویڈیوز یا لیکچرز کو محفوظ کیا جانا چاہیے۔
اس ڈیٹا کو محفوظ طریقے سے محفوظ کرنے کے لیے احتیاط کی جانی چاہیے، اور اسے کسی بھی وقت رسائی کے لیے بیرونی ہارڈ ڈسک یا کلاؤڈ اسٹوریج سروس (جیسے گوگل ڈرائیو یا ڈراپ باکس) میں اسٹور کیا جا سکتا ہے۔
آپ پسند کر سکتے ہیں:
گوگل کروم کو تیز تر اور زیادہ محفوظ بنانے کے 10 آسان اقدامات - ایک جامع گائیڈ
فائر فاکس براؤزر میں محفوظ سائٹس سے پروگراموں یا ایڈ آنز کے بغیر کاپی کرنے کا طریقہ سیکھیں۔
سفر کے لیے بہترین ChatGPT پلگ ان
براؤزرز پر گوگل ٹرانسلیٹ ایکسٹینشن کی وضاحت اور انسٹالیشن - ایک مکمل گائیڈ
فون اور کمپیوٹر پر OneDrive میں تصاویر میں ترمیم کرنے کا طریقہ
آخری لفظ
عام طور پر، آپ کو براؤزر کی کارکردگی کو بہتر بنانے اور اپنے کمپیوٹر پر اسٹوریج کی جگہ خالی کرنے کے لیے اپنے براؤزر کیش اور ہسٹری کو مستقل بنیادوں پر صاف کرنا چاہیے۔ آپ اس مضمون میں بتائے گئے اقدامات کا استعمال کرتے ہوئے تمام براؤزرز کے کیشے اور تاریخ کو آسانی سے صاف کر سکتے ہیں۔
ہم اپنے تمام مہمانوں کو اس موضوع پر تبصرہ کرنے اور اپنے خیالات اور تجربات کا اشتراک کرنے کی دعوت دیتے ہیں۔ کیا آپ کیشے اور براؤزر کی تاریخ کو صاف کرنے کے لیے کوئی مختلف طریقہ استعمال کرتے ہیں؟ کیا آپ کے پاس کوئی مشورہ ہے یا کوئی تجربہ ہے جسے آپ شیئر کرنا چاہیں گے؟ براہ کرم ذیل میں تبصرہ کریں اور بحث میں حصہ لیں۔
ہماری ویب سائٹ دیکھنے کے لیے آپ کا شکریہ اور ہم امید کرتے ہیں کہ یہ مضمون آپ کے لیے مفید تھا۔ ٹیکنالوجی اور انٹرنیٹ کے بارے میں مزید معلومات اور مفید تجاویز کے لیے دوبارہ ہماری ویب سائٹ پر جانے میں ہچکچاہٹ محسوس نہ کریں۔