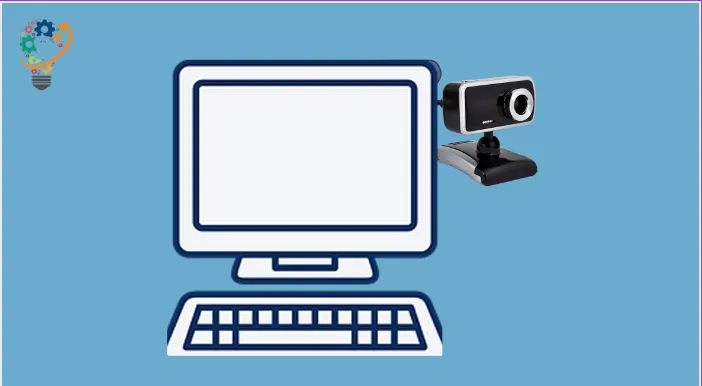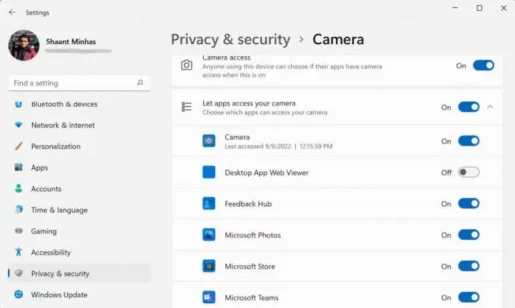اپنے ونڈوز پی سی کے لیے کیمرہ یا ویب کیم کی ترتیبات کو تبدیل کرنے کے لیے، نیچے دیے گئے مراحل پر عمل کریں:
- اسٹارٹ مینو سرچ بار پر جائیں، "کیمرہ" ٹائپ کریں اور اپنا بہترین میچ منتخب کریں۔
- ترتیبات کے مینو سے، اوپر بائیں کونے سے ترتیبات کا آئیکن منتخب کریں۔
- آپ یہاں سے ہر قسم کی ایڈجسٹمنٹ کر سکتے ہیں: چاہے وہ فریم گرڈ ہو، امیج کوالٹی، ویڈیو کوالٹی، ٹائم لیپس وغیرہ۔
صرف کیمرے کی ترتیبات میں ترمیم کرنے کے علاوہ، ونڈوز آپ کو اپنے کمپیوٹر کی رازداری کی ترتیبات میں ترمیم کرنے کا فائدہ بھی دیتا ہے۔ یہ ہے طریقہ:
- دبانے سے ترتیبات کو آن کریں۔ ونڈوز کی + I۔ ایک ساتھ
- تلاش کریں۔ رازداری اور حفاظت .
- تلاش کریں۔ کیمرہ ٹیب سے درخواست کی اجازت۔
- آخر میں، اپنے کمپیوٹر کی رازداری میں متعلقہ تبدیلیاں کریں۔
ترتیبات انجام دے سکتی ہیں۔ ویب کیم اپنے آن لائن ویڈیو کالنگ کے تجربے کو بہتر بنانے یا توڑنے کے لیے۔ خوش قسمتی سے، آپ اپنی ترتیبات کو موافقت دے سکتے ہیں اور ونڈوز پی سی پر آپ کی ضروریات کے لیے زیادہ موزوں ایک کا انتخاب کر سکتے ہیں۔ اس مضمون میں، ہم دیکھیں گے کہ آپ کے ونڈوز سسٹم پر ویب کیم کی ترتیبات کو کیسے تبدیل کیا جائے۔ آو شروع کریں.
ونڈوز پر ویب کیم کی ترتیبات کو کیسے تبدیل کریں۔
اپنے ونڈوز سسٹم پر ویب کیم کی ترتیبات میں ترمیم کرنے کے لیے، آپ کو پہلے کیمرے کی ترتیبات میں جانے کی ضرورت ہے۔ یہاں یہ ہے کہ آپ یہ کیسے کر سکتے ہیں:
- میں سرچ بار کی طرف جائیں۔ شروع مینو ، "کیمرہ" ٹائپ کریں اور بہترین میچ منتخب کریں۔
- کیمرہ لانچ کیا جائے گا۔ اب، کیمرہ کے اوپری حصے سے ترتیبات کا آئیکن منتخب کریں۔
- ایک نیا ترتیبات کا مینو شروع کیا جائے گا۔ یہاں سے، آپ اپنے کیمرے کی ترتیبات سے متعلق تقریباً تمام چیزوں کو موافقت دے سکتے ہیں: فریم گرڈ، تصویر کا معیار، ٹائم لیپس وغیرہ۔
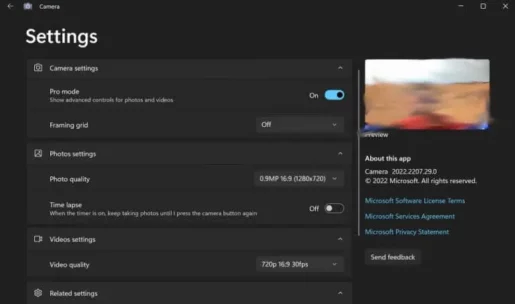
یہ دونوں ونڈوز کمپیوٹرز پر ویب کیم کی ترتیبات میں ترمیم کرنے کے کچھ طریقے ہیں۔ لیکن یقیناً یہ سب کچھ نہیں ہے۔ کیمرہ استعمال کرتے وقت آپ کی رازداری پر بھی کچھ اثر پڑتا ہے۔ آپ کو بس اپنے ویب کیم کی رازداری کی ترتیبات تک رسائی حاصل کرنی ہے اور وہاں سے تبدیلیاں کرنا ہیں۔ آئیے دیکھتے ہیں کہ کیسے۔
اپنے ویب کیم کی رازداری کی ترتیبات کو کیسے تبدیل کریں۔
اپنے ویب کیم کی رازداری کی ترتیبات کو تبدیل کرنے کے لیے، آپ کو پہلے ترتیبات کے مینو میں جانا ہوگا۔ یہ ہے کیسے۔
- دبانے سے ونڈوز سیٹنگز لانچ کریں۔ ونڈوز کی + I.
- اب منتخب کریں۔ رازداری اور حفاظت .
- تلاش کریں۔ کیمرہ ٹیب سے درخواست کی اجازت۔
یہاں آپ کو رازداری کی ترتیبات کا ایک سیٹ ملے گا جس میں سے آپ انتخاب کر سکتے ہیں اور تبدیلیاں کر سکتے ہیں۔ مثال کے طور پر، آپ منتخب کر سکتے ہیں کہ کن ایپس کو آپ کے کیمرے تک رسائی کی اجازت ہے، جیسا کہ آپ نیچے دی گئی فہرست سے دیکھ سکتے ہیں۔
بس اس ایپ کو آن یا آف کریں جسے آپ چاہتے ہیں کہ کیمرہ تک رسائی حاصل کر سکے۔ یا، متبادل طور پر، آپ کیمرہ رسائی سوئچ کو آف کر کے تمام ایپس کے لیے کیمرہ کو بھی غیر فعال کر سکتے ہیں۔
اگر آپ ونڈوز پر ہیں تو، اقدامات صرف تھوڑا مختلف ہیں۔ ترتیبات پر جائیں اور منتخب کریں۔ رازداری > کیمرہ .
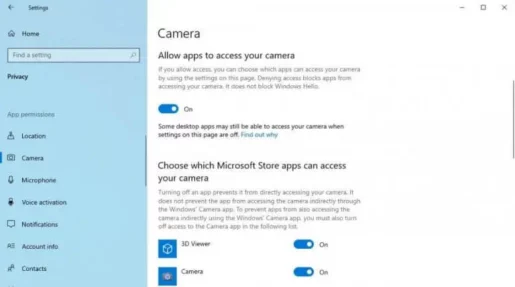
ونڈوز پی سی پر کیمرہ سیٹنگز کو تبدیل کرنا
اگر آپ XNUMXویں صدی کے جدید کارکن ہیں، تو آپ کو اپنے کمپیوٹر پر ہمیشہ کیمرہ یا ویب کیم استعمال کرنا چاہیے۔ چند سال قبل کووِڈ کا بحران شروع ہونے کے بعد سے یہ دوگنا سچ ہو گیا ہے، جس نے خاص طور پر تقریباً تمام پیشہ ور ٹیموں کو کسی نہ کسی کمیونیکیشن ایپلی کیشن پر لایا ہے۔
آپ چاہے استعمال کیا ٹیمیں یا زوم یا Skype، آپ کے ویب کیم یا کیمرے کے لیے مناسب سیٹنگیں ویڈیو کالنگ کے ہموار تجربے کے لیے ضروری ہیں۔