فوری رسائی ونڈوز 10 اور 11 کو حسب ضرورت بنائیں یا حذف کریں۔
یہ ٹیوٹوریل دکھاتا ہے کہ ونڈوز میں فوری رسائی کی خصوصیت کو کس طرح اپنی مرضی کے مطابق بنانا، حذف کرنا اور کنٹرول کرنا ہے۔
پہلے سے طے شدہ طور پر، فائل ایکسپلورر فوری رسائی کے لیے کھلتا ہے۔ یہ فیچر موجود ہے تاکہ آپ پوری ڈرائیو کو تلاش کیے بغیر فائلز اور فولڈرز کو تیزی سے تلاش کر سکیں۔
آپ کے لیے فوری رسائی بہت آسان ہے۔ بس اس پر دائیں کلک کریں اور منتخب کریں۔ فوری رسائی کے لیے انسٹال کریں۔ جب آپ کو وہاں اس کی مزید ضرورت نہ ہو تو اسے ان انسٹال کریں۔
اگر آپ طالب علم ہیں یا نیا صارف سیکھنا شروع کرنے کے لیے کمپیوٹر کی تلاش میں ہیں، تو شروع کرنے کے لیے سب سے آسان جگہ ہے Windows 10۔ Windows 11 ذاتی کمپیوٹرز کے لیے آپریٹنگ سسٹمز کا تازہ ترین ورژن ہے جسے Microsoft نے اپنے ونڈوز سسٹم کے حصے کے طور پر تیار اور جاری کیا ہے۔ . این ٹی فیملی۔
Windows 10 اپنی ریلیز کے برسوں بعد بہترین آپریٹنگ سسٹم میں سے ایک بن گیا ہے اور اسے دنیا بھر کے لاکھوں صارفین استعمال کرتے ہیں۔ اور اب اسے جاری کیا گیا ہے۔ 12 ھز 11۔ وہ اب ٹرائل پر ہے۔
ونڈوز کے لیے فوری رسائی کو حسب ضرورت بنانا شروع کرنے کے لیے، ان مراحل پر عمل کریں:
فوری رسائی کو غیر فعال کریں۔
ونڈوز خود بخود حالیہ رسائی فائلوں اور فولڈرز کو فوری رسائی میں اکثر شامل کرتا ہے تاکہ انہیں تلاش کرنا آسان ہو۔ اگر آپ نہیں چاہتے ہیں کہ وہ ظاہر ہوں تو صرف اس خصوصیت کو غیر فعال کریں۔
آپ فوری رسائی کو بھی اپنی مرضی کے مطابق بنا سکتے ہیں تاکہ آپ کو صرف انسٹال کردہ فائلیں اور فولڈرز دکھائیں۔ حالیہ اور کثرت سے رسائی کی گئی فائلیں اور فولڈرز فوری رسائی میں خود بخود شامل نہیں ہوں گے۔
ونڈوز فائل ایکسپلورر کھولیں اور ٹیب پر جائیں۔ لنک ، پھر منتخب کریں۔ اختیارات.
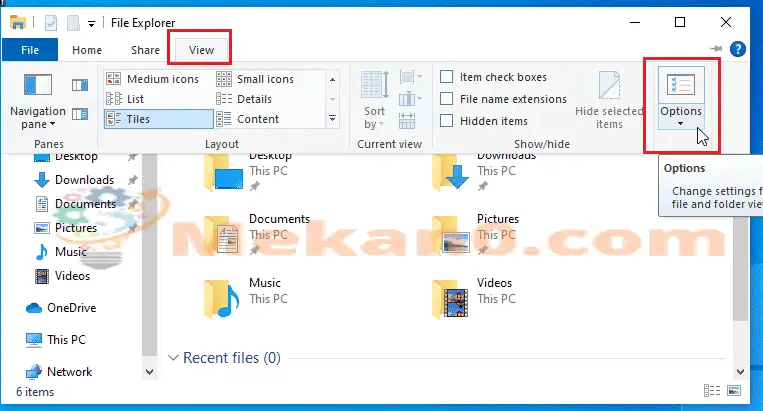
ایک آپشن منتخب کریں۔ اس پی سی پر فائل ایکسپلورر کھولیں۔ . پھر سیکشن میں نجی معلومات کی حفاظتی ، نشان زد خانوں کو غیر چیک کریں اور منتخب کریں۔ کا اطلاق کریں.
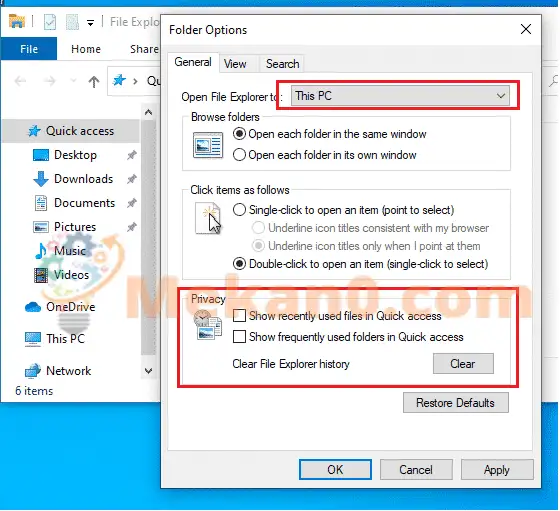
یہ ونڈوز میں فوری رسائی کو غیر فعال کرنے کے لیے ہے۔
اپنی مرضی کے مطابق فوری رسائی کو انسٹال اور ہٹا دیں۔
آپ فوری رسائی میں ڈسپلے کرنے کے لیے فولڈر سیٹ کر سکتے ہیں تاکہ اسے تلاش کرنا آسان ہو۔ بس اس پر دائیں کلک کریں اور منتخب کریں۔ فوری رسائی پر پن کریں.
جب آپ کو وہاں اس کی ضرورت نہ ہو تو اسے ان انسٹال کریں۔
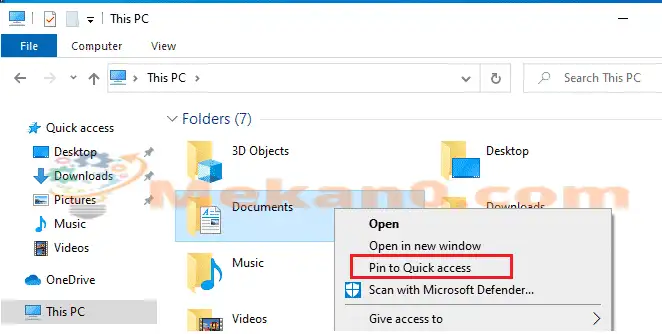
آپ صرف پن کیے ہوئے فولڈرز تک فوری رسائی کو بھی اپنی مرضی کے مطابق بنا سکتے ہیں اور حالیہ فائلوں یا متواتر فولڈرز کو بند کر سکتے ہیں جو خود بخود فوری رسائی میں شامل ہو جاتے ہیں۔
ونڈوز فائل ایکسپلورر کھولیں اور ٹیب پر جائیں۔لنک ، پھر منتخب کریں۔ آپشنز کے بھی. سیکشن میں نجی معلومات کی حفاظتی ، چیک باکسز کو غیر چیک کریں اور کلک کریں۔ کا اطلاق کریں.
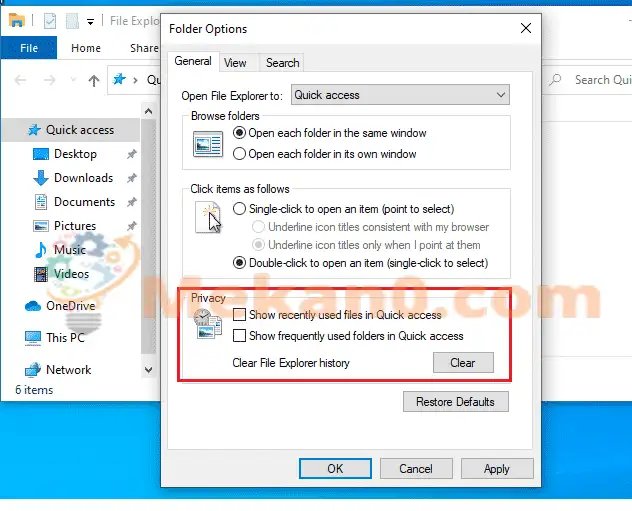
اب فوری رسائی صرف آپ کے پن کیے ہوئے فولڈرز کو دکھائے گی۔
آپ آئٹمز کو فوری رسائی سے ہٹا سکتے ہیں۔ اگر آپ کا دستاویز فوری رسائی میں ظاہر ہوتا ہے جسے آپ دوبارہ نہیں دیکھنا چاہتے ہیں، اس پر دائیں کلک کریں اور منتخب کریں۔ فوری رسائی سے ہٹا دیں۔
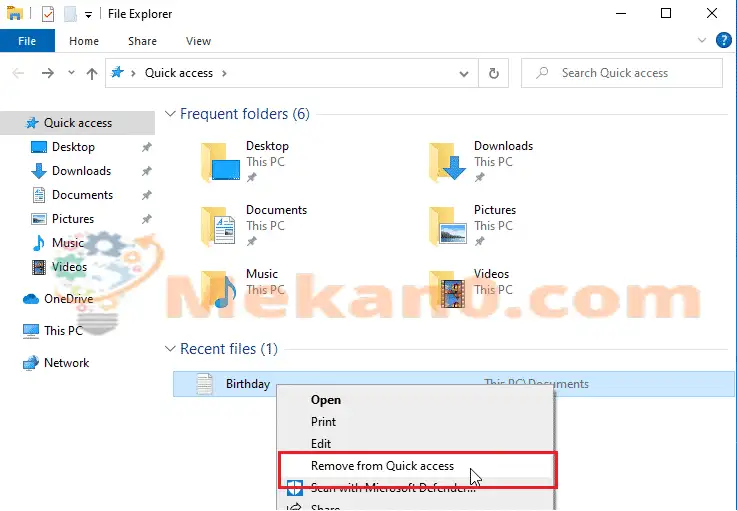
آپ کو یہ کرنا چاہیے!
نتیجہ:
اس پوسٹ نے دکھایا کہ ونڈوز میں فوری رسائی کی خصوصیت کو کس طرح اپنی مرضی کے مطابق بنایا جائے۔ اگر آپ کو اوپر کوئی غلطی نظر آتی ہے تو براہ کرم تبصرے کے فارم میں تبصرہ کریں۔








