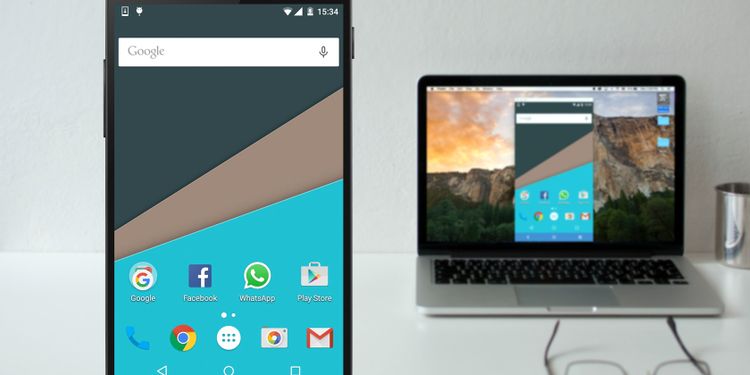روٹ کے بغیر ونڈوز یا میک پر اینڈرائیڈ اسکرین کو کیسے ڈسپلے کریں۔
پی سی، میک یا لینکس پر اپنی اینڈرائیڈ اسکرین کی عکس بندی کرنا چاہتے ہیں؟ اپنے پی سی پر اپنی اینڈرائیڈ اسکرین کا اشتراک کرنے کا یہ ایک مفت اور آسان طریقہ ہے۔
کچھ سال پہلے، بہترین طریقوں کے لیے آپ کو اپنے اینڈرائیڈ فون یا ٹیبلیٹ کو روٹ کرنے کی ضرورت تھی۔ لیکن کسی بھی اینڈرائیڈ فون اور تمام ڈیسک ٹاپ آپریٹنگ سسٹمز کے لیے دستیاب کچھ زبردست اوپن سورس آپشنز کے ساتھ اب یہ ضروری نہیں ہے۔ ہم آپ کو اپنے پی سی یا میک پر آپ کے اینڈرائیڈ فون کی اسکرین ڈسپلے کرنے کے لیے آسان اقدامات کے ذریعے لے جائیں گے۔
اپنے پی سی پر اینڈرائیڈ کا عکس کیوں لگائیں؟
آپ اپنی اینڈرائیڈ اسکرین کو پی سی پر کیوں عکسبند کرنا چاہتے ہیں؟ اس کی بہت سی وجوہات ہیں۔ ہو سکتا ہے کہ آپ ایک ایپ ڈویلپر ہو اور اپنے کوڈ کے نتائج کو مسلسل اپنے فون تک پہنچائے بغیر دیکھنا چاہتے ہوں۔
ہوسکتا ہے کہ آپ تصاویر کو اپ لوڈ کیے بغیر بڑی اسکرین پر شیئر کرنا چاہتے ہوں۔ یا ہوسکتا ہے کہ آپ کو ایک فوری پریزنٹیشن دینے کی ضرورت ہو جب پروجیکٹر آپ کے کمپیوٹر سے منسلک ہو۔
سب سے تیز اور آسان طریقہ، جیسا کہ آپ دریافت کریں گے، آپ کے فون پر کسی انسٹالیشن اور آپ کے کمپیوٹر کے لیے آسان سافٹ ویئر کی ضرورت نہیں ہے۔
آپ کو اپنے فون کی اسکرین کو پی سی پر ظاہر کرنے کے لیے کیا ضرورت ہوگی۔
سکریپیپی یہ آپ کے فون کی سکرین کو USB کے ذریعے اپنے PC پر مفت میں ڈسپلے کرنے کا بہترین سافٹ ویئر ہے۔ یہ تمام ڈیسک ٹاپ آپریٹنگ سسٹمز پر کام کرتا ہے، بشمول ونڈوز، میک او ایس اور لینکس۔ آپ کو اپنے Android فون پر کوئی ایپ ڈاؤن لوڈ یا انسٹال کرنے کی ضرورت نہیں ہے۔
مزید یہ کہ آپ پی سی پر موبائل اسکرین کو عکس بند کرتے ہوئے بھی اسکرین کو ریکارڈ کرسکتے ہیں۔ اگر آپ لینکس کے صارف ہیں، تو آپ Scrcpy کا استعمال کرتے ہوئے اپنی موبائل اسکرین کو بطور ویب کیم استعمال کر سکتے ہیں۔
یہاں آپ کو شروع کرنے کی ضرورت ہے:
- وزٹ پیج Scrcpy GitHub ورژن . نیچے سکرول کریں اور اپنے پلیٹ فارم کے لیے Scrcpy zip فائل ڈاؤن لوڈ کریں۔
- آپ کے فون کو آپ کے کمپیوٹر سے جوڑنے کے لیے USB کیبل۔
- ایک Android اسمارٹ فون یا ٹیبلیٹ جس میں USB ڈیبگنگ فعال ہے، جیسا کہ ذیل میں دکھایا گیا ہے۔
اینڈرائیڈ پر USB ڈیبگنگ موڈ کو کیسے فعال کریں۔
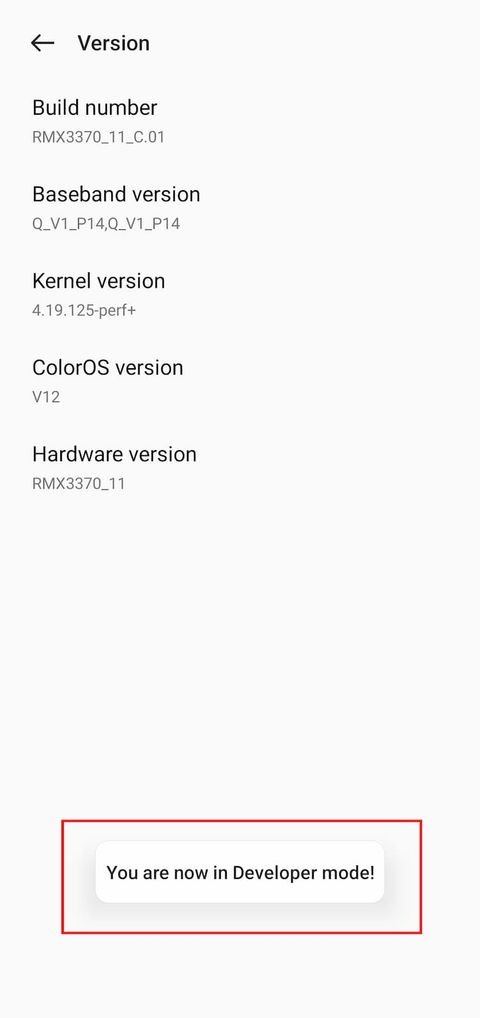
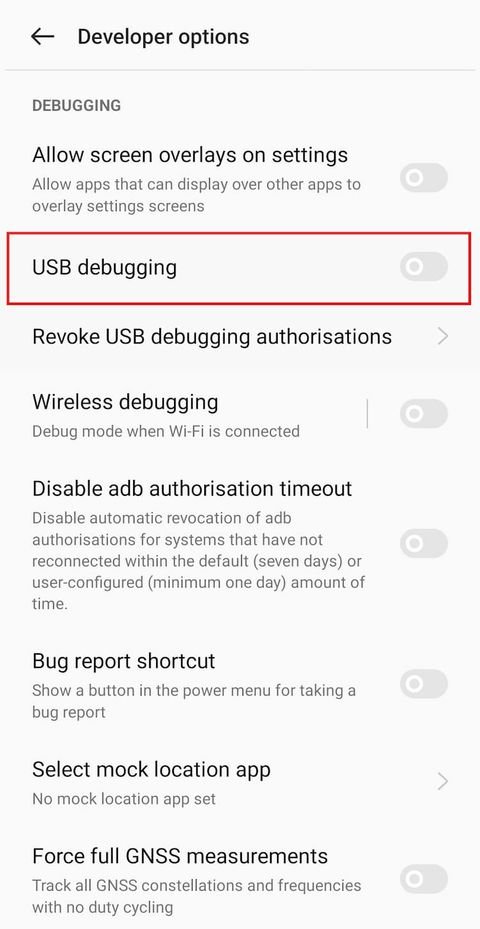
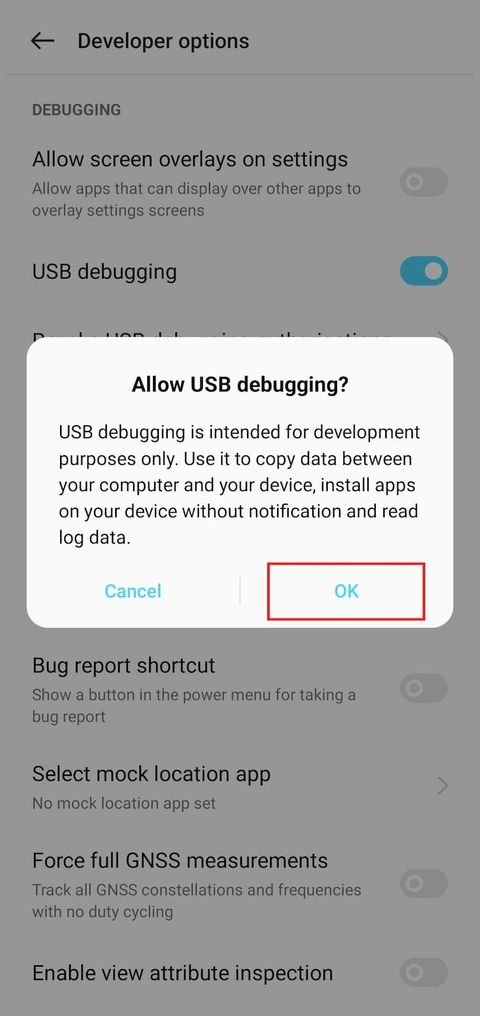
USB ڈیبگنگ کو فعال کریں۔ لیکن آپ کو یہاں اس کے بارے میں فکر کرنے کی ضرورت نہیں ہے۔ آپ کو صرف یہ جاننے کی ضرورت ہے کہ اسے کیسے فعال کیا جائے:
- انتقل .لى سیٹنگز > سسٹم > فون کے بارے میں (یا ترتیبات > فون کے بارے میں اینڈرائیڈ کے پرانے ورژن میں)۔
- نیچے سکرول کریں اور تھپتھپائیں۔ نمبر بنانا سات بار جب تک کہ آپ ایک پاپ اپ نہ دیکھیں کہ آپ اب ایک ڈویلپر ہیں۔
- سے رجوع کریں۔ ترتیبات> سسٹم اور فہرست درج کریں۔ ڈویلپر کے اختیارات نیا.
- نیچے سکرول کریں اور فعال کریں۔ USB ڈیبگنگ .
- اشارہ کرنے پر کارروائی کی تصدیق کریں۔
Android کے حسب ضرورت ورژنز کے لیے پہلا مرحلہ قدرے مختلف ہو سکتا ہے۔ لیکن عام طور پر، آپ کو موجودہ تعمیراتی معلومات کے ساتھ صفحہ تلاش کرنا ہوگا اور ڈویلپر کے اختیارات کو فعال کرنے کے لیے اس پر سات بار کلک کرنا ہوگا۔
اگر کوئی پاپ اپ پاس ورڈ درج کرتا دکھائی دیتا ہے، تو ڈویلپر بننے کے لیے اپنا موجودہ لاک اسکرین پاس ورڈ ضرور درج کریں۔
USB کے ذریعے پی سی یا میک پر اینڈرائیڈ اسکرین کو کیسے ڈسپلے کریں۔
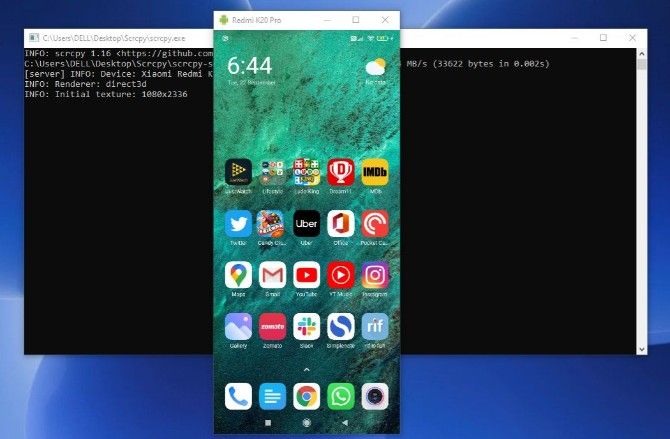
اب جبکہ USB ڈیبگنگ موڈ چالو ہو گیا ہے، باقی آسان ہے:
- اپنے Android فون کو USB کے ذریعے اپنے کمپیوٹر سے جوڑیں۔
- نکالنا خرگوش آپ کے کمپیوٹر کے فولڈر میں۔
- ایک ایپ لانچ کریں۔ خرگوش والیوم میں
- اب، اسے خود بخود آپ کے اینڈرائیڈ فون کی سکرین پی سی پر دکھانی چاہیے۔ اگر آپ دو یا دو سے زیادہ فون جوڑتے ہیں تو تھپتھپائیں۔ آلات تلاش کریں۔ اور اپنا فون منتخب کریں۔
- Scrcpy شروع ہو جائے گا؛ اب آپ اپنے پی سی پر اپنے فون کی سکرین دیکھ سکتے ہیں۔
اگر آپ کو اپنے فون کو پی سی سے جوڑنے کے دوران کسی خرابی کا سامنا ہے تو ملاحظہ کریں۔ Scrcpy FAQ صفحہ اور کچھ عام مسائل اور ان کا حل دیکھیں۔
اس کے ساتھ، آپ جانے کے لئے تیار ہیں. ماؤس اور کی بورڈ Scrcpy میں کام کرتے ہیں، لہذا آپ اپنی مرضی کے مطابق کسی بھی ایپ کو شروع اور ٹائپ کر سکتے ہیں۔
بہت ساری موبائل ایپس ہیں جن کے پاس ویب کلائنٹ نہیں ہے لہذا یہ آپ کے فون ایپس کے لیے فزیکل کی بورڈ استعمال کرنے کا ایک اچھا طریقہ ہے۔
کسی بھی پی سی پر اینڈرائیڈ کو عکس بند کرنے کا بہترین طریقہ Scrcpy کیوں ہے۔
Scrcpy اوپن سورس اور مفت ہے، جس میں کوئی درون ایپ خریداری یا پریمیم خصوصیات نہیں ہیں۔ مختلف وجوہات کی بنا پر پی سی پر اینڈرائیڈ اسکرین دیکھنے کے لیے یہ بہترین مفت ایپ ہے:
- آپ کو اپنے Android فون پر کچھ بھی انسٹال کرنے کی ضرورت نہیں ہے۔
- یہ ونڈوز، میک او ایس اور لینکس آپریٹنگ سسٹم پر کام کرتا ہے۔
- USB کیبل تقریباً حقیقی وقت میں آپ کی سکرین کو آئینہ دیتی ہے، وائرلیس حل کے برعکس جہاں واضح وقفہ ہوتا ہے۔
- آپ اپنے کمپیوٹر کے ذریعے اپنے فون کی سکرین کے ساتھ تعامل کر سکتے ہیں، جسے آپ وائرلیس کنکشن پر استعمال نہیں کر سکتے۔
- ٹیک سیوی لوگوں کے لیے، اس میں ایک ہی نیٹ ورک پر TCP/IP کنکشن کے ذریعے پی سی پر آپ کی اینڈرائیڈ اسکرین کو وائرلیس طور پر ڈسپلے کرنے کا طریقہ شامل ہے۔
اینڈرائیڈ اسکرین کو پی سی میں وائرلیس طریقے سے کیسے عکس بند کریں۔
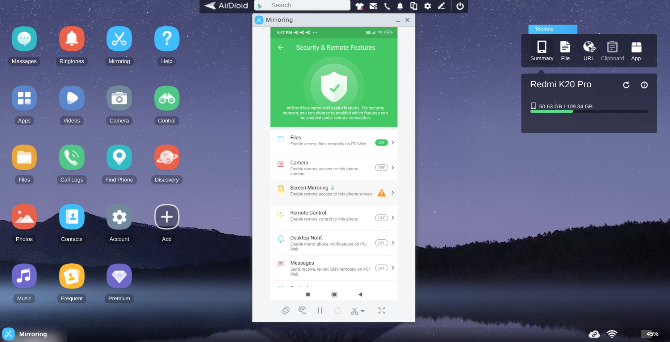
اپنے اینڈرائیڈ فون کو پی سی میں عکس بند کرنے کے لیے آپ کو USB کیبل کی ضرورت نہیں ہے۔ تکنیکی طور پر، Scrcpy میں وائرلیس موڈ ہے، جہاں آپ اپنے Android ڈیوائس اور PC کو ایک ہی Wi-Fi نیٹ ورک پر جوڑ سکتے ہیں۔ لیکن اس کے لیے تھوڑا سا تکنیکی علم درکار ہے۔ اس کے بارے میں فکر نہ کرو ؛ اپنے فون کی اسکرین کو کمپیوٹر پر ڈسپلے کرنے کے آسان طریقے ہیں، جیسے AirDroid۔
اس کے لیے آپ کو اپنے کمپیوٹر اور اینڈرائیڈ پر AirDroid ڈاؤن لوڈ کرنا ہو گا یا کروم میں AirDroid براؤزر ایپ استعمال کرنا ہو گا۔ سائن اپ کریں اور تمام ڈیوائسز پر سائن ان کریں، پھر مررنگ سیٹ اپ کرنے کے لیے نیچے دیے گئے مراحل پر عمل کریں۔
تنزیل: سسٹم کے لیے AirDroid اینڈرائڈ | ونڈوز | میک | ویب (مفت درون ایپ خریداریاں دستیاب ہیں)
AirDroid کے ساتھ Android Mirroring کو کیسے ترتیب دیا جائے۔
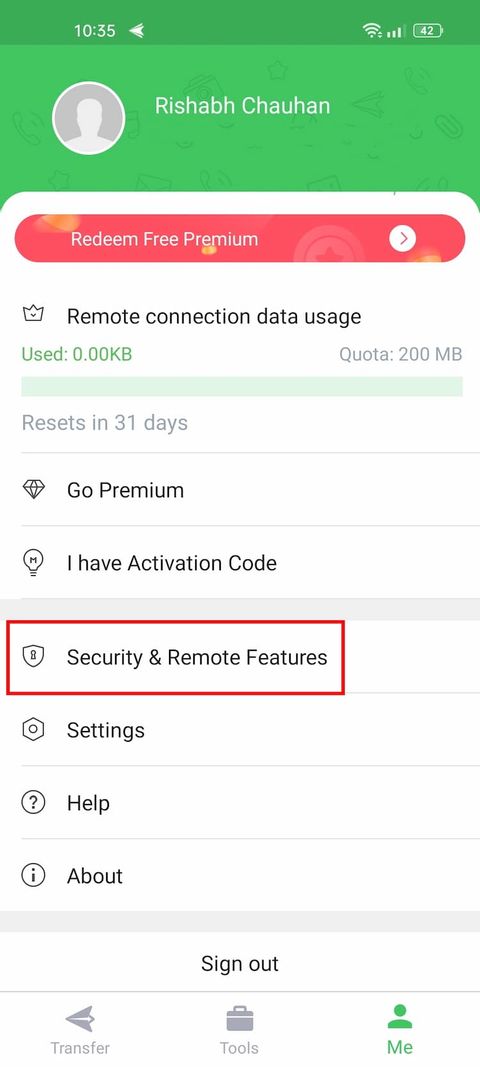
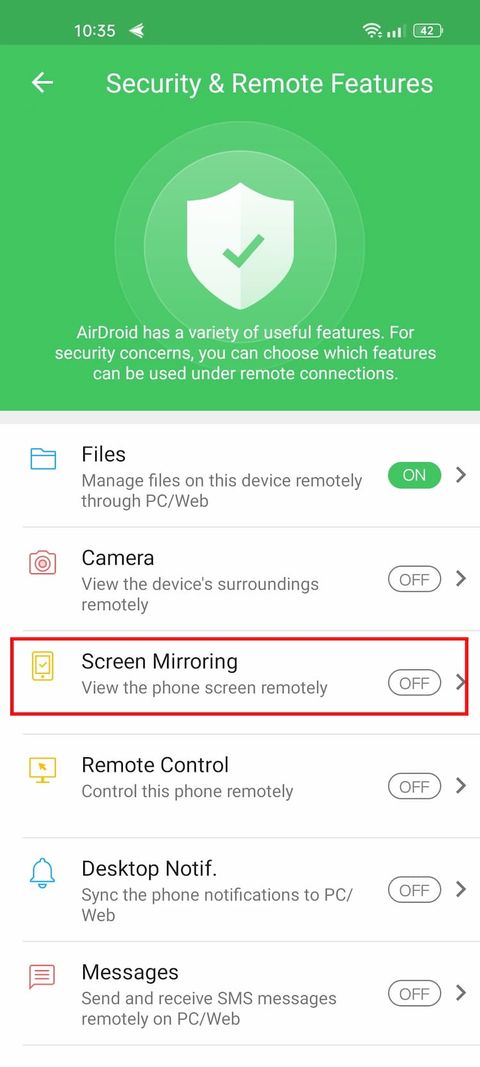
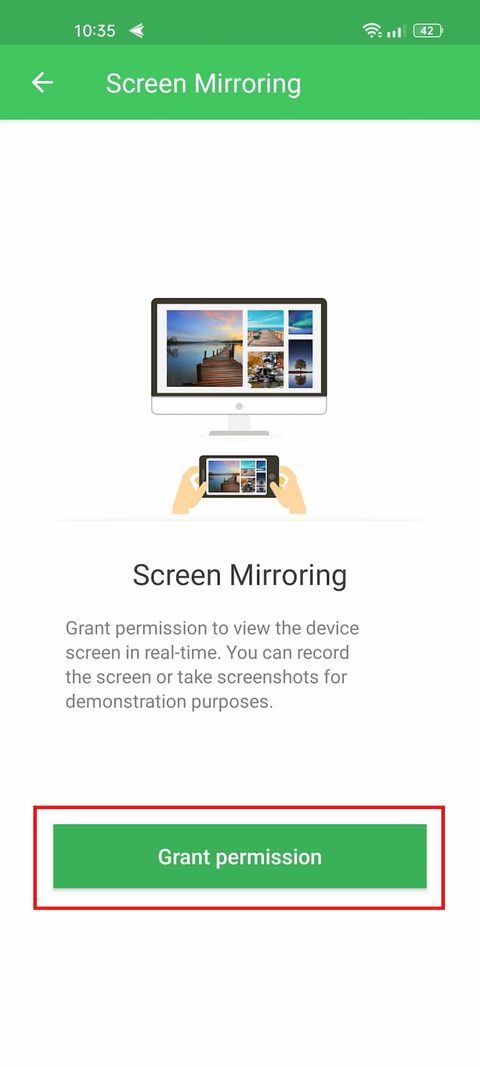
- یقینی بنائیں کہ آپ کا کمپیوٹر اور اسمارٹ فون ایک ہی Wi-Fi نیٹ ورک سے جڑے ہوئے ہیں۔
- اینڈرائیڈ پر، پر جائیں۔ AirDroid > میں > سیکورٹی اور طول و عرض کی خصوصیات > سکرین مررنگ > فعال کریں۔ .
- اپنے کمپیوٹر پر، پر جائیں۔ AirDroid Web > عکس بندی .
- اپنے فون پر، تھپتھپا کر اجازت دیں۔ اب شروع کریں جب اینڈرائیڈ آپ کو یہ بتاتا ہے۔ AirDroid آپ کے فون پر موجود ہر چیز کو کیپچر کرنا شروع کر دے گا۔ .
بالکل اسی طرح، آپ کی سکرین آپ کے کمپیوٹر پر وائرلیس طور پر عکس بند ہو جائے گی۔ کیبل کی پریشانی کے بغیر اپنی اینڈرائیڈ اسکرین کو شیئر کرنے کا یہ سب سے آسان طریقہ ہے۔ اس کے علاوہ، AirDroid ایک ایپ ہے۔ اینڈرائیڈ کے لیے ریموٹ مینجمنٹ کے لیے بہت اچھا ہے۔ بہت سی دوسری خصوصیات کے ساتھ جیسے فائل ٹرانسفر، کانٹیکٹ بیک اپ، ریموٹ ٹیکسٹنگ، بیک اپ وغیرہ۔
وائرلیس سے USB کے ذریعے پی سی پر اینڈرائیڈ اسکرین ڈسپلے کرنا کیوں بہتر ہے۔
عام طور پر، ہم تجویز کرتے ہیں کہ آپ کی Android اسکرین کو USB کنکشن کے ذریعے کمپیوٹر پر عکس بند کریں۔ وائرلیس کنکشن میں کچھ مسائل ہیں، جیسے:
- آپ اپنے کمپیوٹر کے ذریعے اپنے فون کی سکرین کے ساتھ تعامل نہیں کر سکتے۔ اس کا مطلب ہے کہ آپ کو اپنے فون پر ہی تمام تعاملات کرنے ہوں گے، اور آپ دیکھیں گے کہ بڑی اسکرین پر کیا ہوتا ہے۔ بدقسمتی سے، اس کا مطلب ہے کہ آپ کے فون پر کمپیوٹر کی بورڈ کے ساتھ کوئی ٹائپنگ نہیں ہے۔
- وائرلیس کنیکٹیویٹی میں، آپ اپنے فون پر جو کچھ کرتے ہیں اور جو اسکرین پر ظاہر ہوتا ہے اس کے درمیان نمایاں وقفہ ہوتا ہے۔ یہ ایک ملی سیکنڈ زیادہ لیتا ہے، جو یقینی طور پر ایک عنصر ہے۔ یہ پریزنٹیشن ٹول کے طور پر مفید ہے، لیکن شاید اتنا زیادہ نہیں۔
- اگر آپ اسے چند سیکنڈ کے لیے آف کر دیتے ہیں، تو اپنی اینڈرائیڈ اسکرین کو پی سی سے وائرلیس طور پر دوبارہ جوڑنا اکثر چھوٹی سی بات ہے۔ کئی بار ہمیں دونوں پلیٹ فارمز پر ایپ کو دوبارہ کام کرنے کے لیے بند کرنا پڑا۔
اپنے Android فون کی اسکرین کو اپنے TV پر بھی دکھائیں۔
اب آپ جانتے ہیں کہ کئی طریقوں سے اینڈرائیڈ ڈیوائس کو پی سی میں کیسے عکس بندی کرنا ہے۔ عام طور پر، وائرڈ کنکشن وائرلیس مررنگ سے بہتر ہے، لیکن وائرلیس کنکشن کی سہولت کو شکست دینا مشکل ہے۔
اسی طرح، زیادہ تر سمارٹ ٹی وی اور تمام اینڈرائیڈ فونز بلٹ ان میراکاسٹ ٹیکنالوجی کے ساتھ آتے ہیں، جو کہ اسکرین مررنگ کے لیے عالمی معیار ہے۔ اور میراکاسٹ آپ کے فون کو ٹی وی پر عکس بند کرنا آسان بناتا ہے۔