ونڈوز 10 میں گم شدہ فائلوں کو کیسے تلاش کریں۔
ونڈوز 10 میں فائلیں تلاش کرنے کے لیے:
- ونڈوز سرچ کو کھولنے کے لیے Win + S دبائیں۔
- فائل کے نام سے کچھ یاد رکھیں۔
- کسی مخصوص فائل کی قسم کو منتخب کرنے کے لیے سرچ پین کے اوپری حصے میں موجود فلٹرز کا استعمال کریں۔
ایک پرجوش فائل یا پروگرام کی تلاش ہے؟ ونڈوز سرچ آپ کی کھوئی ہوئی چیز کو تلاش کرنے میں آپ کی مدد کر سکتی ہے۔
گہری تلاش ونڈوز اور اس کے انٹرفیس میں مربوط ہے۔ ایک نئی تلاش شروع کرنے کے لیے، بس کی بورڈ شارٹ کٹ Win + S کو دبائیں۔ آپ جس فائل کی تلاش کر رہے ہیں اس کے اندر ایک معلوم لفظ یا حروف کے گروپ کو ٹائپ کرنے کی کوشش کریں۔ قسمت کے ساتھ، آئٹم فوری طور پر ظاہر ہو جائے گا.
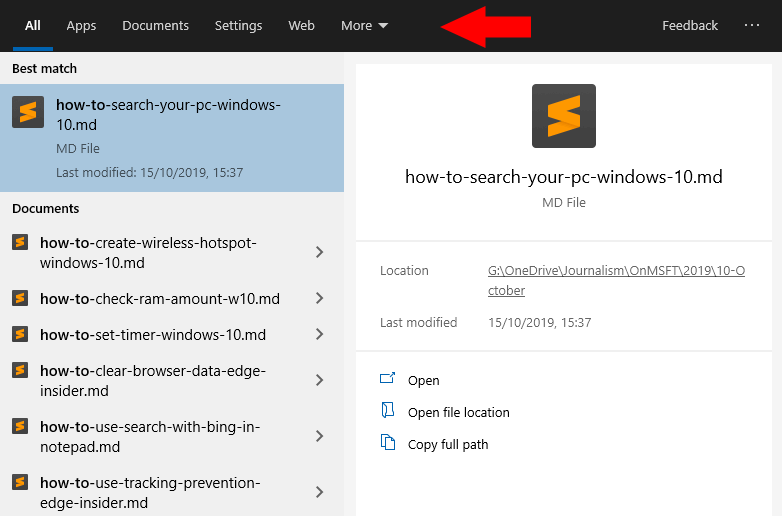
آپ سرچ انٹرفیس کے اوپری حصے میں زمرے استعمال کرکے اپنی تلاش کو محدود کرسکتے ہیں۔ ہر متعلقہ زمرے سے صرف نتائج ظاہر کرنے کے لیے "درخواستیں،" "دستاویزات،" "ترتیبات،" یا "ویب" کا انتخاب کریں۔ مزید کے تحت، آپ کو مفید اضافی فلٹرز ملتے ہیں جو آپ کو فائل کی درجہ بندی کے ذریعے نیویگیٹ کرنے دیتے ہیں – آپ موسیقی، ویڈیوز یا تصاویر کا انتخاب کر سکتے ہیں۔
اگر آپ جس چیز کی تلاش کر رہے ہیں وہ ابھی تک ظاہر نہیں ہوتا ہے، تو آپ کو ایڈجسٹ کرنے کی ضرورت پڑسکتی ہے کہ ونڈوز آپ کے کمپیوٹر کو کیسے انڈیکس کرتا ہے۔ y
جب آپ اپنے کمپیوٹر پر موجود چیزوں کا ایک جامع انڈیکس بنا لیتے ہیں تو ونڈوز سرچ بہترین کام کرتی ہے، لہذا یہ چیک کرنا اچھا خیال ہے کہ یہ آپ کے اکثر استعمال ہونے والے فولڈرز کا احاطہ کرتا ہے۔
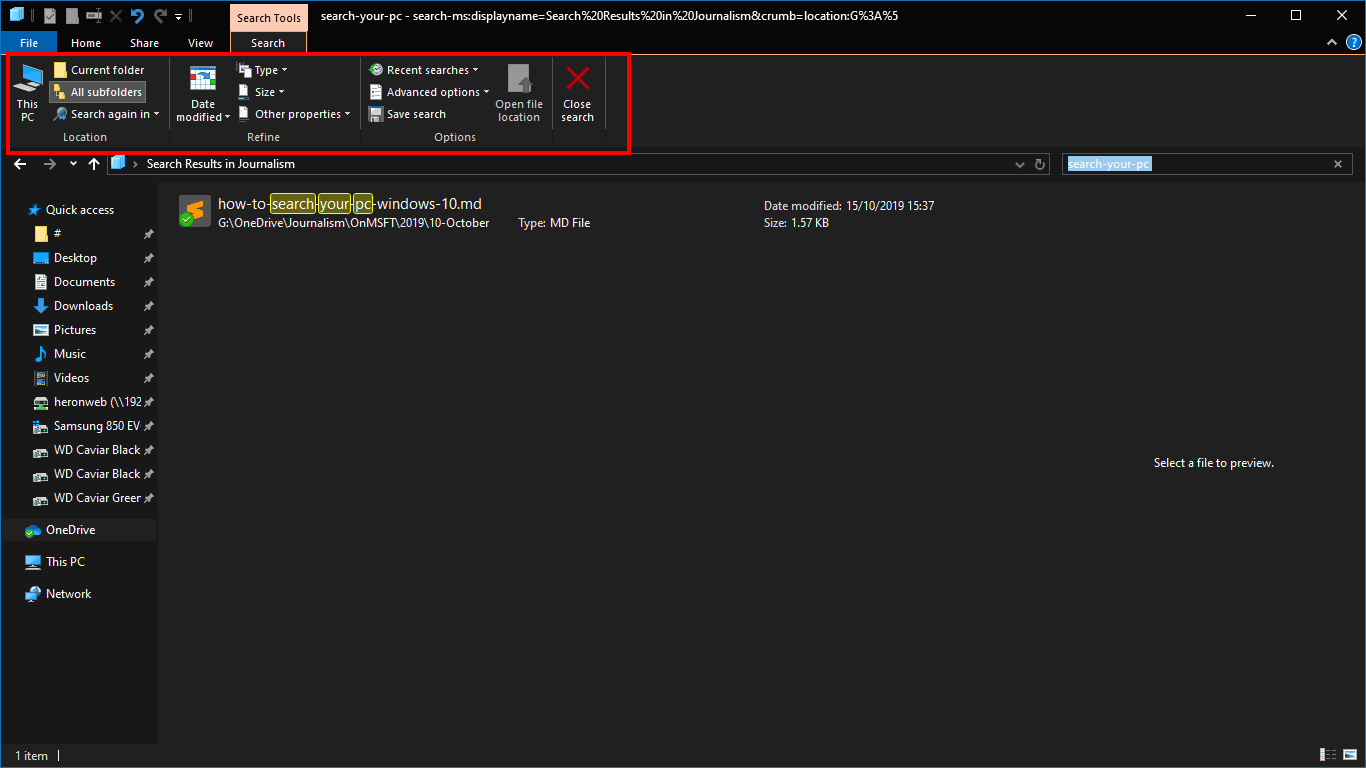
مزید جدید تلاش کے اختیارات تک رسائی کے لیے، فائل ایکسپلورر کے اندر سے تلاش کو استعمال کرنے کی کوشش کریں۔ فائل ایکسپلورر لانچ کریں اور اس ڈائرکٹری کو براؤز کریں جہاں آپ کے خیال میں فائل ہو سکتی ہے۔ سرچ بار میں کلک کریں اور فائل کے نام سے کچھ یاد رکھیں۔
اب آپ اپنے تلاش کے نتائج کے مواد کو حسب ضرورت بنانے کے لیے ربن میں تلاش کے ٹیب کا استعمال کر سکتے ہیں۔ وہ پراپرٹیز جنہیں آپ فائل کی قسم، فائل کا تخمینی سائز، اور ترمیم کی تاریخ شامل کرکے فلٹر کرسکتے ہیں۔ اگر گمشدہ مواد ٹاسک بار سرچ بار میں ظاہر نہیں ہوتا ہے تو یہ مفید ہو سکتا ہے۔







