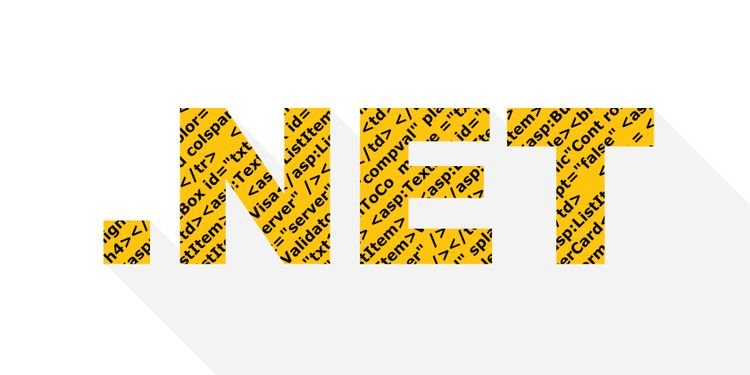کبھی کبھی آپ کو کچھ کام کرنے کے لیے .NET کے چند ورژن ڈاؤن گریڈ کرنے کی ضرورت ہوتی ہے۔ لیکن آپ ایسا کیسے کرتے ہیں؟
.NET فریم ورک کیا ہے؟
ایک ونڈوز صارف کے طور پر، آپ کو شاید کم از کم ایک بار ".NET Framework" کے الفاظ آئے ہوں گے۔ یہ مائیکروسافٹ کی طرف سے تیار کردہ ایک سافٹ ویئر فریم ورک ہے جو آپ کو C#، C++، F# اور Visual Basic پروگرام بنانے اور چلانے کی اجازت دیتا ہے۔ .NET کا تازہ ترین ورژن 4.8 ہے، لیکن آپ کے کمپیوٹر کو کچھ ایپلی کیشنز چلانے کے لیے .NET کے پرانے ورژن (جیسے .NET 3.5) کی ضرورت ہو سکتی ہے۔
خوش قسمتی سے، .NET ورژن 3.5 انسٹال کرنا کافی آسان ہے۔ لہذا، آئیے دریافت کریں کہ آیا آپ کے کمپیوٹر پر پہلے سے ہی .NET 3.5 انسٹال ہے یا نہیں، اور اگر ایسا نہیں ہے تو کیا کرنا ہے۔
کیا آپ کے کمپیوٹر پر .NET Framework 3.5 انسٹال ہے؟
اس سے پہلے کہ ہم .NET 3.5 کو انسٹال کرنے کی طرف بڑھیں، یہ چیک کرنا اچھا خیال ہے کہ آیا آپ اسے ماضی میں انسٹال کر چکے ہیں:
- پر کلک کریں Win + R ، اور ٹائپ کریں۔ کنٹرول ، اور دبائیں درج کنٹرول پینل شروع کرنے کے لیے۔
- کلک کریں پروگرام > پروگرام اور خصوصیات .
- دائیں پین سے، منتخب کریں۔ ونڈوزکی فیچرزکوآن اورآف کرنا .
- آپ دیکھیں گے . نیٹ 3.5 ونڈوز کی خصوصیات کی فہرست کے اوپری حصے میں۔ اگر .NET 3.5 کے ساتھ والا باکس سیاہ سایہ دار ہے، تو اسے انسٹال کر دیا جائے گا۔
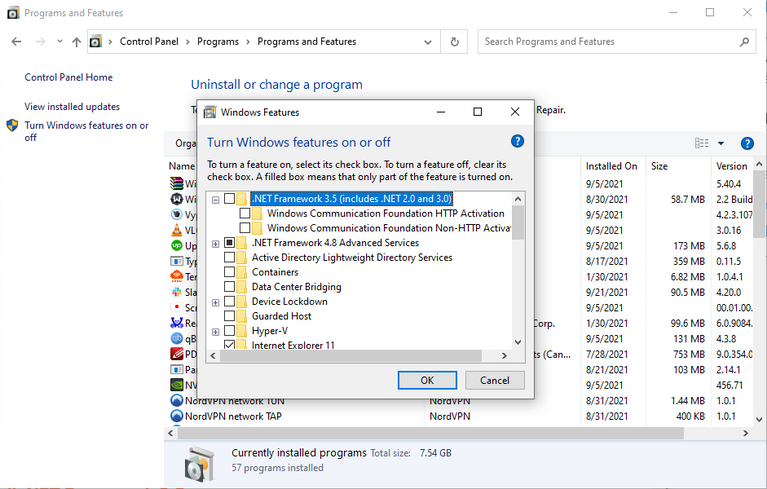
دیکھیں کہ کس طرح ایک سلائیڈ ہے جس میں یہ ورژن لکھا گیا ہے۔ NET 2.0 اور 3.0 پر مشتمل ہے۔ . اس کا مطلب یہ ہے کہ جب آپ .NET Framework 3.5 انسٹال کرتے ہیں، تو آپ کوئی بھی ایسی ایپلیکیشن چلا سکیں گے جن کے لیے .NET 2.0 اور 3.0 کی ضرورت ہو۔
اگر .NET Framework 3.5 کے ساتھ والا باکس سیاہ نہیں ہے، تو اس کا مطلب ہے کہ یہ آپ کے کمپیوٹر پر انسٹال نہیں ہے۔ اس طرح، آپ اسے اپنے سسٹم پر انسٹال کرنے کے لیے درج ذیل تین طریقوں میں سے ایک استعمال کر سکتے ہیں۔
ونڈوز فیچرز سے .NET 3.5 انسٹال کریں۔
اگر آپ نے یہ دیکھنے کے لیے اوپر دیے گئے مراحل کی پیروی کی ہے کہ آیا آپ کے کمپیوٹر میں .NET 3.5 ہے، تو رسائی حاصل کرنے کے لیے صرف پچھلے حصے میں دیے گئے مراحل پر عمل کریں۔ ونڈوز کی خصوصیات .
آپ کو اب صرف .NET Framework 3.5 کے ساتھ والے باکس کو چیک کرنا ہے اور دبائیں اتفاق کھڑکی کے باہر. ونڈوز .NET فریم ورک 3.5 کو فوری طور پر انسٹال کرنا شروع کر دے گا، لیکن آپ کو انسٹالیشن مکمل کرنے کے لیے اپنے کمپیوٹر کو دوبارہ شروع کرنے کی ضرورت ہوگی۔
.NET فریم ورک آف لائن انسٹال کریں۔
اگر آپ براہ راست ڈاؤن لوڈ کرنا چاہتے ہیں تو مائیکروسافٹ کے پاس ہے۔ .NET فریم ورک کے پچھلے ورژن کے لیے آف لائن انسٹالر اس کے ڈاٹ نیٹ پر۔ تاہم، شروع کرنے اور فائل ڈاؤن لوڈ کرنے سے پہلے، یقینی بنائیں کہ آپ نے .NET کا تعاون یافتہ ورژن ڈاؤن لوڈ کیا ہے۔
خوش قسمتی سے، مائیکروسافٹ ایک معاون ورژن ڈاؤن لوڈ کرنا آسان بناتا ہے۔ جب آپ ڈاؤن لوڈ صفحہ پر پہنچیں گے، تو ویب سائٹ خود بخود معاون ورژنز کی فہرست کو بڑھا دے گی اور غیر تعاون یافتہ ورژن کو چھپائے گی۔ NET 3.5 ایک معاون ورژن کے طور پر درج ہے، جیسا کہ ذیل میں دکھایا گیا ہے۔
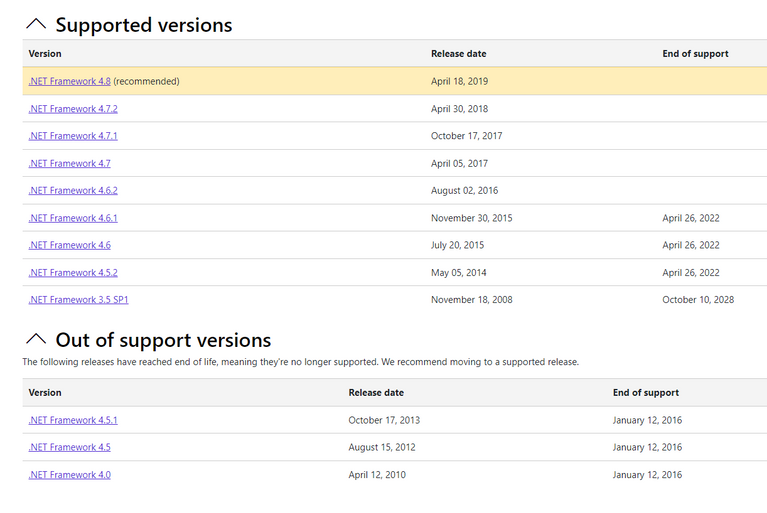
معاون ورژن ڈاؤن لوڈ کرنا ضروری ہے، کیونکہ مائیکروسافٹ نے اپنے سافٹ ویئر کے لیے "سپورٹ کے اختتام" کی تاریخیں مقرر کی ہیں، جس کے بعد سافٹ ویئر کمپنی اس کے لیے اپ ڈیٹ جاری کرنا بند کر دے گی۔ خوش قسمتی سے، لکھنے کے وقت، .NET 3.5 کی میعاد ختم ہونے کی تاریخ 10 اکتوبر 2028 مقرر ہے، لہذا آپ کے پاس اسے استعمال کرنے کے لیے کافی وقت ہے۔
اپنے منتخب کردہ ورژن کے لیے آف لائن انسٹالر ڈاؤن لوڈ کرنے کے بعد، آپ انسٹالیشن شروع کرنے کے لیے تیار ہیں۔ زیادہ تر معاملات میں، تنصیب ہموار ہونا چاہئے. بعض اوقات، اگرچہ، آف لائن انسٹالر صرف گیند نہیں کھیلنا چاہتا۔
کمانڈ پرامپٹ یا پاور شیل کا استعمال کرتے ہوئے .NET فریم ورک انسٹال کریں۔
اگر آپ کام کو تیزی سے مکمل کرنا چاہتے ہیں، تو آپ ایک کمانڈ کے ساتھ .NET Framework 3.5 کو ڈاؤن لوڈ اور انسٹال کرنے کے لیے Command Prompt یا PowerShell استعمال کر سکتے ہیں۔ اسے کرنے کا طریقہ یہاں ہے:
- پر کلک کریں Win + R ، اور ٹائپ کریں۔ سییمڈی ، اور دبائیں Ctrl + Shift + درج کریں ایلیویٹڈ کمانڈ پرامپٹ چلانے کے لیے۔ اگر آپ پاور شیل استعمال کرنا چاہتے ہیں تو ٹائپ کریں۔ پاورشیل کے بجائے سییمڈی .
- درج ذیل دو کمانڈز میں سے کسی ایک کو چلائیں اس پر منحصر ہے کہ آپ کمانڈ پرامپٹ یا پاور شیل استعمال کر رہے ہیں: کمانڈ پرامپٹ:
Dism /online /Enable-Feature /FeatureName:"NetFx3"پاورشیل:
Enable-WindowsOptionalFeature -Online -FeatureName "NetFx3" - اس سے انسٹالیشن شروع ہو جائے گی۔ انسٹالیشن کا عمل مکمل ہونے کے بعد، آپ کمانڈ پرامپٹ یا پاور شیل سے باہر نکل سکتے ہیں۔
.NET فریم ورک 3.5 کی کامیاب تنصیب کی تصدیق کریں۔
.NET فریم ورک کے انسٹال ہونے کے بعد، آپ ایلیویٹڈ کمانڈ پرامپٹ میں کمانڈ چلا کر کامیاب انسٹالیشن کی تصدیق کر سکتے ہیں۔
- پر کلک کریں Win + R ، اور ٹائپ کریں۔ سییمڈی ، اور دبائیں Ctrl + Shift + درج کریں ایلیویٹڈ کمانڈ پرامپٹ چلانے کے لیے۔
- درج ذیل کمانڈ پر عمل کریں:
reg query "HKLM\SOFTWARE\Microsoft\Net Framework Setup\NDP" /s - آپ اپنے سسٹم پر .NET فریم ورک کے تمام ورژن انسٹال دیکھیں گے۔
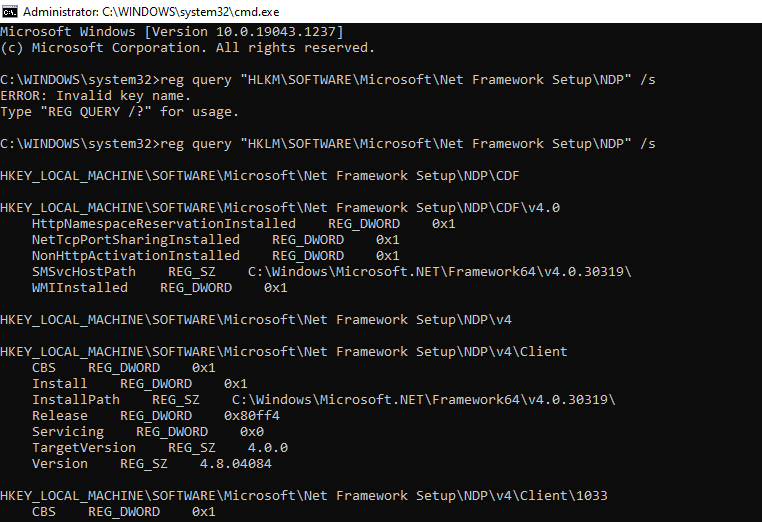
.NET فریم ورک 3.5 کی تنصیب کے مسائل
.NET Framework 3.5 کو انسٹال کرتے وقت آپ کو پریشانی کا سامنا کرنے کی بہت سی وجوہات ہیں۔ مثال کے طور پر، اگر آپ کی ونڈوز کی کاپی لائسنس یافتہ نہیں ہے، تو .NET فریم ورک آپ کے سسٹم پر انسٹال نہیں ہوگا۔ باہر نکلنے کا واحد راستہ یہ ہے کہ آپ اپنی موجودہ کاپی کو چالو کریں یا نیا Windows 10 لائسنس حاصل کریں۔
انسٹالیشن کے عمل میں بعض اوقات آپ کو کچھ ونڈوز اپ ڈیٹس ڈاؤن لوڈ کرنے کی ضرورت پڑ سکتی ہے، حالانکہ یہ .NET فریم ورک کے نئے ورژنز کے ساتھ ایک بڑا مسئلہ ہے جب تک کہ آپ نے اپنے پی سی کو پتھر کے زمانے سے اپ ڈیٹ نہیں کیا ہے۔ یہ آپ کو ایک KB نمبر دے گا جسے آپ بطور حوالہ استعمال کر کے ان اپ ڈیٹس کو انسٹال کر سکتے ہیں۔
اگر آپ نے پچھلے 3.5 سالوں میں کسی بھی وقت اپنا کمپیوٹر خریدا ہے، تو آپ کا کمپیوٹر .NET Framework XNUMX کو سپورٹ کرنے کا امکان نہیں ہے۔ قطع نظر، آپ ہمیشہ آگے بڑھ سکتے ہیں۔ اور چیک کریں کہ آپ کے آپریٹنگ سسٹم پر .NET Framework کے کون سے ورژن چل رہے ہوں گے۔ .
.NET فریم ورک ونڈوز وسٹا کے بعد کے تمام ونڈوز آپریٹنگ سسٹمز پر چلتا ہے (جیسے کہ ونڈوز 7، 8، 8.1، اور 10)، حالانکہ یہ ونڈوز وسٹا کے ساتھ پہلے سے انسٹال نہیں ہے۔
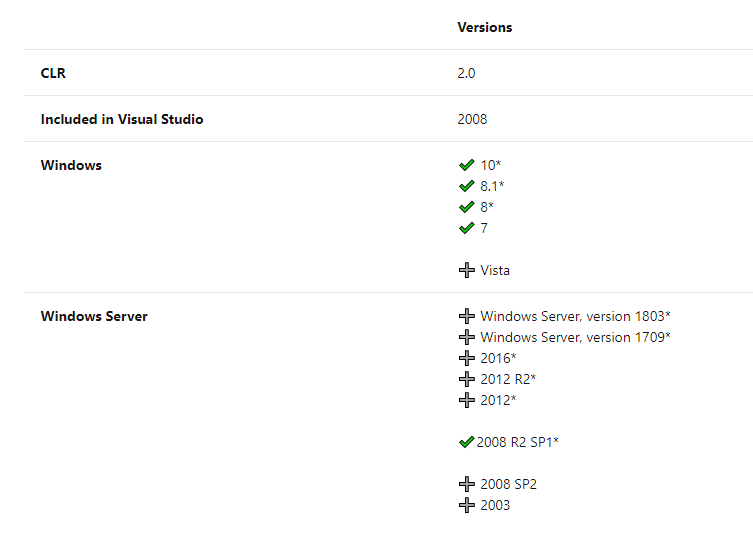
ہم امید کرتے ہیں کہ آپ بغیر کسی پریشانی کے .NET 3.5 کو کامیابی سے انسٹال کر سکیں گے۔ اب آپ کو وہ تمام پروگرام چلانے کے قابل ہونا چاہیے جن کے لیے 3.5 کی ضرورت ہوتی ہے۔ آپ کو یہ بھی یقینی بنانا چاہیے کہ یقیناً آپ کے پاس .NET فریم ورک کا تازہ ترین ورژن انسٹال ہے۔
اگر آپ کو کوئی مسئلہ درپیش ہے۔ کمنٹس میں لکھیں ہم آپ کو جواب دیں گے اور آپ کے تمام مسائل حل کریں گے۔