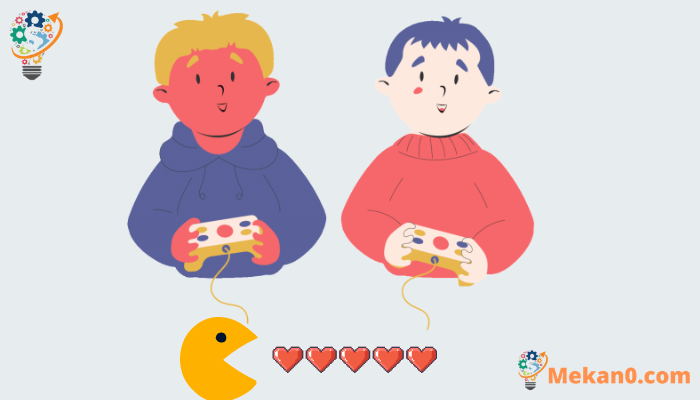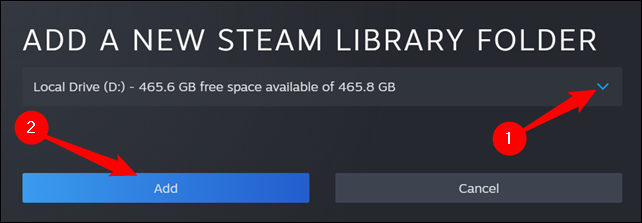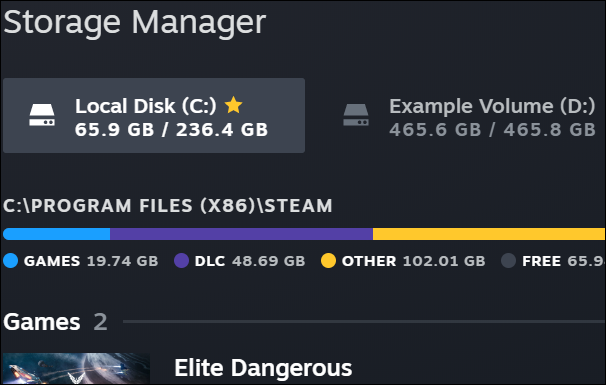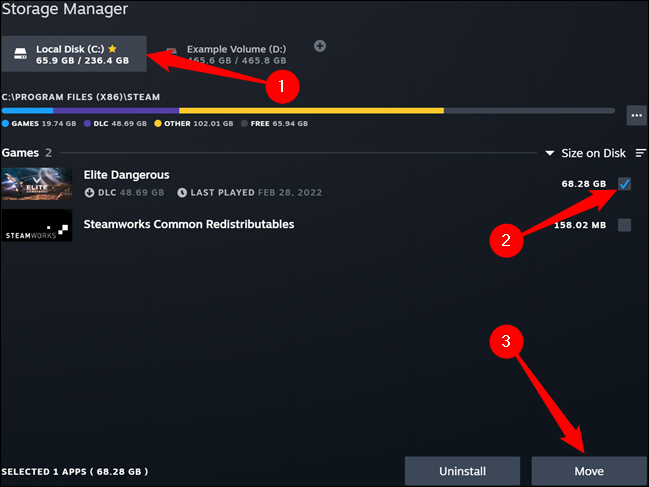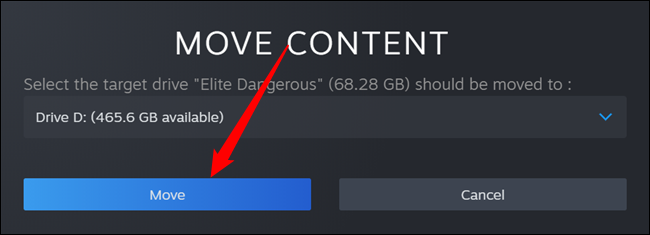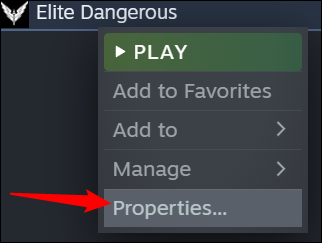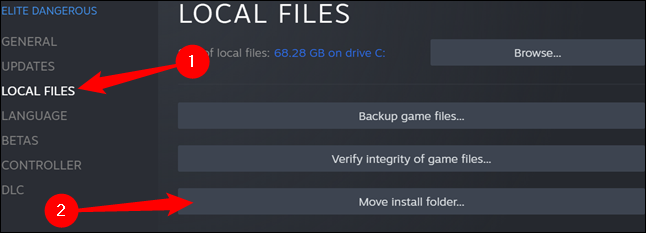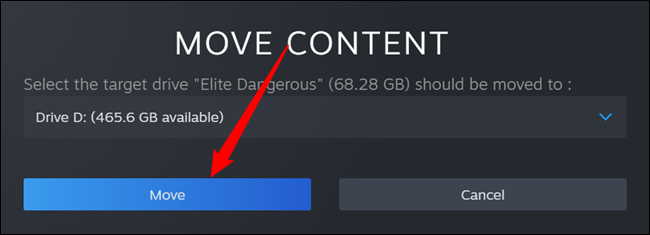اسٹیم گیم کو دوسری ڈرائیو پر کیسے منتقل کیا جائے، آسان طریقہ۔
سٹیم متعدد لائبریری فولڈرز پیش کرتا ہے، اور جب آپ گیمز کو ڈاؤن لوڈ کرنا چاہتے ہیں تو آپ یہ منتخب کر سکتے ہیں کہ آپ انہیں کہاں انسٹال کرنا چاہتے ہیں۔ اور اپ ڈیٹ کی بدولت، آپ کسی گیم کو ڈاؤن لوڈ کرنے کے بعد اسے مکمل طور پر دوبارہ ڈاؤن لوڈ کیے بغیر آسانی سے منتقل کر سکتے ہیں۔
یہ عمل آپ کو دسیوں یا یہاں تک کہ سینکڑوں گیگا بائٹس گیم ڈیٹا کو دوبارہ ڈاؤن لوڈ کرنے سے بچا سکتا ہے، صرف اس وجہ سے کہ آپ کو ایک نیا SSD ملا ہے اور آپ کچھ گیمز منتقل کرنا چاہتے ہیں۔ یہ آپ کے پورے سٹیم لائبریری فولڈر کو منتقل کرنے سے مختلف ہے، جو ہر گیم کو اندر لے جاتا ہے - درج ذیل عمل آپ کو پوری لائبریری کے بجائے صرف چند گیمز کو منتقل کرنے کی اجازت دے گا۔
بھاپ سے گیمز کو منتقل کرنے کے فوائد گولی آخری:
- جگہ بچائیں: گیمز آپ کے کمپیوٹر پر کافی جگہ لے سکتے ہیں، لہذا گیمز کو دوسری ڈسک پر منتقل کرنے سے آپ اپنے کمپیوٹر کی ہارڈ ڈرائیو پر مزید جگہ بچا سکتے ہیں۔
- گیمز کو محفوظ کرنا: آپ گیم کی ایک کاپی کو اپنی بیرونی ڈسک میں بیک اپ کے طور پر محفوظ کر سکتے ہیں، جس کا مطلب ہے کہ اگر آپ کا کمپیوٹر غلط ہو جاتا ہے یا آپ کی اندرونی ہارڈ ڈرائیو کریش ہو جاتی ہے، تو آپ کو گیم کو دوبارہ ڈاؤن لوڈ کرنے کی ضرورت نہیں ہے۔
- انسٹالیشن میں آسانی: آپ گیمز کو آسانی سے کسی دوسرے ڈیوائس پر منتقل کر سکتے ہیں یا گیم کو ایکسٹرنل ڈسک پر جلا کر اور کسی دوسرے ڈیوائس پر انسٹال کر کے دوستوں کے ساتھ شیئر کر سکتے ہیں، اور اس سے انٹرنیٹ سے گیم ڈاؤن لوڈ کرنے کے لیے درکار وقت اور محنت کی بچت ہوتی ہے۔
- گیمز میں تیزی سے پہنچیں: آپ کا انٹرنیٹ کنکشن ناقص یا سست ہو سکتا ہے، اس لیے اپنے گیمز کو کسی دوسری ڈسک پر منتقل کرنے کا مطلب ہے کہ آپ جلدی اور بغیر کسی وقفے کے گیم تک پہنچ سکتے ہیں۔
- رسائی کی آزادی: کبھی کبھی، آپ کو انٹرنیٹ سے منسلک ہونے کی ضرورت کے بغیر گیم کی ضرورت پڑسکتی ہے، لہذا گیمز کو دوسری ڈسک میں منتقل کرنے سے آپ کسی بھی وقت اور کہیں سے بھی انٹرنیٹ سے جڑنے کی ضرورت کے بغیر گیم تک رسائی حاصل کرسکتے ہیں۔ .
- زبردستی اپ ڈیٹس سے پرہیز کریں: بعض اوقات، گیمز کو زبردستی اپ ڈیٹس کی ضرورت پڑ سکتی ہے جنہیں ڈاؤن لوڈ اور انسٹال کرنے میں کافی وقت لگتا ہے۔ اس صورت میں، آپ گیم کو دوسری ڈسک میں منتقل کر سکتے ہیں اور مستقبل میں زبردستی اپ ڈیٹس کی ضرورت سے گریز کرتے ہوئے آپ کے لیے ٹھیک کام کرنے والا ورژن انسٹال کر سکتے ہیں۔
- کارکردگی کو برقرار رکھیں: مسلسل گیمز کھیلنے سے آپ کے کمپیوٹر کی کارکردگی متاثر ہو سکتی ہے، خاص طور پر اگر آپ کے پاس پرانا ڈیوائس ہے۔ اس صورت میں، آپ گیمز کو کسی دوسری ڈسک پر لے جا سکتے ہیں اور اپنے کمپیوٹر کے بجائے کسی اور ڈیوائس پر چلا سکتے ہیں، اور یہ آپ کو اپنے کمپیوٹر کو بہترین کارکردگی دکھانے کی اجازت دیتا ہے۔
- لاگت کی بچت: بعض اوقات بھاپ پر دستیاب گیمز کچھ علاقوں میں دستیاب نہیں ہو سکتے ہیں یا بہت مہنگے ہو سکتے ہیں۔ اس صورت میں، آپ گیمز کو دوسری ڈسک پر منتقل کر سکتے ہیں اور سٹیم سے گیم خریدنے کے بجائے انہیں کسی اور ڈیوائس پر چلا سکتے ہیں، اور اس سے آپ کے مالی اخراجات بچ جاتے ہیں۔
- مختلف ڈیوائسز پر کھیلیں: آپ گیمز کو دوسری ڈسک پر منتقل کر سکتے ہیں اور انہیں مختلف ڈیوائسز، جیسے کہ لیپ ٹاپ، ٹیبلیٹ یا ہوم کنسولز پر چلا سکتے ہیں، یہ آپ کو کسی بھی وقت اور کہیں بھی کھیلنے کی لچک فراہم کرتا ہے۔
- موڈ فائلیں رکھیں: اگر آپ گیمز کے لیے موڈ فائلز یا اضافی مواد استعمال کرتے ہیں، تو آپ ان فائلوں کو لوڈ کرنے کے لیے سٹیم پر انحصار کرنے کے بجائے دوسری ڈسک میں منتقل کر سکتے ہیں۔ یہ آپ کو اپنی موڈ فائلز رکھنے اور گیمنگ کے اپنے منفرد تجربے کو محفوظ رکھنے کی اجازت دیتا ہے۔
مجموعی طور پر، گیمز کو سٹیم سے دوسری ڈسک میں منتقل کرنے سے آپ کو بہت سے فوائد اور فوائد ملتے ہیں، بشمول جگہ کی بچت، گیم پرزرویشن، آسان انسٹالیشن، گیمز تک فوری رسائی، اور کسی بھی وقت اور کہیں بھی اپنے گیم تک رسائی کی آزادی۔
پہلا مرحلہ: دوسرا سٹیم فولڈر بنائیں
سب سے پہلے، اگر آپ کے پاس پہلے سے نہیں ہے تو آپ کو اپنی دوسری ڈرائیو پر سٹیم لائبریری فولڈر بنانے کی ضرورت ہوگی۔ بھاپ میں ایسا کرنے کے لیے، بھاپ > ترتیبات پر کلک کریں۔ "ڈاؤن لوڈز" زمرہ منتخب کریں اور "Steam Library Folders" بٹن پر کلک کریں۔
اوپر کے قریب پلس بٹن پر کلک کریں۔
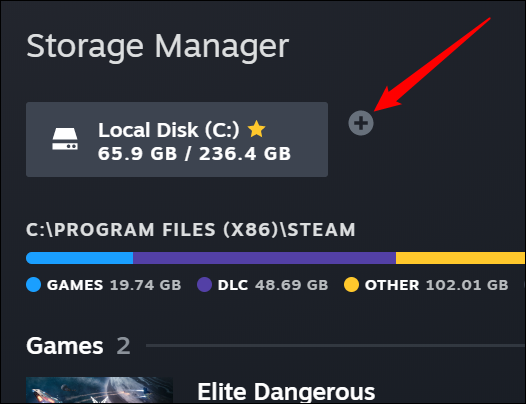
اس ڈرائیو کو منتخب کریں جہاں آپ لائبریری فولڈر بنانا چاہتے ہیں، اور شامل کریں پر کلک کریں۔ منتخب کردہ ڈرائیو پر "SteamLibrary" کے نام سے ایک نیا فولڈر بنایا جائے گا۔
آپ نے جو نیا فولڈر بنایا ہے وہ اب آپ کے اصل سٹیم فولڈر کے ساتھ اوپر نظر آئے گا۔
دوسرا مرحلہ: گیم فائلوں کو دوسری لائبریری میں منتقل کریں۔
انسٹال گیم کو منتقل کرنے کے دو طریقے ہیں۔
اسٹوریج مینیجر ونڈو
پہلا سٹوریج مینیجر ونڈو کا استعمال کر رہا ہے، جہاں ہم نے ابھی ایک نیا لائبریری فولڈر بنایا ہے۔ اس ڈرائیو کو منتخب کریں جس پر گیم انسٹال ہے، جس گیم کو آپ ٹرانسفر کرنا چاہتے ہیں اس کے ساتھ والے باکس کو چیک کریں، اور پھر نیچے دائیں جانب ٹرانسفر پر کلک کریں۔
ظاہر ہونے والے پرامپٹ میں، نئے سٹیم فولڈر پر مشتمل ڈرائیو کو منتخب کریں، اور پھر منتقل پر کلک کریں۔
اس کے ختم ہونے کا انتظار کرنے کے لیے تیار رہیں - گیمز دسیوں یا سینکڑوں گیگا بائٹس لے سکتے ہیں، اور انہیں منتقل کرنے میں کچھ وقت لگ سکتا ہے۔
گیمز کی فہرست
کسی گیم کو اپنی لائبریری میں منتقل کرنے کے لیے، اس پر دائیں کلک کریں اور پھر پراپرٹیز پر کلک کریں۔
لوکل فائلز ٹیب پر کلک کریں اور انسٹالیشن فولڈر منتقل کریں بٹن پر کلک کریں۔
اسٹیم لائبریری کو منتخب کریں جس میں آپ گیم کو منتقل کرنا چاہتے ہیں اور ٹرانسفر بٹن پر کلک کریں۔
تم نے کر لیا. بھاپ گیم فائلوں کو لائبریری کے دوسرے مقام پر منتقل کر دے گی۔ دوسرے گیمز کو منتقل کرنے کے لیے، بس اس عمل کو دہرائیں۔
جب آپ مستقبل میں کوئی گیم انسٹال کریں گے، تو Steam آپ سے پوچھے گا کہ آپ اسے کس لائبریری میں انسٹال کرنا چاہتے ہیں، لیکن آپ کو اپنے گیمز کو کسی بھی وقت منتقل کرنے کے قابل ہونا چاہیے۔
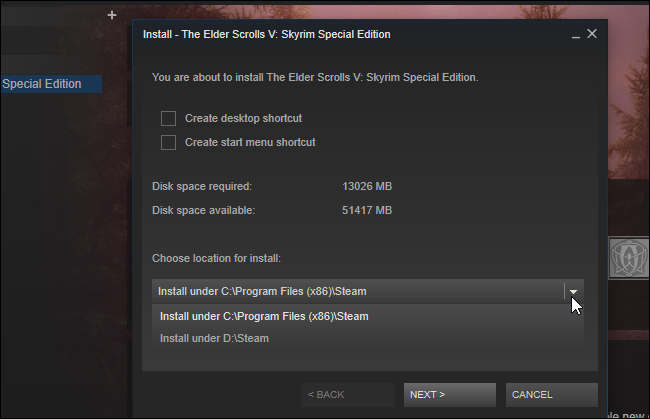
یہ ہے، پیارے قارئین.