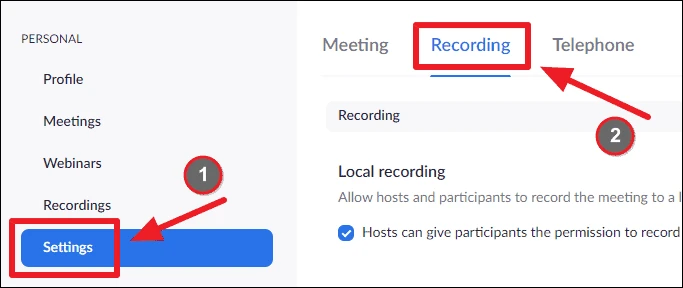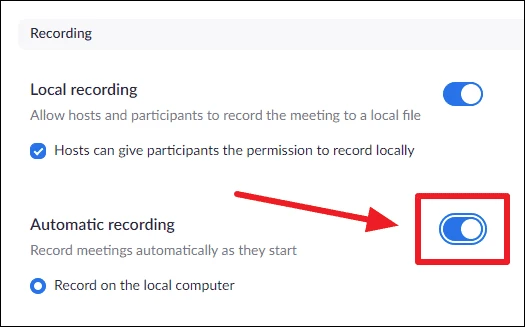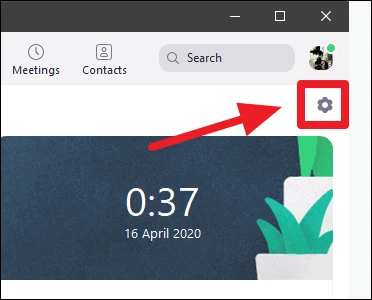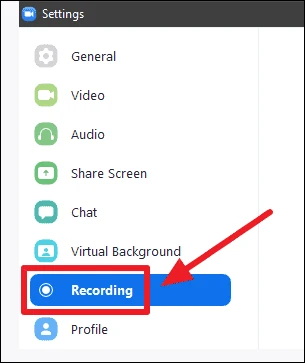زوم میں میٹنگ کیسے ریکارڈ کریں۔
زوم اب ان ایپلی کیشنز میں سب سے آگے ہے جو لوگوں کو نہ صرف دور سے کام کرنے میں مدد کرنے کے لیے تیزی سے استعمال ہو رہی ہیں بلکہ اس مشکل وقت میں اپنے دوستوں اور خاندان والوں کو بھی کال کر رہی ہیں۔
گھر سے کام کرنا کئی طریقوں سے مشکل ہو سکتا ہے۔ لیکن زوم میٹنگز ایک چیز کو آسانی سے آسان بنا دیتی ہے - میٹنگ ریکارڈ کرنا۔ زوم آپ کو میٹنگز ریکارڈ کرنے کی اجازت دیتا ہے تاکہ آپ میٹنگ میں زیر بحث ہر چیز کو دیکھ سکیں اور ضرورت پڑنے پر اسے دوبارہ سن سکیں۔
آپ اپنی میٹنگز کو خود بخود ریکارڈ کرنے کے لیے زوم کو بھی ترتیب دے سکتے ہیں۔ زوم مقامی ریکارڈنگ اور کلاؤڈ ریکارڈنگ دونوں فراہم کرتا ہے (زوم سرورز پر)۔ مقامی ریکارڈنگ بنیادی زوم پلان پر ان کی ڈیسک ٹاپ ایپ کے ذریعے مفت دستیاب ہے، جبکہ کلاؤڈ ریکارڈنگ کی خصوصیت صرف پریمیم پلانز پر دستیاب ہے۔
خودکار ریکارڈنگ کو فعال کرنے کے لیے، پہلے، پر جائیں۔ zoom.us۔ اپنے زوم اکاؤنٹ سے لاگ ان کریں۔ اس کے بعد، بائیں جانب پینل سے "سیٹنگز" آپشن پر کلک کریں، اور سیٹنگ اسکرین سے "ریکارڈنگ" ٹیب کو منتخب کریں۔
یقینی بنائیں کہ مقامی ریکارڈنگ کی خصوصیت آپ کے اکاؤنٹ پر فعال ہے۔ اور جب آپ سروس کا ڈیسک ٹاپ کلائنٹ استعمال کرتے ہیں تو اپنے کمپیوٹر پر زوم میٹنگز کو خود بخود ریکارڈ کرنے کے لیے "آٹو ریکارڈ" کے لیے سوئچ کو آن کریں۔
اب جب آپ زوم ڈیسک ٹاپ ایپ سے کسی میٹنگ کی میزبانی یا اس میں شامل ہوں گے، تو یہ خود بخود آپ کی میٹنگز کو ریکارڈ کرنا شروع کر دے گا۔ یہ دیکھنے کے لیے کہ زوم آپ کی میٹنگ کی ریکارڈنگ کو کہاں اسٹور کرتا ہے، زوم ایپ میں سیٹنگز پر جائیں۔
زوم سیٹنگز میں بائیں جانب پینل سے Record کا آپشن منتخب کریں۔
لوکل ریکارڈنگ لیبل کے تحت، لوکیشن: زوم میٹنگ ریکارڈنگ کی سرخی کے ساتھ والے اوپن بٹن پر کلک کریں تاکہ وہ فولڈر کھولے جہاں ریکارڈنگز محفوظ ہیں۔ آپ تبدیلی کے بٹن کا استعمال کر کے مقام کو بھی تبدیل کر سکتے ہیں۔
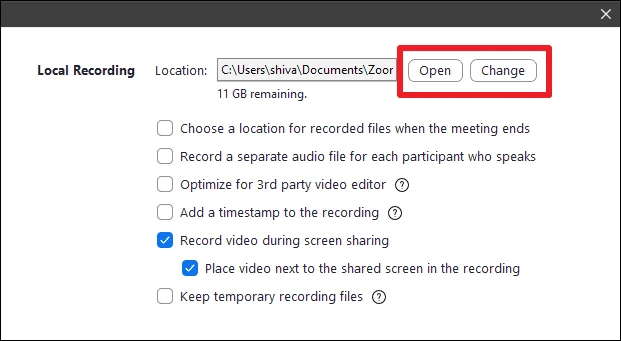
اگر آپ کو زوم ڈیسک ٹاپ ایپ میں لوکل رجسٹری کا آپشن نظر نہیں آتا ہے تو یقینی بنائیں کہ آپ کے کمپیوٹر پر زوم ایپ ورژن 4.0 اور اس سے اوپر انسٹال ہے۔