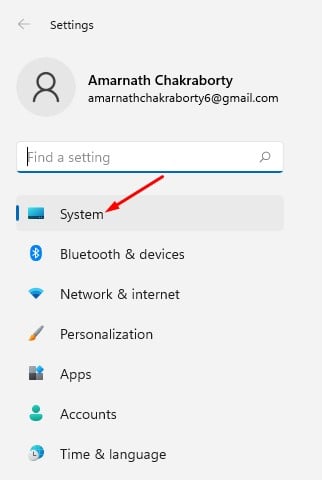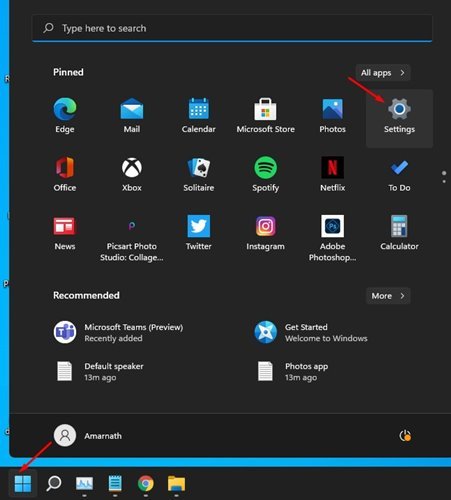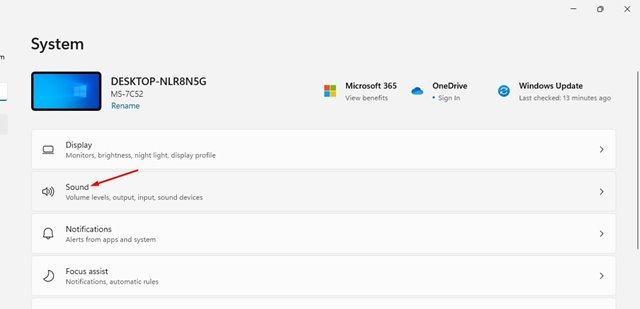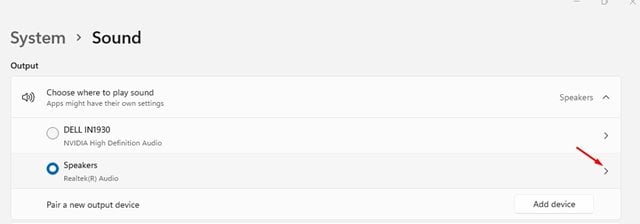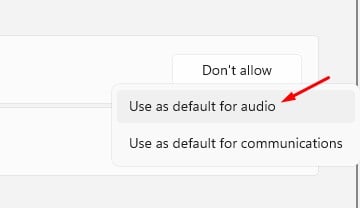ٹھیک ہے، ونڈوز 11 مائیکروسافٹ کا نیا ڈیسک ٹاپ آپریٹنگ سسٹم ہے۔ پرانے ورژن کے مقابلے ونڈوز 11 میں مزید خصوصیات ہیں۔ آپریٹنگ سسٹم ایک نئے یوزر انٹرفیس کے ساتھ بھی آتا ہے۔
مائیکروسافٹ نے آپریٹنگ سسٹم میں بہت سی بصری تبدیلیاں کی ہیں۔ اس کے علاوہ، ونڈوز میں کچھ ترتیبات کو تبدیل کیا گیا ہے 11 . مثال کے طور پر، آپ کے Windows 11 PC پر، آپ کے پاس کئی مختلف آڈیو آؤٹ پٹ ڈیوائسز ہو سکتی ہیں جیسے کہ اسپیکر، ہیڈ فون، ہیڈ فون وغیرہ۔
اگر آپ کسی مخصوص ڈیوائس سے آڈیو چلانا چاہتے ہیں، تو آپ کو اسے بطور ڈیفالٹ سیٹ کرنا ہوگا۔ خوش قسمتی سے، Windows 11 آپ کو آسان اقدامات کے ساتھ ڈیفالٹ اسپیکر منتخب کرنے کی اجازت دیتا ہے۔ اس لیے اس آرٹیکل میں، ہم ونڈوز 11 پر ڈیفالٹ اسپیکرز کو منتخب کرنے کے طریقے کے بارے میں مرحلہ وار گائیڈ شیئر کرنے جا رہے ہیں۔
ونڈوز 11 پر ڈیفالٹ آڈیو ڈیوائس سیٹ کرنے کے اقدامات
ذیل میں اشتراک کردہ عمل کی پیروی کرنا آسان ہے۔ آپ کو ذیل میں دیئے گئے کچھ آسان اقدامات کرنے کی ضرورت ہے۔ تو، آئیے چیک کریں کہ ونڈوز 10 پر ڈیفالٹ اسپیکر کیسے منتخب کریں۔
مرحلہ نمبر 1. سب سے پہلے، ونڈوز 11 میں اسٹارٹ بٹن پر کلک کریں اور منتخب کریں۔ "ترتیبات"۔
مرحلہ نمبر 2. سیٹنگز میں، ایک آپشن کو تھپتھپائیں۔ "نظام" جیسا کہ ذیل میں اسکرین شاٹ میں دکھایا گیا ہے۔
تیسرا مرحلہ۔ سسٹم پیج پر، آپشن پر کلک کریں۔ "آواز" .
مرحلہ نمبر 4. آڈیو صفحہ تمام منسلک آڈیو آلات کی فہرست دکھائے گا۔ آڈیو آؤٹ پٹ ڈیوائس کے آگے تیر پر کلک کریں جسے آپ ڈیفالٹ کے طور پر سیٹ کرنا چاہتے ہیں۔
مرحلہ نمبر 5. آڈیو پراپرٹیز کے صفحے پر، آپشن تلاش کریں۔ "ڈیفالٹ آڈیو ڈیوائس کے طور پر سیٹ کریں" .
چھٹا مرحلہ۔ اب ٹائٹل والے ڈراپ ڈاؤن مینو پر کلک کریں۔ "بطور ڈیفالٹ استعمال نہیں کیا جاتا" اور ایک آپشن منتخب کریں۔ "آڈیو کے لیے بطور ڈیفالٹ استعمال کریں" .
یہ وہ جگہ ہے! میں ختم. اس طرح آپ ونڈوز 11 پر ڈیفالٹ اسپیکر منتخب کرسکتے ہیں۔
لہذا، یہ گائیڈ اس بارے میں ہے کہ ونڈوز 11 پر ڈیفالٹ اسپیکر کیسے منتخب کریں۔ مجھے امید ہے کہ یہ مضمون آپ کی مدد کرے گا! اپنے دوستوں کے ساتھ بھی شیئر کریں۔ اگر آپ کو اس بارے میں کوئی شک ہے تو ہمیں نیچے کمنٹ باکس میں بتائیں۔