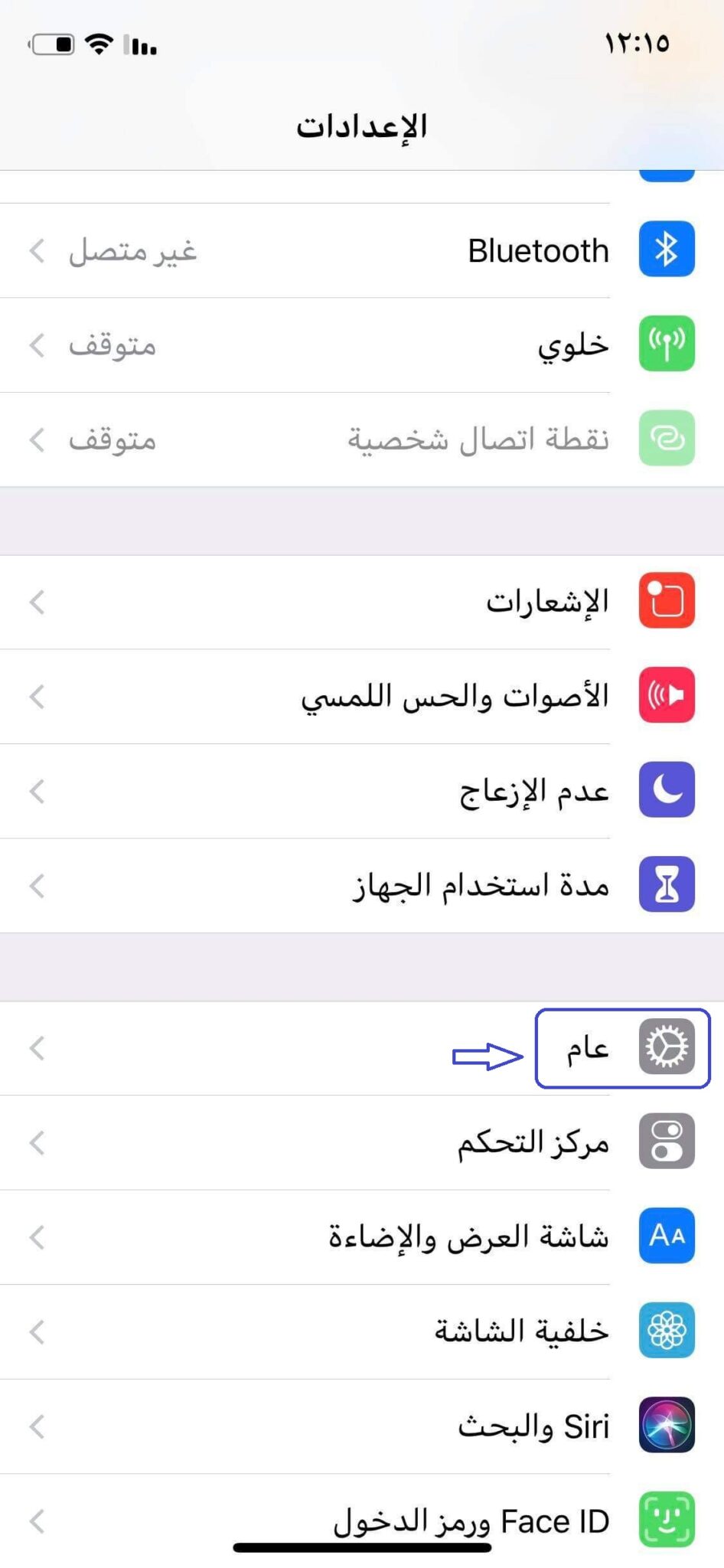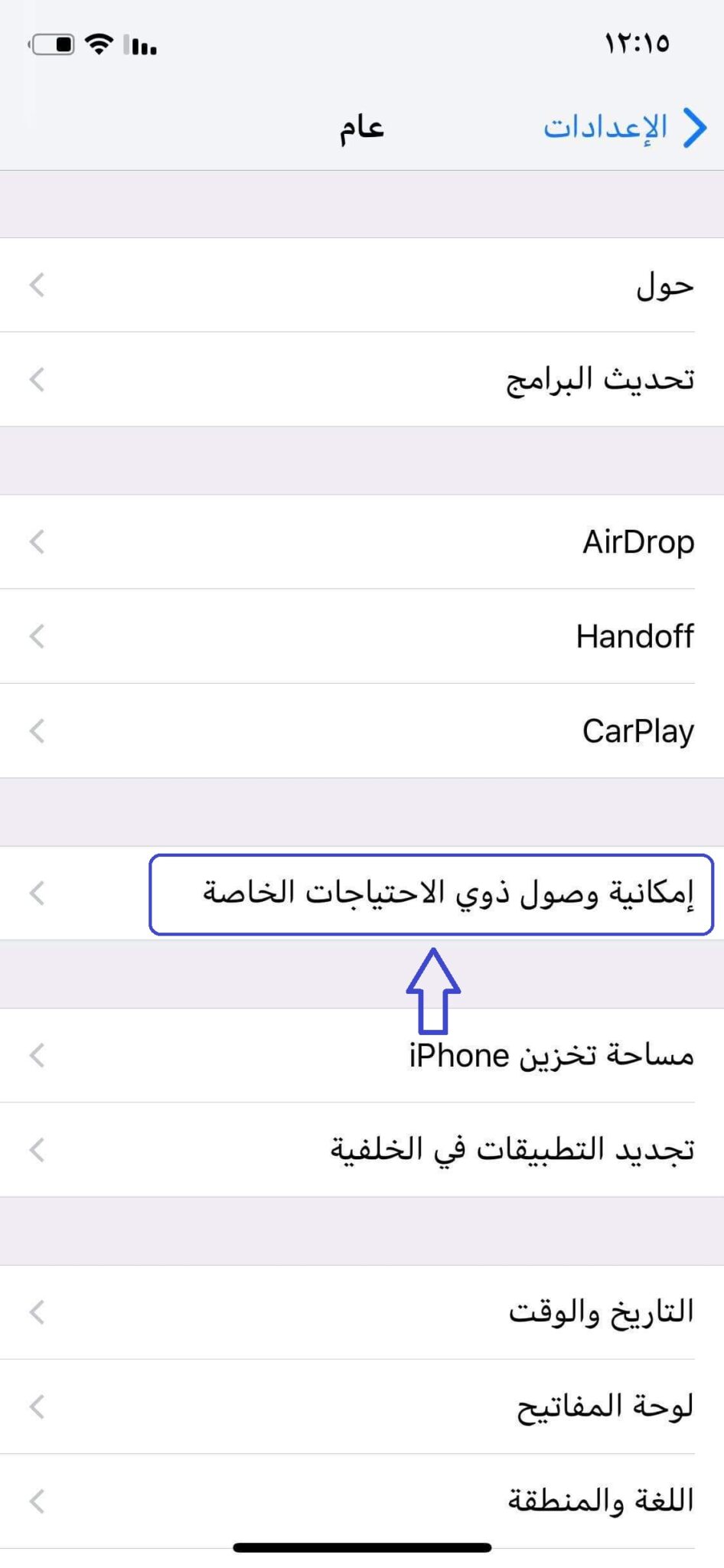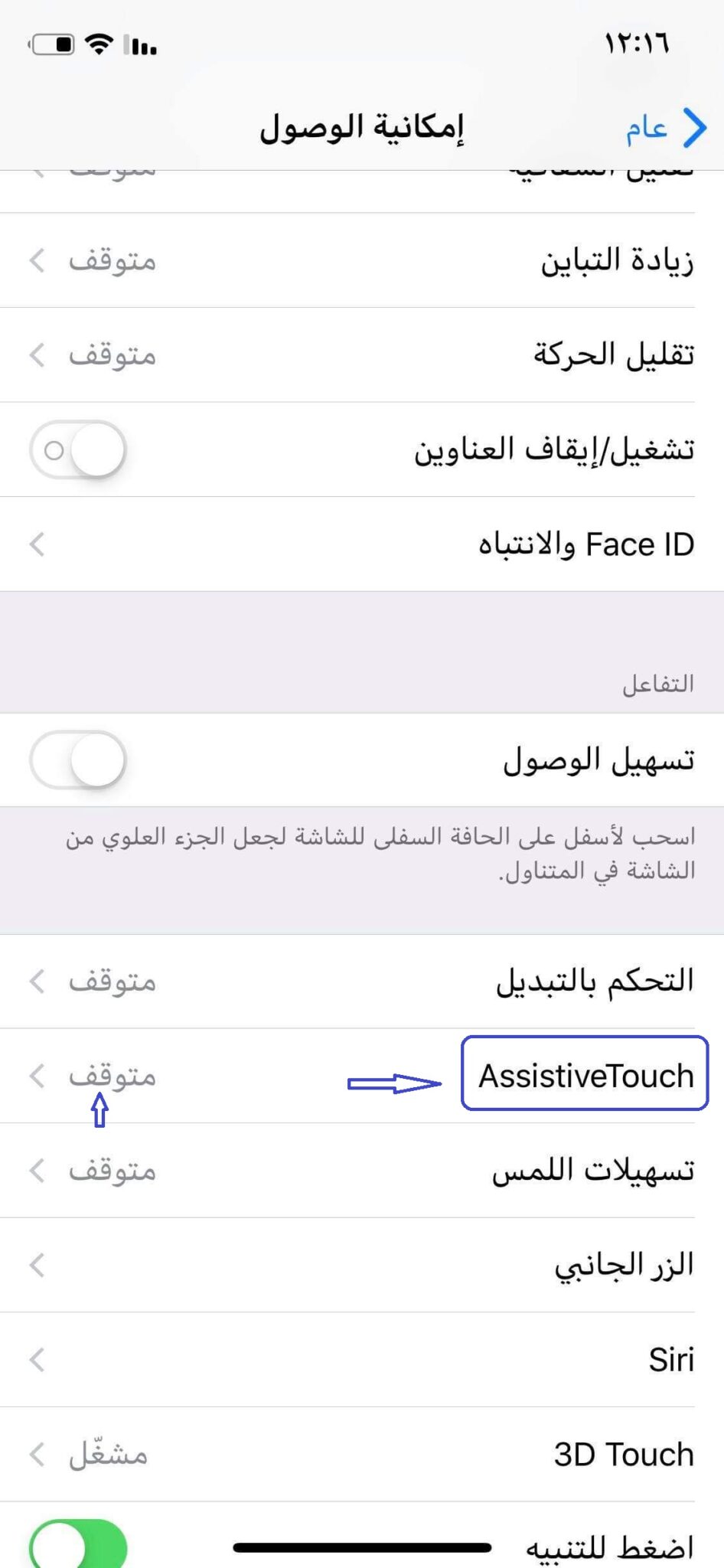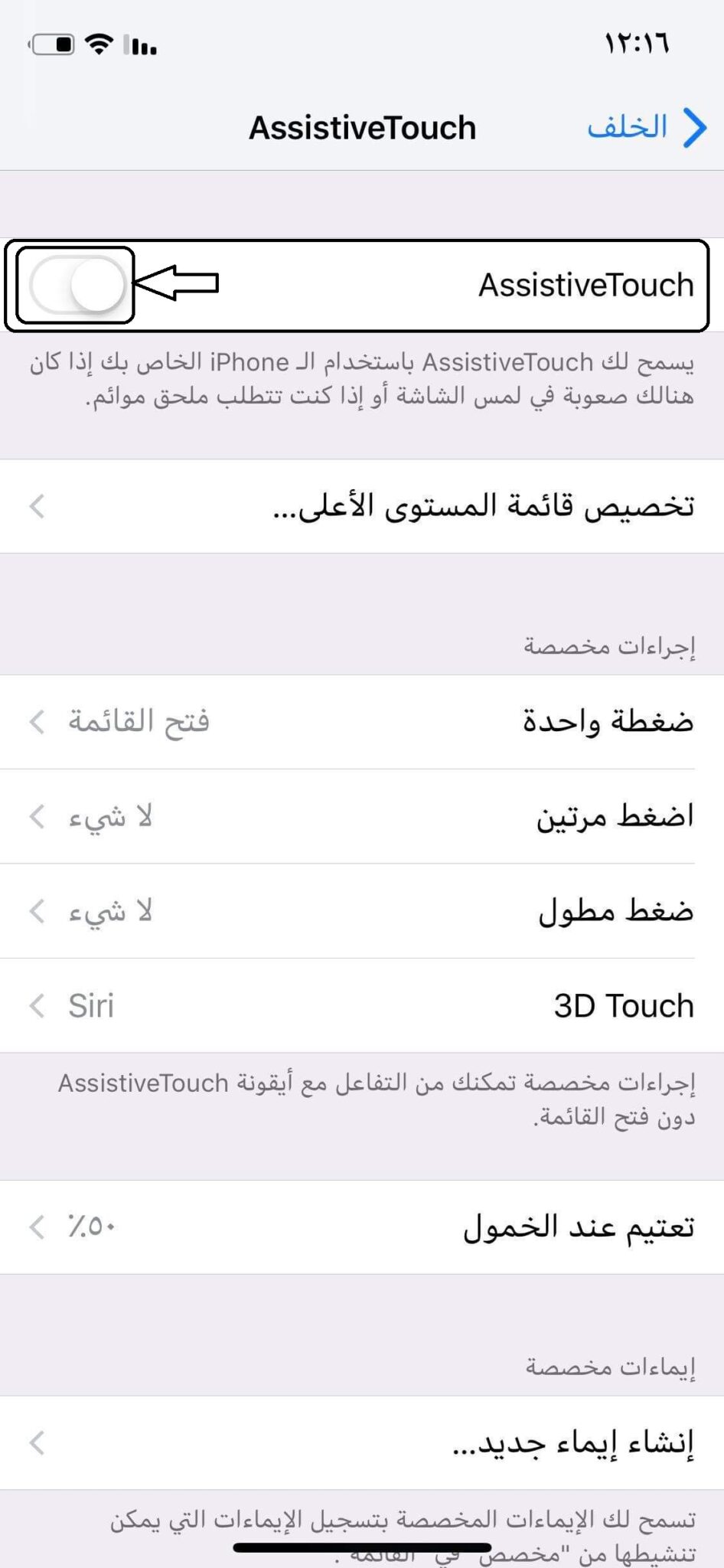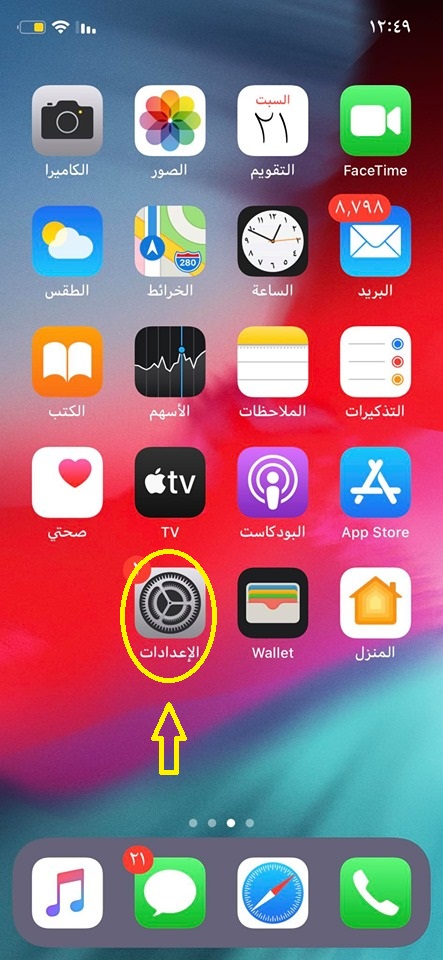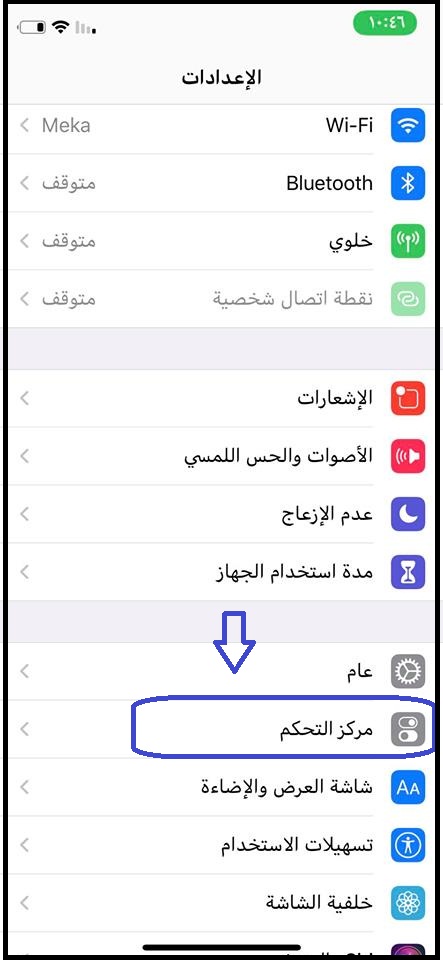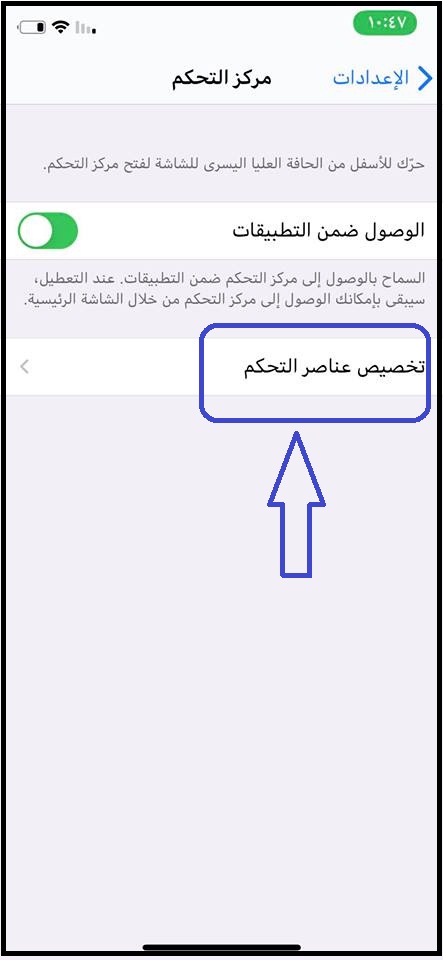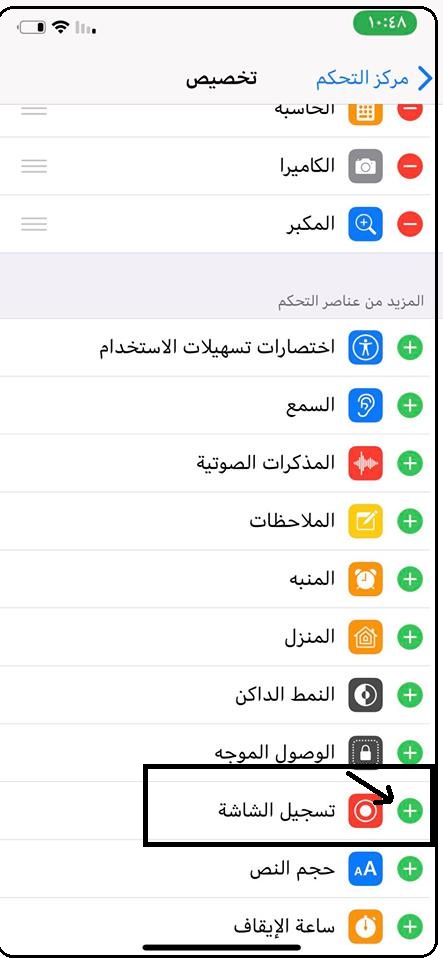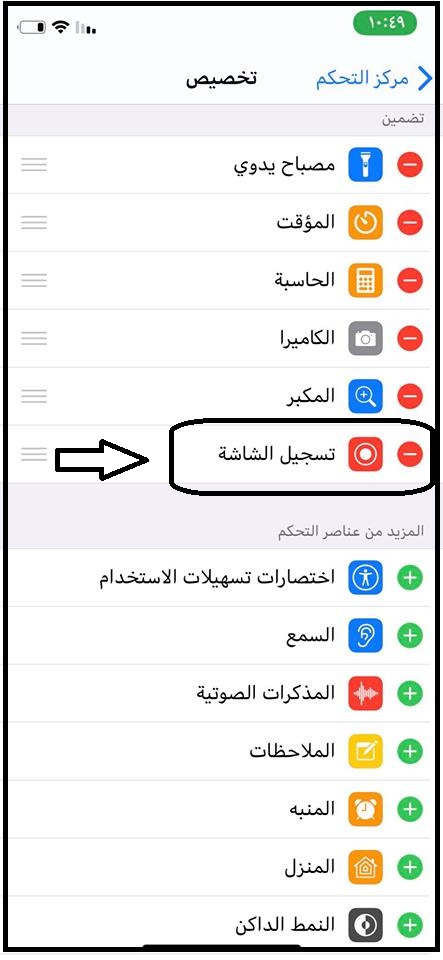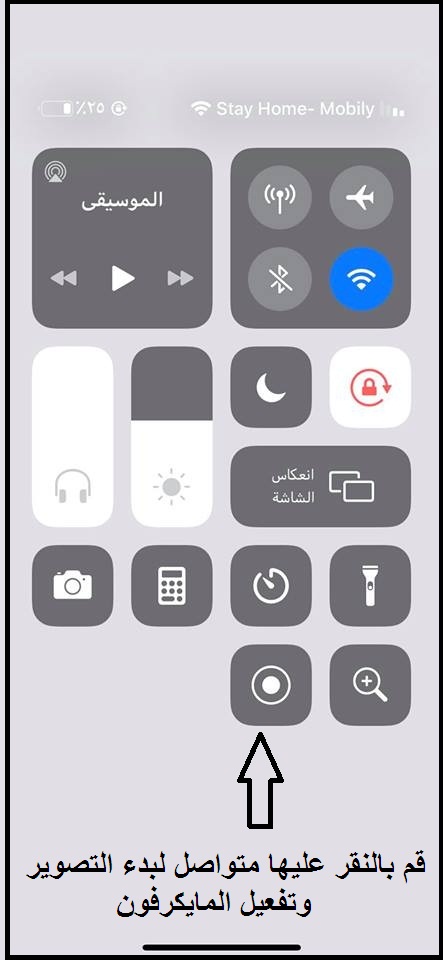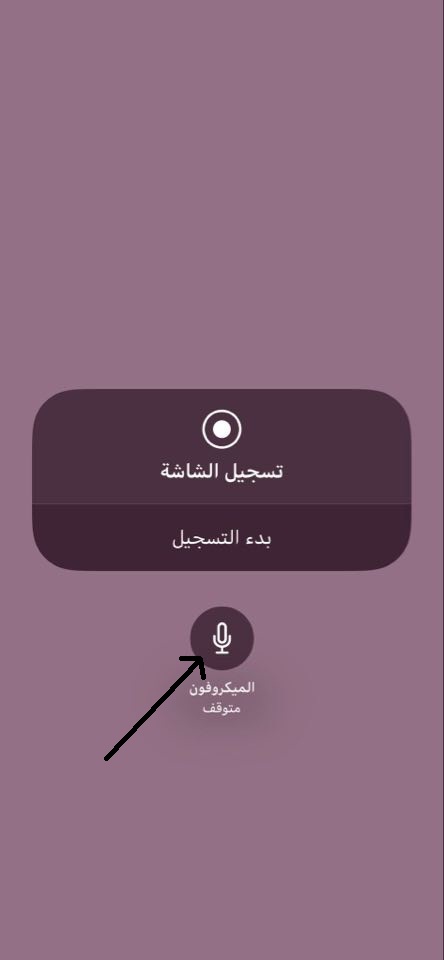سکرین پر آئی فون پر ہوم بٹن یا تیرتے ہوئے بٹن کو کیسے دکھائیں۔
السلام علیکم ورحمة الله وبركاته
ہیلو اور آپ تمام فالوورز اور سائٹ پر آنے والوں کو خوش آمدید۔ میکانو معلومات کے لیے ، ایک سنجیدہ اور سادہ وضاحت میں میں آپ کے سامنے پیش کرتا ہوں ، جو کہ ہوم بٹن دکھانے کا طریقہ ہے ، یا جیسا کہ اسے دوسرا تیرتا ہوا بٹن کہا جاتا ہے۔
تاکہ فون استعمال کیا جا سکے۔ آئی فون آسانی سے کمپنی نے ایک تیرتا ہوا بٹن فراہم کیا ہے جسے سکرین پر کہیں بھی آسانی سے منتقل کیا جا سکتا ہے ، اور جب آپ اس پر کلک کرتے ہیں تو یہ آپ کے لیے سکرین پر آپ کے لیے کئی آپشن کھول دیتا ہے جس جگہ کو آپ ابھی اندر رکھتے ہیں ، چاہے آپ اسے کھولیں انٹرنیٹ یا یوتيوب یا کچھ خصوصیات۔ فون
جب آپ بٹن پر کلک کرتے ہیں تو ایک چھوٹا مینو آپ کے سامنے آتا ہے جسے آپ اپنی پسند کے مطابق منتخب کرسکتے ہیں اور آپ اس میں کچھ شارٹ کٹ ڈال سکتے ہیں
یہ زیادہ تر صارفین ہو سکتے ہیں۔ آئی فون وہ اس خصوصیت کو نہیں جانتا ، اور بہت سے لوگ اسے جانتے بھی ہیں۔
اور یہ بھی ہو سکتا ہے کہ یہ نئے آئی فون کے صارفین کو معلوم نہ ہو ، جو فون کے عادی ہو چکے ہیں۔ انڈروئد ، اور پتہ چلا کہ آئی فون سے نمٹنا مشکل ہے۔ اس سے اس کے لیے صورتحال آسان ہو جاتی ہے تاکہ وہ فون پر اچھی طرح سے پریکٹس کر سکے۔
ایپل اپنے ڈیوائسز کو استعمال کرنے کا طریقہ بدل دیتا ہے۔
اونٹ ایپل یہ دنیا کی پہلی کمپنی ہے جس نے پہلا آلہ ظاہر کر کے سمارٹ ڈیوائسز کا تصور بدل دیا۔ فون 2007 میں ، اس نے چیزوں کو شامل کرنے اور تبدیل کرنے کے ذریعے اسی راستے پر چلنا جاری رکھا جسے کچھ ناگزیر ضروریات کے طور پر دیکھ سکتے ہیں۔ اس سے ہمارا مطلب ہیڈ فون میں داخل ہونا ہے ، جس نے اسے طنز کا نشانہ بنایا ، اور حریف نے ایک سال بعد تک اس کی پیروی نہیں کی ، اور یہ ان میں سے پہلا تھا گوگل.
اور اس سال ، ہوم بٹن جو آپ کے آئی فونز کے لیے آئیکون ہوا کرتا تھا اور دوسرے فونز سے الگ کرتا ہے۔ کی آمد کے ساتھ آئی فون ایکس ایپل نے بٹنوں کے بجائے اشاروں پر انحصار کرنے کے لیے اب سے آپ کے آئی فون استعمال کرنے کا طریقہ بدل دیا ہے۔ خوش قسمتی سے ، اسے کسی طرح واپس کیا جاسکتا ہے۔
ہوم بٹن یا تیرتے ہوئے بٹن کا دوسرا نام دکھانے کے لیے ، آپ کو یہ مراحل انجام دینے ہوں گے جیسا کہ تصویروں میں جو میں نے اب آپ کے سامنے رکھی ہیں۔
آئی فون اسکرین پر ہوم بٹن کیسے دکھائیں اور اس کے ذریعے کنٹرول کریں۔
ترتیبات کے مینو پر جائیں۔
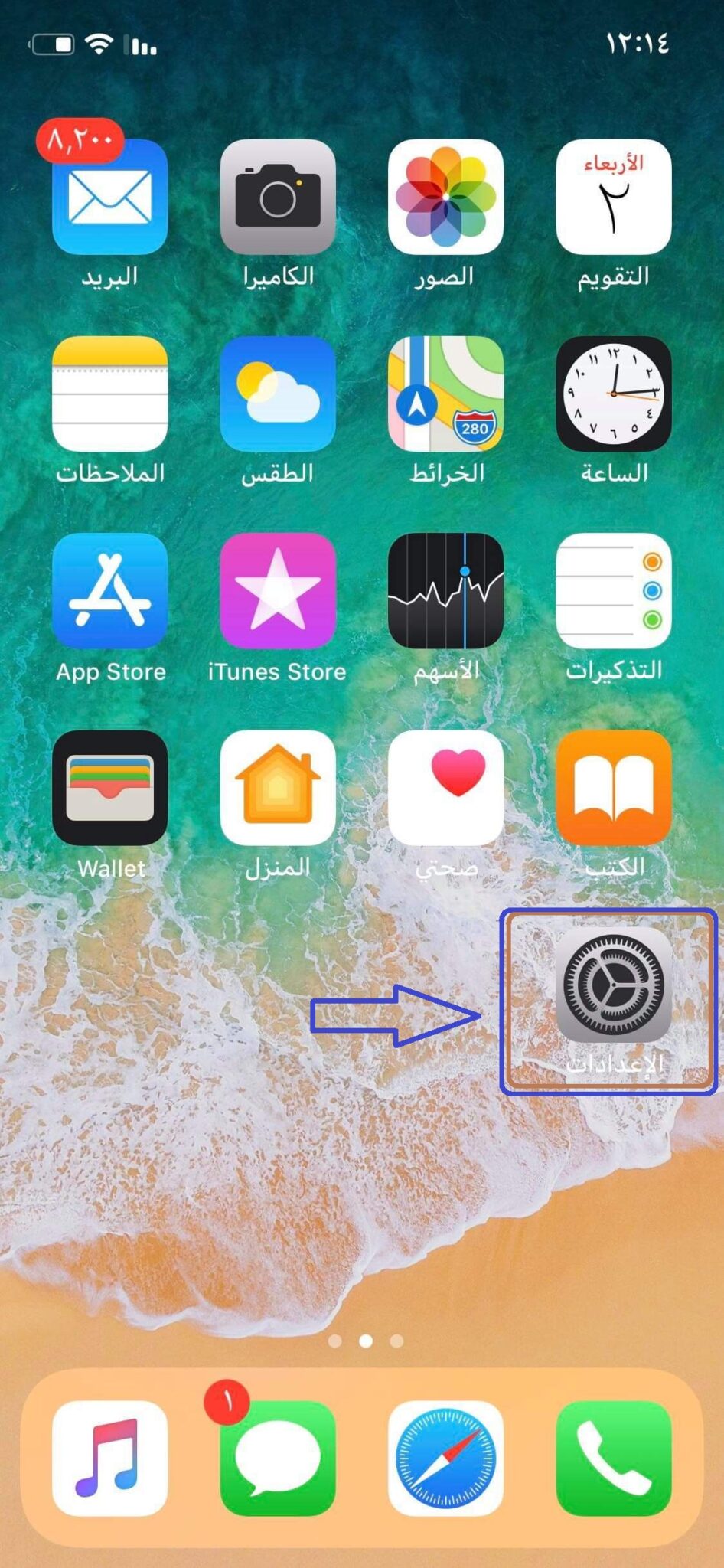
پھر ایک عام لفظ منتخب کریں۔
پھر یہاں سے منتخب کریں: خاص ضروریات والے لوگوں کے لیے رسائی۔
اس کے بعد منتخب کریں ، تھوڑا سا نیچے سکرول کریں اور اسسٹیٹیو ٹچ کا انتخاب کریں ، اور اس کے آگے آپ کو لفظ "سٹاپڈ" ملے گا جیسا کہ مندرجہ ذیل تصویر میں ہے
پھر اس آپشن کو چلائیں جیسا کہ مندرجہ ذیل تصویر میں آپ کے سامنے ہے۔
یہاں ، تیرتے ہوئے بٹن کو آئی فون پر دکھایا گیا ہے۔
######
آئی فون - آئی او ایس کے لیے آڈیو کے ساتھ سکرین ویڈیو ریکارڈ کرنے کا طریقہ
آئی او ایس 11 کے اجراء کے بعد ، آئی او ایس کے دونوں صارفین ، چاہے آئی فون ہوں یا آئی پیڈ ، ویڈیو طریقے سے سکرین اور آواز ریکارڈ کر سکتے ہیں۔
اگرچہ یہ کوئی نئی بات نہیں ہے ، بہت سے ایسے صارفین ہیں جنہیں فون کی فوٹو گرافی کا فیچر ڈھونڈنا مشکل ہوتا ہے۔
تو میں آپ کو دکھاتا ہوں کہ اس فیچر کو مرحلہ وار کیسے چلائیں اور تصاویر کے ساتھ بھی>
آئی فون کے لیے آڈیو کے ساتھ اسکرین ریکارڈنگ فیچر ویڈیو کو آن کرنے کے اقدامات۔
- مرکزی اسکرین سے "ترتیبات" پر جائیں۔
- پھر "کنٹرول سینٹر" پر کلک کریں ، وہاں سے "اپنی مرضی کے مطابق کنٹرول" کا انتخاب کریں۔
- "اسکرین ریکارڈنگ" کے آگے (+) نشان پر کلک کریں۔
- مرکزی سکرین کے اوپر سے اسکرین کو گھسیٹ کر "کنٹرول سینٹر" کھولیں ، جس میں وائی فائی ، بلوٹوتھ ، آواز اور دیگر شارٹ کٹ ہیں
- آپ دیکھیں گے کہ کنٹرول سینٹر میں اسکرین ریکارڈنگ کا آئیکن شامل کر دیا گیا ہے۔
- ریکارڈنگ کے نشان پر طویل دبائیں اور "مائیکروفون کو چالو کریں" پر کلک کریں پھر ریکارڈنگ شروع کریں پر کلک کریں۔
- ریکارڈنگ شروع کرنے کے لیے الٹی گنتی کے لیے 3 سیکنڈ انتظار کریں۔
- جب آپ ریکارڈنگ مکمل کر لیتے ہیں تو کنٹرول سینٹر پر کلک کریں اور ریکارڈنگ کے نشان پر کلک کر کے رک جائیں ، ورنہ آپ کو مل جائے گا۔ اسکرین کے اوپری حصے میں ، دائیں یا بائیں طرف ایک نشان ، ریکارڈنگ روکنے کے لیے ، ریکارڈنگ روکنے کے لیے اس پر کلک کریں۔
آئی فون اسکرین کو آواز کے ساتھ ریکارڈ کرنے کے لیے تصاویر کے ساتھ مرحلہ وار وضاحت:
ترتیبات کھولیں:
کنٹرول سینٹر کا انتخاب کریں۔
اپنی مرضی کے مطابق کنٹرول منتخب کریں۔
اسکرین ریکارڈنگ کے آگے (+) نشان پر کلک کریں۔
اسکرین کو اوپر سوائپ کریں اور آپ دیکھیں گے کہ اسکرین ریکارڈنگ پہلے ہی کنٹرولز میں شامل ہوچکی ہے۔
تمام کنٹرول دکھانے کے لیے سکرین کے اوپر بائیں یا دائیں سے نیچے سوائپ کرکے کنٹرول کھولیں اور آپ کو سکرین ریکارڈنگ کی خصوصیت کا اضافہ پہلے ہی مل جائے گا
فیچر کو کھولنے کے لیے اس پر کلک کرنے کے بعد ، مائیکروفون کو اس پر کلک کرکے چالو کریں۔
اسٹارٹ ریکارڈنگ دبائیں اور اپنے فون پر آڈیو اور ویڈیو ریکارڈ کرنے سے لطف اٹھائیں۔
جیسا کہ اوپر ذکر کیا گیا ہے ریکارڈنگ روکنا۔
اور آپ کو دوسری وضاحتوں میں دیکھیں ، اور شیئر کرنا نہ بھولیں۔