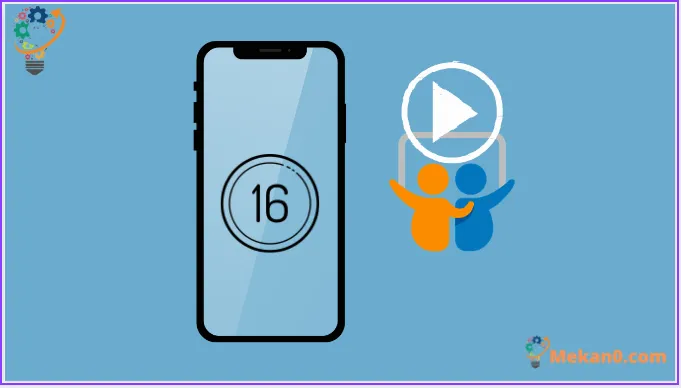استمتع بجميع مزايا SharePlay دون الحاجة إلى بدء مكالمة FaceTime
قدمت Apple SharePlay مع نظام التشغيل iOS 15 وسرعان ما أصبحت ناجحة مع المستخدمين. يسمح لك ببث محتوى صوتي أو فيديو متزامن مع أشخاص آخرين في مكالمة FaceTime. كما أنه يضيف عناصر تحكم مشتركة إلى المزيج لجعله تجربة رقمية أكثر جماعية.
ولكن بينما كانت الميزة شائعة بشكل كبير ، تمنى العديد من المستخدمين أن يكون لديهم تجربة مشتركة دون الحاجة إلى إجراء مكالمة عبر FaceTime. يفي نظام iOS 16 بهذه الرغبة ويجلب SharePlay إلى iMessage.
يمكنك الآن إرسال رابط SharePlay عبر iMessage للوسائط المدعومة ، والتي عند النقر عليها ستبدأ SharePlay أو تسمح للمشارك الآخر بالانضمام إذا كان التشغيل قد بدأ بالفعل. لن يؤدي هذا إلى بدء مكالمة FaceTime وسيسمح لك بالدردشة عبر iMessage أثناء دفق الوسائط. في وقت سابق ، لا يمكن بدء تشغيل SharePlay إلا بعد أن تكون بالفعل في مكالمة FaceTime.
يمكن لجميع المستخدمين في الجلسة التحكم في التشغيل. بالنسبة للتطبيقات التي تدعم صورة داخل صورة ، يمكنك حتى الحصول على جلسة دفق مباشرة في تطبيق الرسائل.
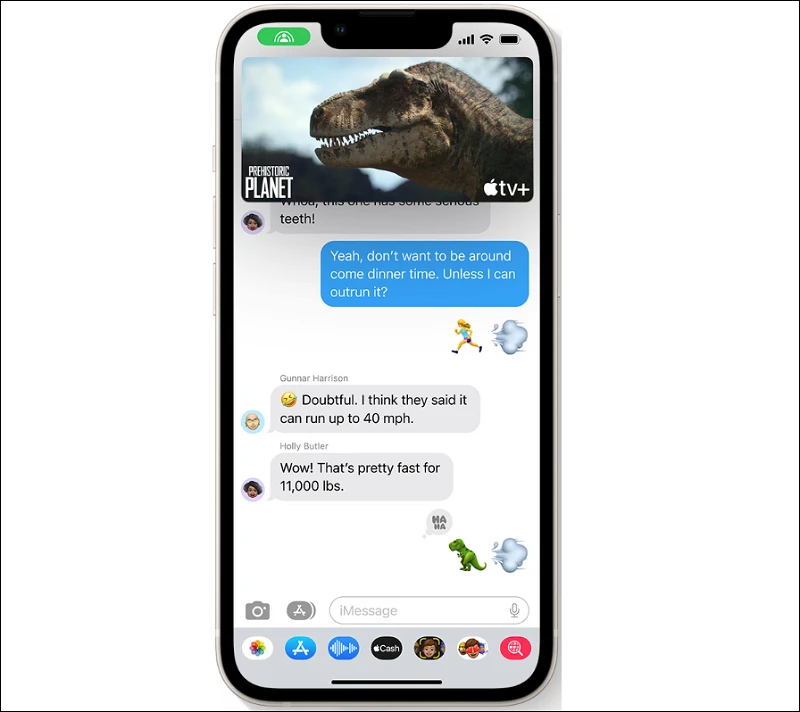
هناك بعض القيود عندما ترغب في الاستمتاع بأي وسائط عبر SharePlay مع جهات الاتصال الخاصة بك.
- نظرًا لأن SharePlay يبث الصوت المتزامن لبث الوسائط جنبًا إلى جنب مع عناصر التحكم المشتركة ، فلا يتم دعم كل سماعة أذن لاسلكية أو سلكية. على الرغم من عدم الإعلان عنها رسميًا ، إلا أن عددًا قليلاً جدًا من سماعات الأذن اللاسلكية باستثناء تلك المصنعة من قبل Apple و Beats مدعومة.
- إذا كان الشخص الذي يبدأ بث الوسائط على نظام أساسي مدفوع أو يستخدم خدمة قائمة على الاشتراك ، فيجب أن يكون لدى المشاركين الآخرين أيضًا اشتراكات فردية في نفس النظام. خلاف ذلك ، من أجل SharePlay بنجاح ، سيُطلب منهم الوصول إلى التطبيق / الوسائط.
- قد لا تتمكن من SharePlay بنجاح إذا كان محتوى معين غير متاح في بلدان المشاركين الآخرين بسبب القيود الجغرافية.
- يجب أن يكون جميع المشاركين على نظام التشغيل iOS 16 من أجل الحصول على جلسة SharePlay باستخدام iMessage. إذا كنت تستخدم iOS 15 ، فيمكنك فقط SharePlay عبر FaceTime.
تعد مشاركة رابط SharePlay مع جهة اتصال عبر iMessage وبدء جلسة SharePlay بمثابة إبحار عادي كما هو الحال. علاوة على ذلك ، نظرًا لأنه تمت مزامنة SharePlay تمامًا ، يمكن لجهة الاتصال القفز مباشرة في منتصف التشغيل إذا كنت قد بدأت بالفعل دفق الوسائط.
أولاً ، توجه إلى أحد التطبيقات المدعومة التي ترغب في بثها أثناء جلسة SharePlay. بمجرد الانتقال إلى الوسائط التي ترغب في دفقها ، انقر فوق “قائمة الإجراءات” (أو زر المشاركة) للمتابعة. لعرض العملية في هذا الدليل ، سنستخدم تطبيق Spotify.
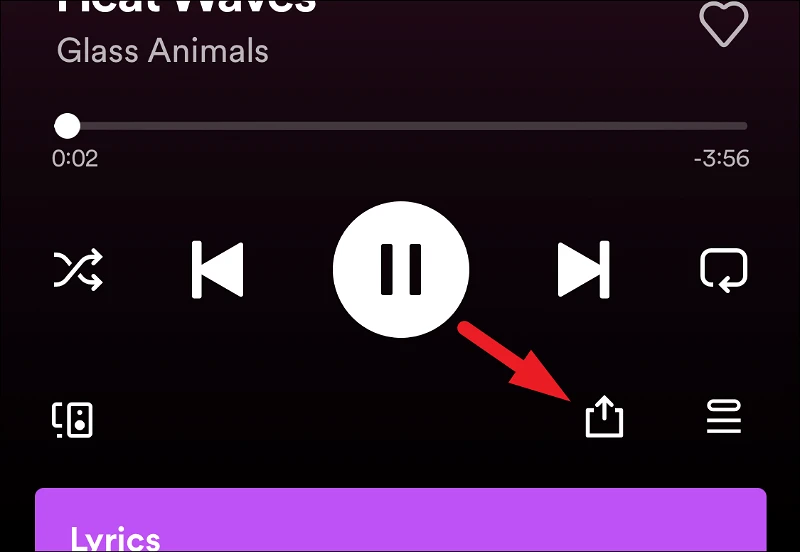
الآن ، من قائمة التراكب ، انقر فوق خيار “المزيد” للمتابعة. سيؤدي هذا مرة أخرى إلى إظهار نافذة تراكب على شاشتك.
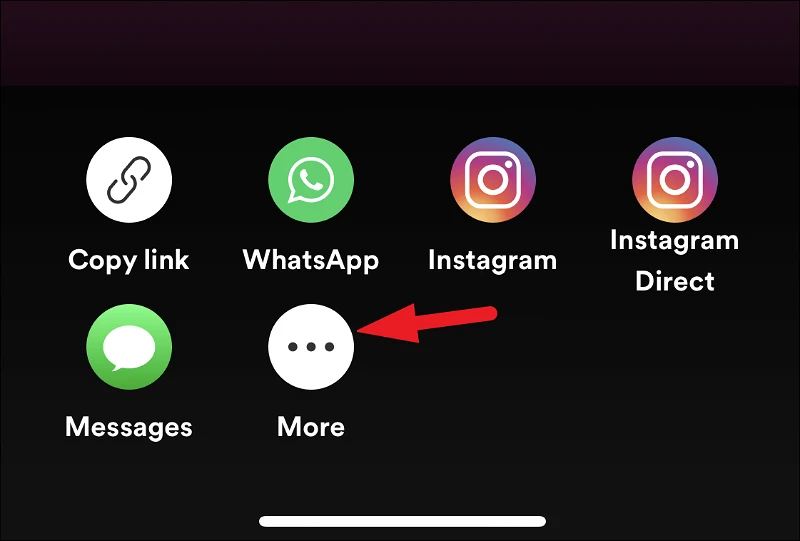
ثم اضغط على زر “SharePlay” للمتابعة. سيؤدي هذا إلى فتح قائمة تراكب حيث يمكنك اختيار الطريقة التي ترغب في إجراء جلسة SharePlay بها ، أي ما إذا كنت تريد استخدام الرسائل أو FaceTime.
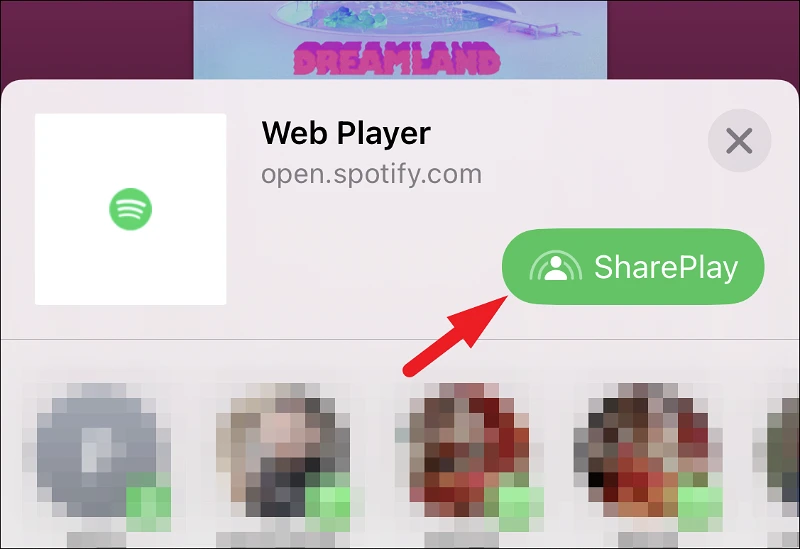
من قائمة التراكب ، أولاً ، أضف جهة (جهات) الاتصال التي تريد الحصول على جلسة SharePlay معها. ابحث عن جهة اتصال في حقل “إلى” وانقر على النتيجة لإضافتها. ابحث عن المزيد من جهات الاتصال إذا كنت تنوي إضافة المزيد من المشاركين إلى الجلسة.
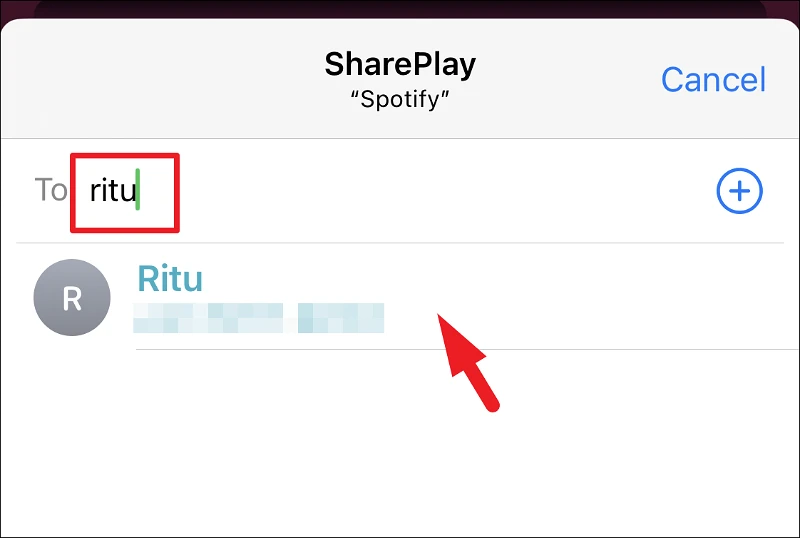
بمجرد إضافة المشاركين المقصودين ، انقر فوق الزر “الرسائل” في الجزء السفلي لبدء الجلسة فوق الرسائل. إذا كان زر “الرسائل” غير نشط ، فإن الأشخاص الذين تدعوهم للجلسة ليس لديهم الجهاز المدعوم أو نظام التشغيل. انقر على “FaceTime” لبدء جلسة SharePlay عبر مكالمة FaceTime. على عكس ما سبق ، ليس عليك أن تكون في مكالمة FaceTime بالفعل لتتمكن من SharePlay.
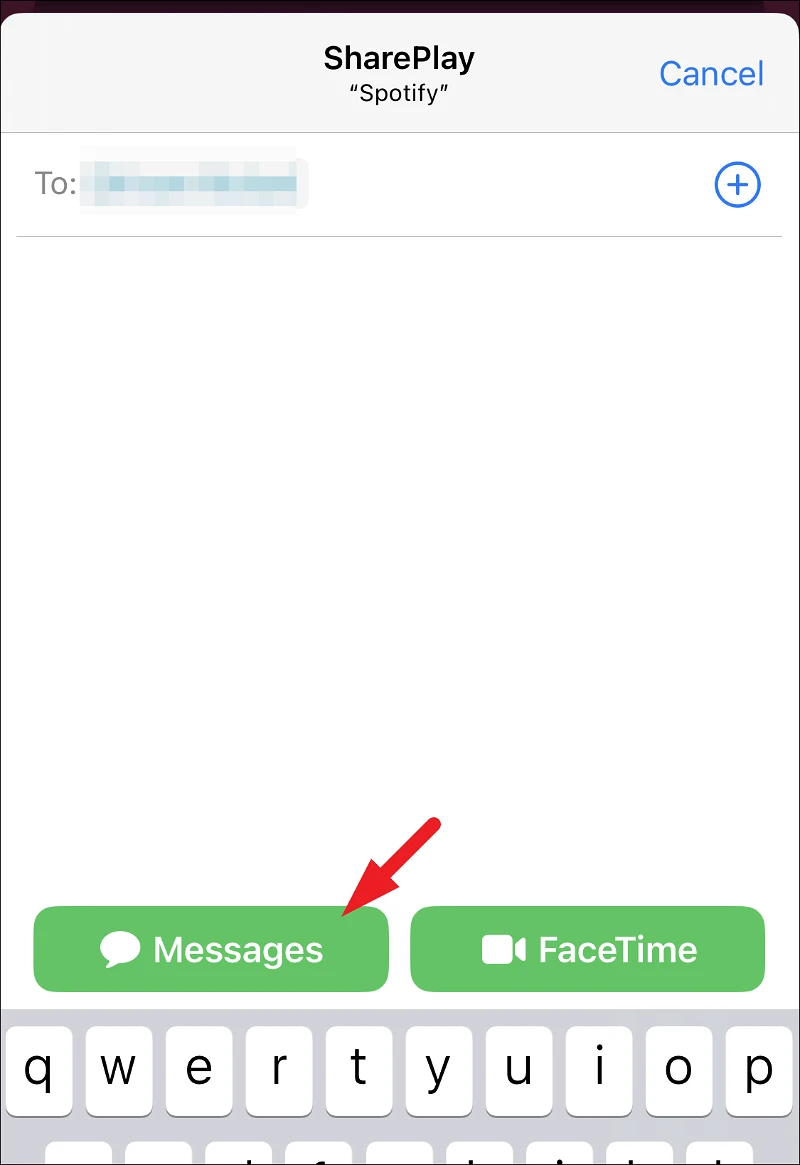
سيتم فتح تطبيق الرسائل وسيكون الرابط المؤدي إلى جلسة SharePlay موجودًا بالفعل في مربع الرسائل. إذا كنت ترغب في ذلك ، يمكنك إضافة رسالة مع الارتباط. ثم اضغط على زر “إرسال”.
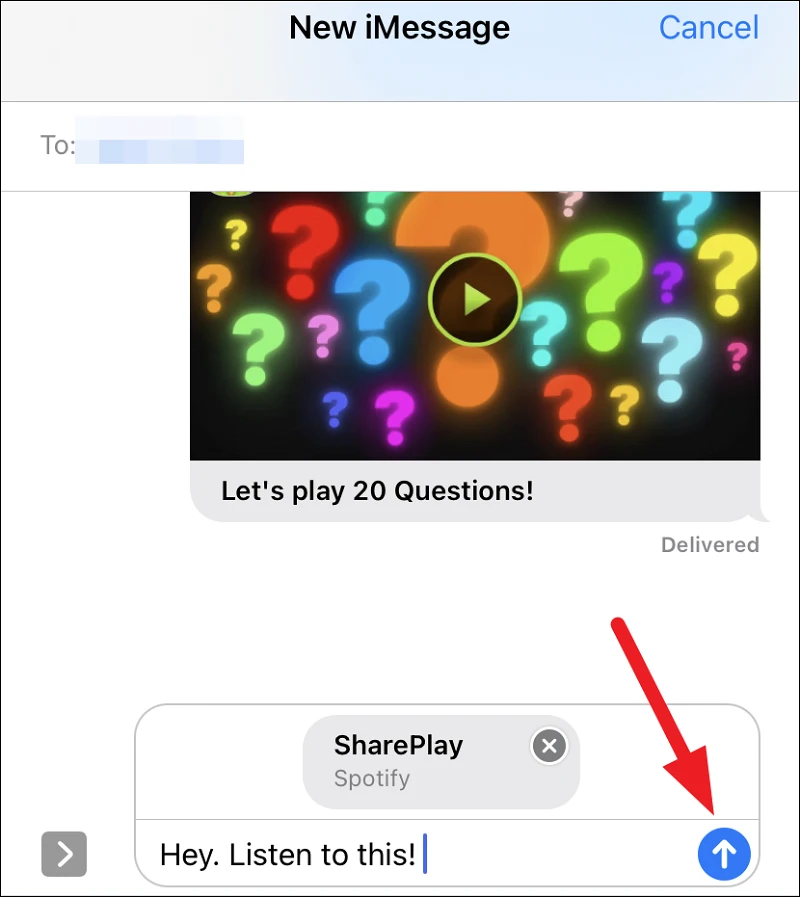
يمكن لجميع المستلمين الآن النقر ببساطة على الرابط المشترك والانضمام إلى جلسة SharePlay. بمجرد بدء الجلسة ، سيظهر شريط علوي يشبه مكالمة FaceTime مع عناصر تحكم للدردشة باستخدام الرسائل أو بدء مكالمة FaceTime أو مشاركة شاشتك لإدارة الجلسة. يمكنك أيضًا إدارة المشاركين في الجلسة من هنا. لإنهاء جلسة SharePlay ، ما عليك سوى النقر فوق الزر “إنهاء” (X).
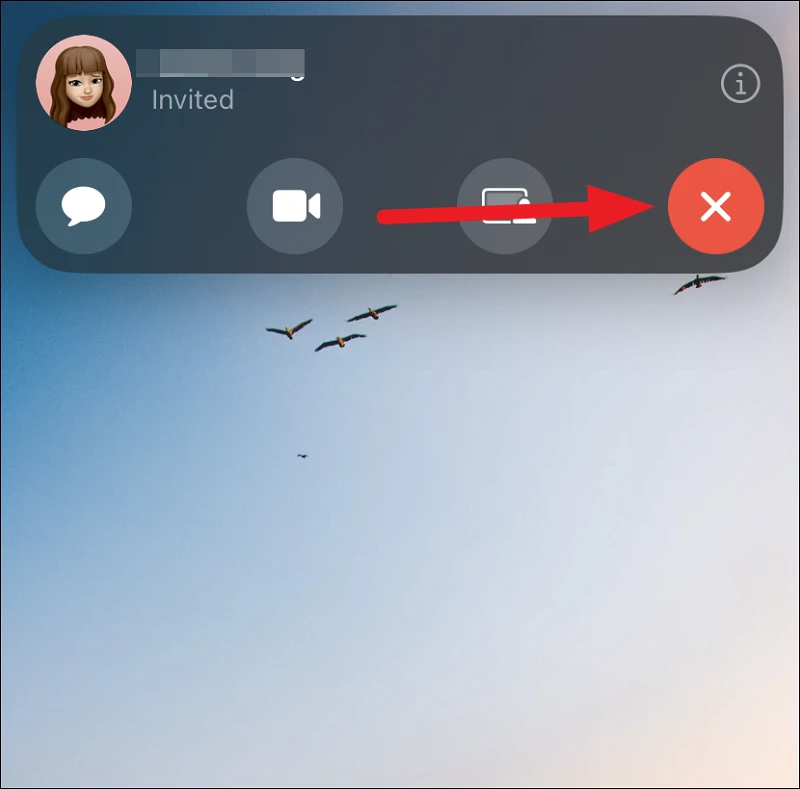
تمامًا كما كان من قبل ، يمكنك أيضًا بدء جلسة SharePlay مباشرة من منتصف مكالمة FaceTime. ومع ذلك ، في نظام التشغيل iOS 16 ، سيتم إدراج جميع التطبيقات التي تدعم SharePlay مباشرة في علامة التبويب “SharePlay”.
عند إجراء مكالمة FaceTime ، اضغط على خيار “مشاركة شاشتي”. بعد ذلك ، انتقل وانقر على التطبيق الذي ترغب في استخدامه لدفق الوسائط. للعرض ، سنستخدم تطبيق “الموسيقى”.
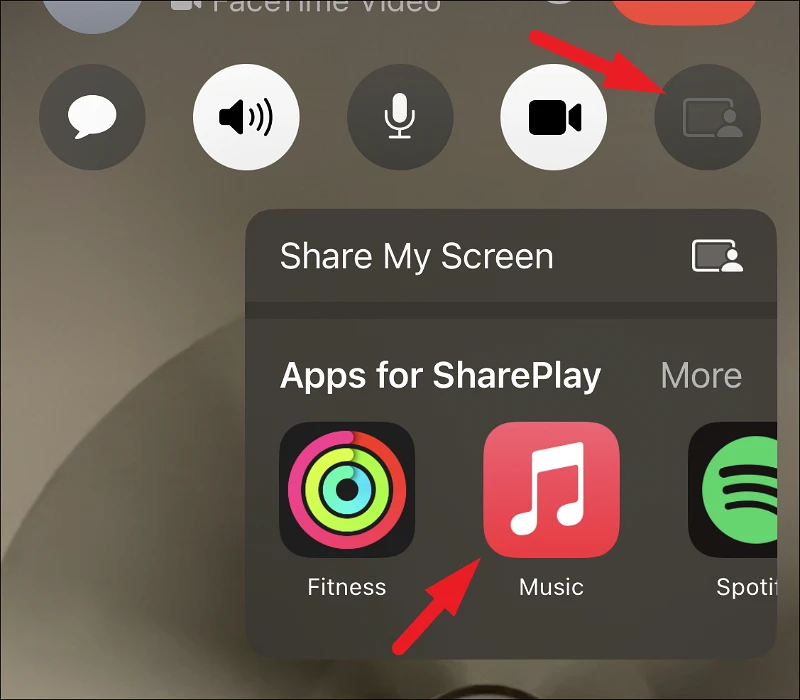
الآن ، من تطبيق الموسيقى ، انتقل إلى الأغنية وانقر عليها للتشغيل والدفق على SharePlay.
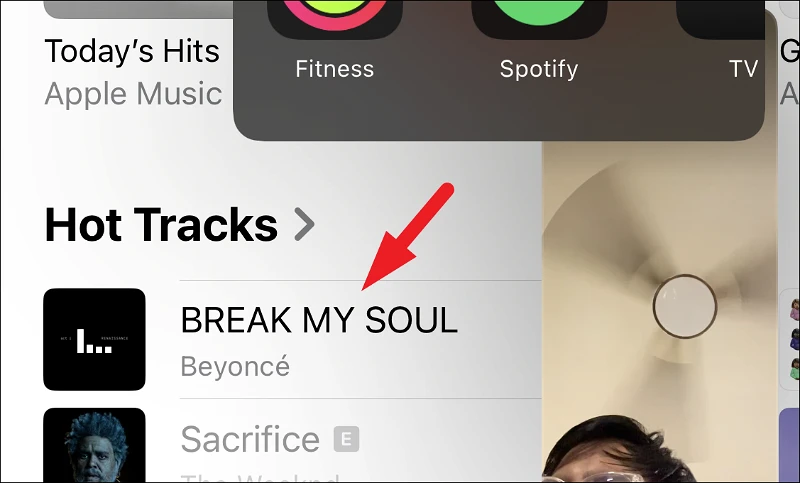
سيؤدي هذا إلى بدء دفق SharePlay على جميع أجهزة المشارك. سيعرض تطبيق الموسيقى أيضًا العدد الإجمالي للأشخاص الذين يستمعون.
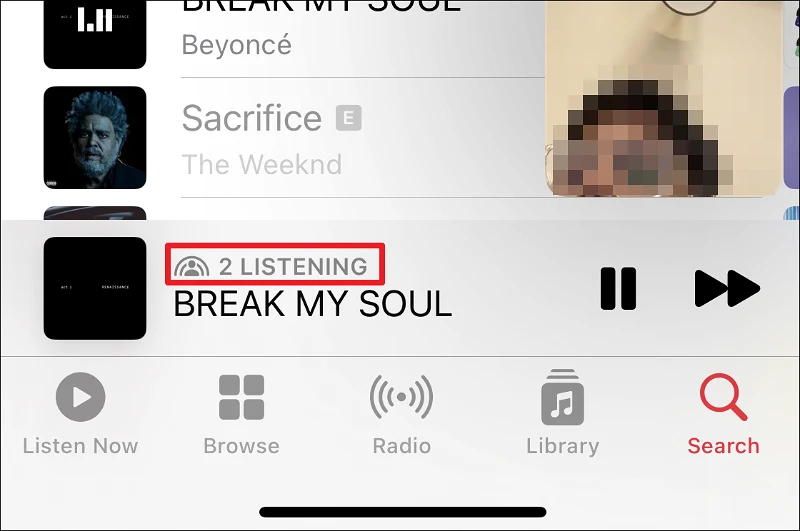
لإنهاء جلسة SharePlay ، انقر فوق الزر “SharePlay” الموجود على شريط النقر واضغط على خيار “إنهاء SharePlay” للمتابعة.
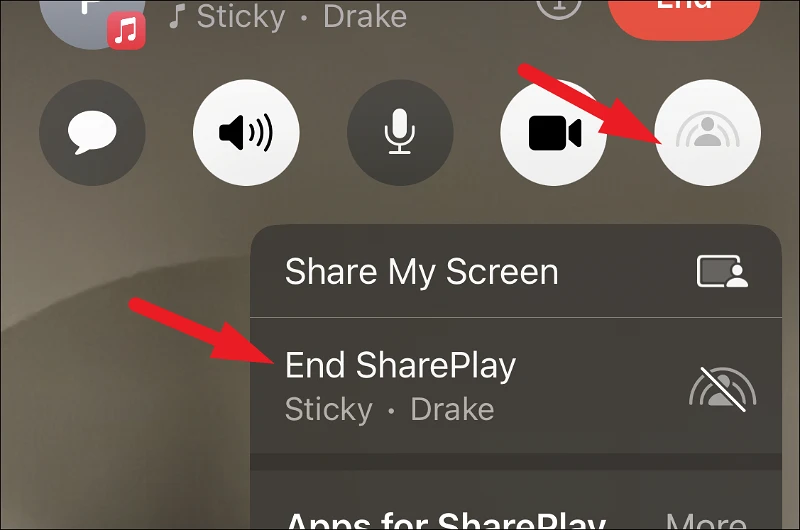
إذا كنت ترغب في إنهاء جلسة SharePlay لنفسك فقط ، فانقر على خيار “End Only for Me”. بخلاف ذلك ، لإنهائه لجميع المشاركين ، انقر فوق “إنهاء للجميع”.
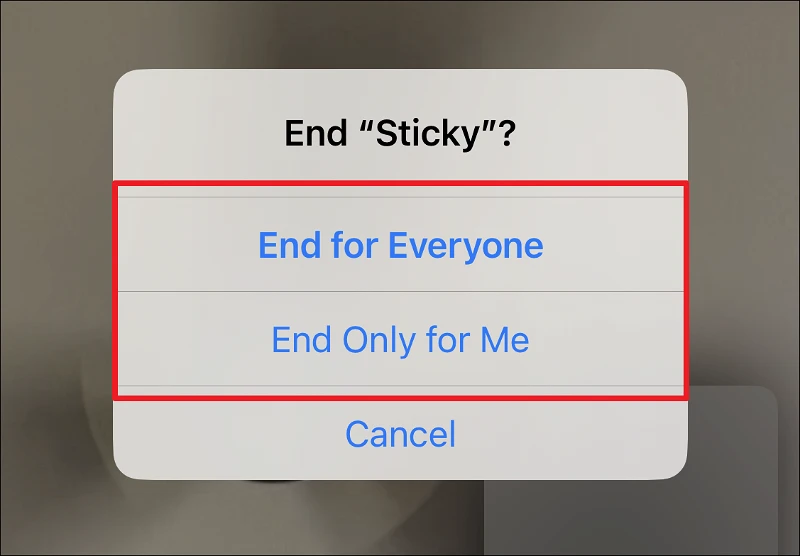
هذا كل ما في الامر. أصبح SharePlay على iOS 16 أكثر ملاءمة من ذي قبل ، مما يسمح لك ببدء جلسة دون حتى إجراء مكالمة FaceTime. الآن ، يمكنك الاستمتاع بتجربة بث برامجك المفضلة أو الاستماع إلى الموسيقى معًا دون الفروق الدقيقة في مكالمة هاتفية ، إذا كان هذا هو ما يطفو على قاربك. وفي أي وقت تريد FaceTime ، يمكنك بسهولة بدء المكالمة من شريط أدوات SharePlay.