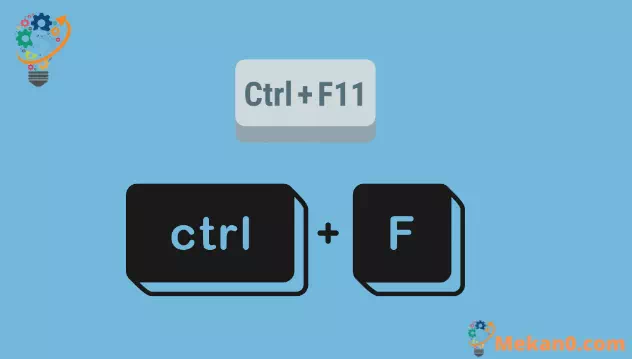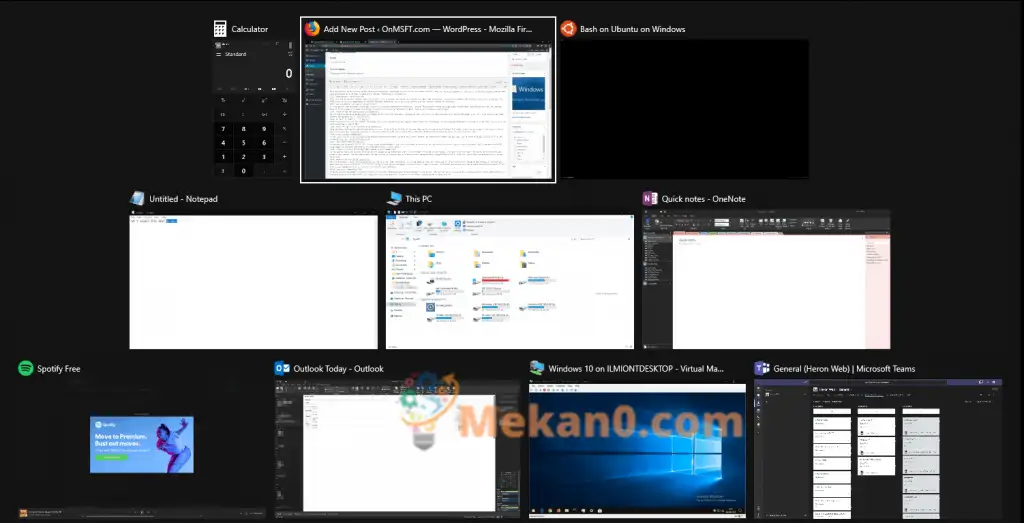هل تعتقد أنك تعرف جميع اختصارات لوحة مفاتيح ويندوز 10 الأكثر فائدة؟ قد يكون هناك القليل في هذه القائمة لا تعرفه. لقد قمنا بتجميع مجموعة من 10 مفاتيح اختصار مدمجة تستهدف المستخدمين المتميزين ومحترفي سطح المكتب ، لمساعدتك على العمل بشكل أسرع وأكثر فعالية على جهاز كمبيوتر يعمل بنظام ويندوز.
1. أغلق النوافذ من Alt + Tab
في حين أنه من الآمن أن نقول إن معظم مستخدمي الكمبيوتر على الأرجح على دراية بـ Alt + Tab ، إلا أننا نشك في أن عددًا قليلاً من الأشخاص يعرفون عن هذه الميزة الإضافية المفيدة. يمكنك إغلاق النوافذ من Alt + Tab بالضغط على مفتاح Delete . سيتم إغلاق النافذة المحددة حاليًا في الواجهة على الفور ، بحيث يمكنك إنهاء التطبيقات بسرعة دون الوصول إلى الماوس.
2. اجعل أي تطبيق من تطبيقات متجر الويندوز في وضع ملء الشاشة
من الممكن إرسال أي تطبيق في متجر Windows بملء الشاشة بالضغط على Win + Shift + Enter أثناء التركيز. يعمل هذا مع كل تطبيق تقريبًا ما لم يتجاوز المطور الاختصار تحديدًا. بينما لا نقول إنها ستكون مفيدة دائمًا ، فإن خيار الآلة الحاسبة بملء الشاشة أو المنبه هو مجرد اختصار لوحة مفاتيح.
3. قم بتشغيل تطبيق بامتيازات المسؤول
يمكنك تشغيل تطبيق كمسؤول عن طريق الضغط على مفتاحي Ctrl و Shift أثناء النقر فوق الرمز الخاص به. يعمل هذا مع اختصارات قائمة ابدأ وأيقونات شريط المهام المثبتة. إنه أسرع بكثير من النقر بزر الماوس الأيمن واختيار “تشغيل كمسؤول”.
4. ارجع إلى “رجوع” في تطبيق متجر الويندوز
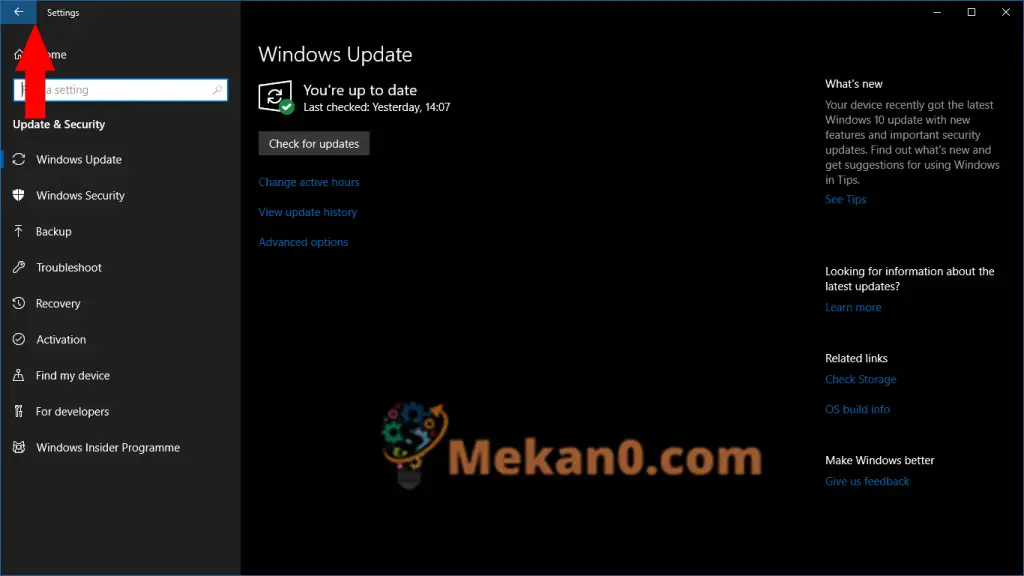
واحد آخر يعمل فقط مع تطبيقات Windows Store. إذا كنت في تطبيق يحتوي على زر “رجوع” عام في شريط العنوان ، فيمكنك الضغط على Win + Backspace لتنشيطه في أي وقت. جربه في الإعدادات المدمجة أو تطبيقات الصور.
5. أغلق سطح المكتب الافتراضي
يمكنك التبديل بين أسطح المكتب الافتراضية باستخدام Win + Ctrl + Left / Win + Ctrl + Right . لإغلاق سطح المكتب الحالي ، استخدم Win + Ctrl + F4 بدلاً من ذلك. سيتم ترحيل أي تطبيقات مفتوحة إلى سطح المكتب السابق. يتم إنشاء أجهزة سطح مكتب افتراضية جديدة باستخدام Win + Ctrl + D.
6. فتح قائمة خصائص النافذة
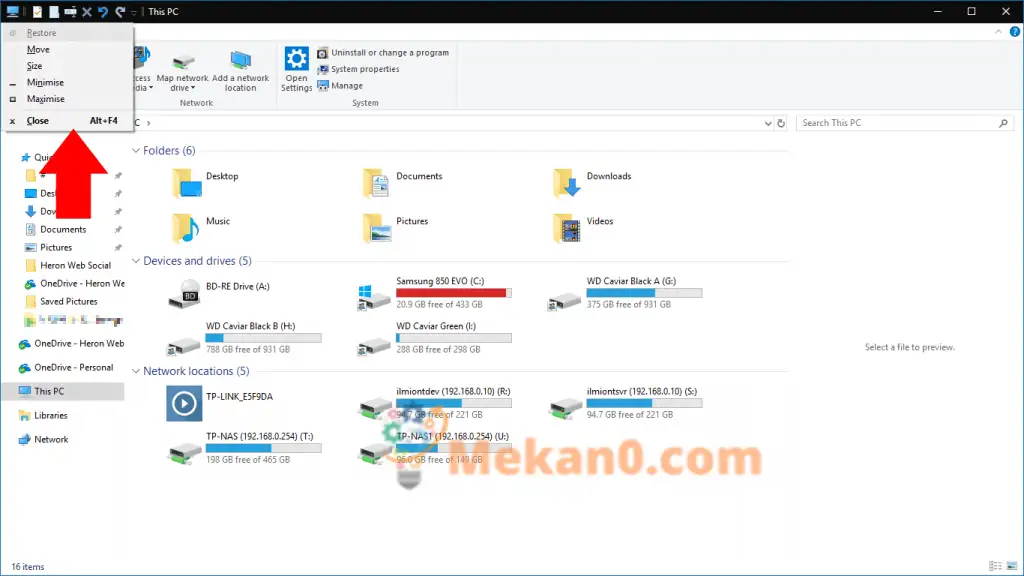
يمكنك فتح قائمة الخصائص في نافذتك الحالية باستخدام Alt + Space . يحتوي هذا على عدد من الخيارات للسماح لك بتصغير النافذة أو تكبيرها أو نقلها أو إغلاقها. يمكن الوصول إليها جميعًا باستخدام اختصارات ذات مفتاح واحد يشار إليها بالأحرف التي تحتها خط في عناوينها.
7. قم بالتمرير خلال النص بكلمة بدلاً من الحرف
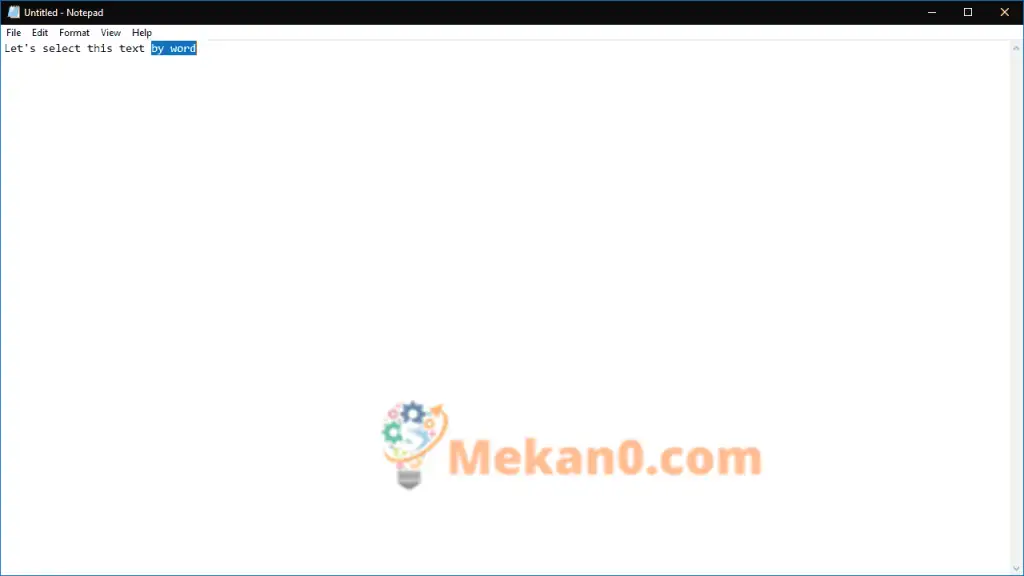
باستخدام مفاتيح الأسهم ، يمكنك التنقل بين الأحرف في النص. إذا كنت تحتفظ بمفتاح Ctrl في نفس الوقت ، فستنتقل الآن بكلمة بدلاً من ذلك. هذا يجعل الأمر أسرع بكثير للوصول إلى بداية أو نهاية كلمتك الحالية عند تصحيح الأخطاء. كما أنه يعمل مع مفتاح Shift لتحديد النص – اضغط مع الاستمرار على Ctrl و Shift ومفتاح السهم لتحديد كلمة كاملة في المرة الواحدة.
8. قم بتشغيل مثيل جديد للتطبيق الذي تم تثبيته على شريط المهام
يمكنك فتح مثيل جديد لتطبيق ما على شريط المهام الخاص بك بسرعة باستخدام Win + Shift + 1 ، حيث يمثل 1 رقم التطبيق على شريط المهام ، وهو مرتب من اليسار إلى اليمين. يعمل هذا مع أول 10 تطبيقات مثبتة على شريط المهام. يمكنك دمج هذا مع الاختصار لتشغيل تطبيق كمسؤول (مفصل أعلاه) باستخدام Win + Ctrl + Shift + 1. وبالمثل ، قم بالتبديل إلى مثيل حالي لتطبيق باستخدام Win + 1.
9. انسخ تفاصيل مربع حوار الخطأ بسرعة
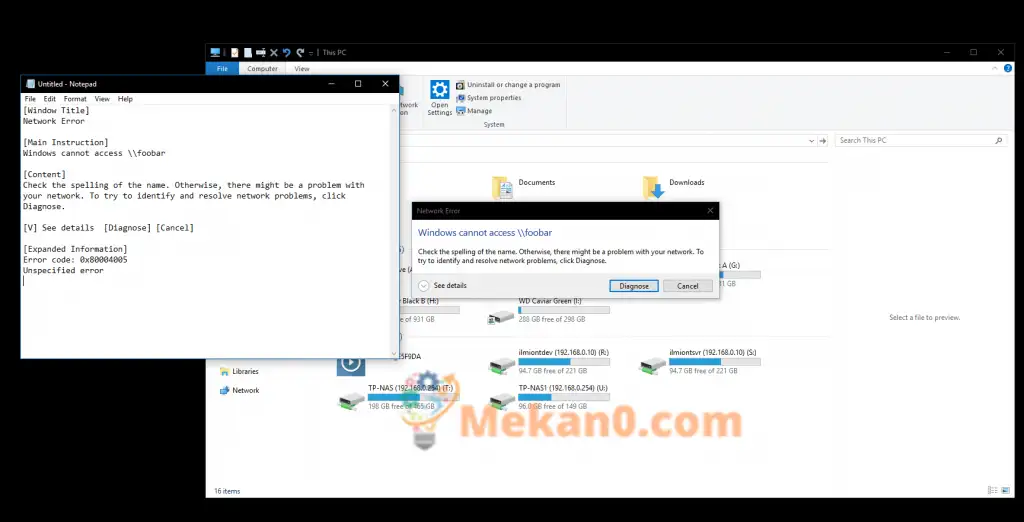
ربما يكون هذا أكثر استهدافًا من الآخرين في هذه القائمة. ومع ذلك ، فهو يوفر وقتًا كبيرًا عندما تحتاج إلى استخدامه. إذا رأيت رسالة حوار خطأ وتحتاج إلى معرفة المزيد حول الخطأ الذي حدث ، فمن المحتمل أن ينتهي بك الأمر بنسخ الوصف إلى Google. ليست هناك حاجة لكتابة كل شيء – اضغط على Ctrl + C ، وسيقوم Windows بنسخ وصف منسق بدقة للخطأ إلى الحافظة الخاصة بك ، والتي يمكنك حفظها في ملف للرجوع إليها لاحقًا.
10. إعادة تعيين برنامج تشغيل الفيديو الخاص بك
إذا كنت تواجه مشكلات في العرض أو الرسومات ، فيمكنك الضغط على Ctrl + Shift + Win + B لإجبار Windows على اتخاذ إجراء. ينبه هذا الاختصار النظام إلى مشكلة محتملة تتعلق بالرسومات ، مما يؤدي إلى قيام الويندوز بإعادة تشغيل برنامج تشغيل الفيديو. قد يساعدك هذا في إصلاح أي تلف رسومي تراه ، دون الحاجة إلى إعادة تشغيل جهاز الكمبيوتر الخاص بك.
هذا هو كل الاختصارات لهذه القائمة. إذا كان لديك أي مفضلات معينة ، خاصة الاختصارات التي تكون أكثر غموضًا من المعتاد ، فأخبرنا بذلك في التعليقات أدناه.