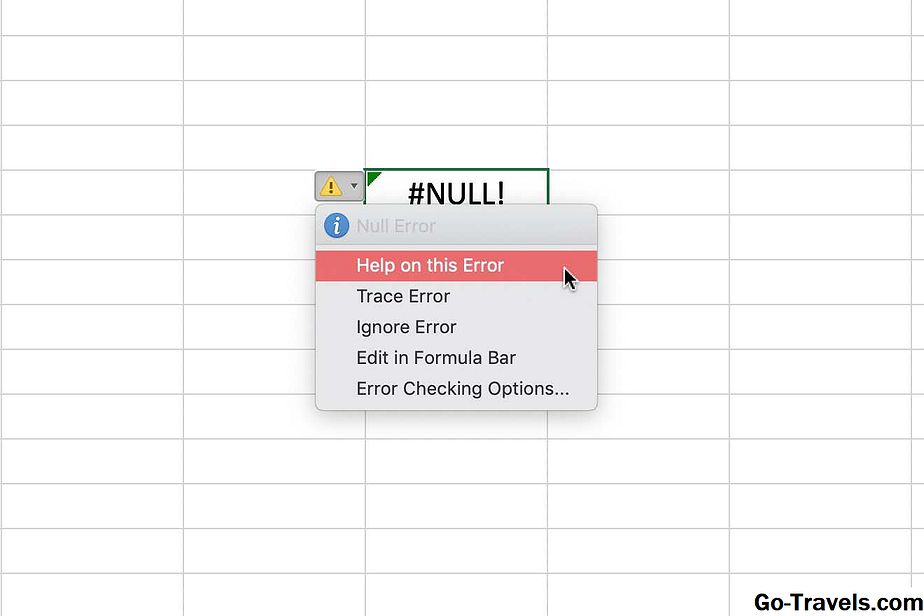Umumiy Excel formula xatolarini qanday tuzatish mumkin
Excelda ko'rishingiz mumkin bo'lgan ikki xil formula xatosi mavjud. Bu erda eng keng tarqalgan ba'zilari va ularni qanday tuzatish mumkinligi ko'rib chiqiladi.
- #Qiymat : Formuladagi bo'shliqlarni yoki hujayralar varag'idagi ma'lumotlarni olib tashlashga harakat qiling va matnda maxsus belgilar mavjudligini tekshiring. Bundan tashqari, operatsiyalar o'rniga funktsiyalardan foydalanishga harakat qilishingiz kerak.
- Ism #: Grammatik xatolardan qochish uchun funktsiya ishlov beruvchisidan foydalaning. Formulani o'z ichiga olgan katakchani va yorliqda tanlang formula , Bosing kiritish funktsiyasi .
- #####: Hujayra ustidagi yoki ustunning yon tomonidagi sarlavhani avtomatik ravishda ma'lumotlarga moslash uchun kengaytirish uchun ikki marta bosing.
- #NUM: Buni tuzatish uchun raqamli qiymatlar va ma'lumotlar turlarini tekshiring. Ushbu xato formulaning argumentlar qismida qo'llab-quvvatlanmaydigan ma'lumotlar turi yoki raqamli formatga ega raqamli qiymatni kiritishda yuzaga keladi.
Kichik biznesda yoki boshqa joyda ishlaydigan odam sifatida, Excel elektron jadvalida ishlayotganingizda, ba'zida xato kodiga duch kelishingiz mumkin. Bu sizning ma'lumotlaringizdagi xatolik yoki formulangizdagi xatolik bo'ladimi, bir qancha sabablarga ko'ra bo'lishi mumkin. Buni ifodalash uchun bir nechta turli xil xatolar mavjud va so'nggi Microsoft 365 qo'llanmasida ularni qanday tuzatishingiz mumkinligini tushuntiramiz.
Qanday qilib xatolardan qochish kerak
Formuladagi xatolarga kirishdan oldin, biz ularni qanday qilib butunlay oldini olishni ko'rib chiqamiz. Formulalar har doim teng belgisi bilan boshlanishi kerak va ko'paytirish uchun "x" o'rniga "*" dan foydalanganingizga ishonch hosil qiling. Bundan tashqari, formulalaringizda qavslardan qanday foydalanayotganingizga qarang. Nihoyat, formulalaringizda matn atrofida tirnoqlardan foydalanishni unutmang. Ushbu asosiy maslahatlar bilan siz biz muhokama qiladigan masalalarga duch kelmaysiz. Ammo, agar siz hali ham shunday bo'lsangiz, biz sizning orqangiz.
Xato (#qiymati!)
Excel-dagi bu keng tarqalgan formula xatosi formulani yozish usulida biror narsa noto'g'ri bo'lsa paydo bo'ladi. Bundan tashqari, siz nazarda tutayotgan hujayralarda biror narsa noto'g'ri bo'lgan vaziyatni ham ko'rsatishi mumkin. Microsoft ta'kidlashicha, bu Excelda umumiy xato, shuning uchun buning to'g'ri sababini topish qiyin. Aksariyat hollarda ayirish yoki bo'shliqlar va matn muammosi.
Tuzatish uchun siz formuladagi bo'shliqlarni yoki hujayralar varag'idagi ma'lumotlarni olib tashlashga harakat qilishingiz va matnda maxsus belgilar mavjudligini tekshirishingiz kerak. Bundan tashqari, operatsiyalar o'rniga funktsiyalardan foydalanishga harakat qilishingiz yoki xato manbasini bosish orqali baholashga harakat qilishingiz kerak. formulalar Keyin Formulani baholash Keyin Baholash. Agar barchasi bajarilmasa, Microsoft-ning qo'llab-quvvatlash sahifasini ko'rib chiqishni tavsiya qilamiz, Hnا Qo'shimcha maslahatlar uchun.
Xato (#Nom)
Yana bir keng tarqalgan xato - #Name . Bu jarayon yoki formulaga noto'g'ri nom qo'yganingizda sodir bo'ladi. Bu sintaksisda biror narsani tuzatish kerakligini anglatadi. Ushbu xatolikka yo'l qo'ymaslik uchun Excelda formulalar ustasidan foydalanish tavsiya etiladi. Yacheyka yoki formulalar qatoriga formula nomini yozishni boshlaganingizda, ochiladigan ro‘yxatda siz kiritgan so‘zlarga mos formulalar ro‘yxati paydo bo‘ladi. Muammolarni oldini olish uchun bu yerdan formatni tanlang.
Shu bilan bir qatorda, Microsoft grammatik xatolardan qochish uchun Funktsiyalar ustasidan foydalanishni taklif qiladi. Formulani o'z ichiga olgan katakchani va yorliqda tanlang formula , Bosing kiritish funktsiyasi . Keyin Excel sizga sehrgarni avtomatik ravishda yuklaydi.
Xato #####
Bizning ro'yxatimizning uchinchisi, siz ko'p ko'rgan bo'lishingiz mumkin. ##### xatosi bilan narsalarni osongina tuzatish mumkin. Bu elektron jadval ko'rinishida biror narsa noto'g'ri bo'lganda sodir bo'ladi va Excel ustun yoki satr ko'rinishidagi ma'lumotlar yoki belgilarni sizda mavjud bo'lganda ko'rsatolmaydi. Ushbu muammoni hal qilish uchun katakning yuqori qismidagi yoki ustunning yon tomonidagi sarlavhani ikki marta bosing va uni avtomatik ravishda ma'lumotlarga moslash uchun kengaytiring. Yoki ma'lumotlar ichida paydo bo'lguncha ushbu ustun yoki qator uchun chiziqlarni tashqariga torting.
Xato #NUM
Keyingi #NUM. Bunday holda, formula yoki funktsiyada noto'g'ri raqamli qiymatlar mavjud bo'lsa, Excel bu xatoni ko'rsatadi. Bu formulaning argumentlar bo'limida qo'llab-quvvatlanmaydigan ma'lumotlar turi yoki raqam formatidan foydalangan holda raqamli qiymat qo'yganingizda sodir bo'ladi.
Masalan, 1000 dollarni valyuta formatida qiymat sifatida ishlatish mumkin emas.
Buning sababi shundaki, formulada dollar belgilari mutlaq mos yozuvlar ko'rsatkichlari va vergullar formulalarda oraliq ajratuvchilar sifatida ishlatiladi.
Buni tuzatish uchun raqamli qiymatlar va ma'lumotlar turlarini tekshiring.
Boshqa xatolar
Biz faqat eng ko'p uchraydigan xatolarga to'xtalib o'tdik, ammo yana bir nechtasi borki, ularni tezda eslatib o'tmoqchimiz. Shulardan biri #DIV/0 . Bu hujayradagi raqam nolga bo'linganda yoki katakchada bo'sh qiymat mavjud bo'lsa sodir bo'ladi.
U ham bor #Yo'q , bu formula izlash uchun so'ralgan narsani topa olmasligini anglatadi.
boshqasi #Nul. Bu formulada noto'g'ri diapazon operatori ishlatilganda paydo bo'ladi.
Nihoyat, bor #REF . Bu ko'pincha formulalar bo'yicha havola qilingan hujayralarni o'chirish yoki joylashtirishda sodir bo'ladi.
Office 5-dagi eng yaxshi 365 ta Microsoft Excel maslahatlari va fokuslari