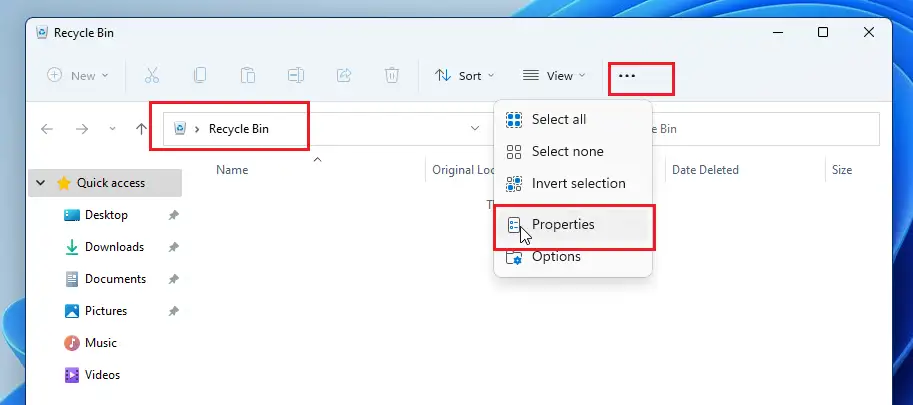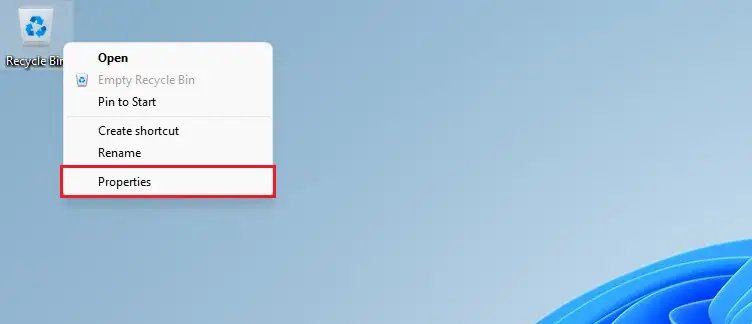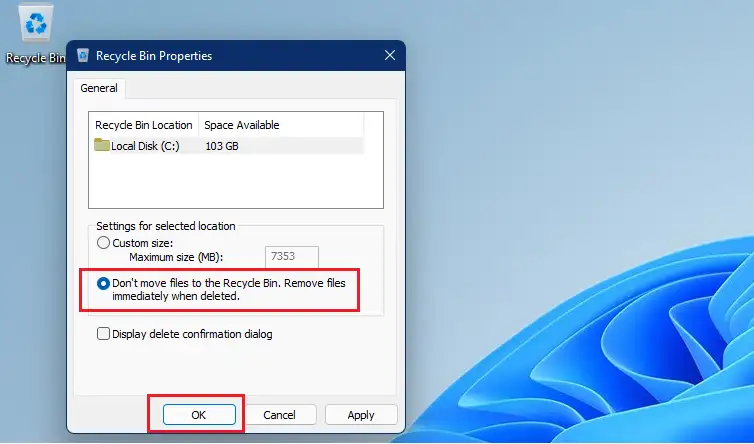Ushbu post talabalar va yangi foydalanuvchilarga fayl yoki papkani o'chirib tashlaganidan keyin axlat qutisini qanday chetlab o'tishni ko'rsatadi, shunda u hech qachon bo'shatilmoqchi bo'lgan axlat qutisida saqlanmaydi. Odatiy bo'lib, Windows siz o'chirib tashlagan narsalarni axlat qutisiga yuboradi.
Axlat qutisidagi narsalar siz ularni bo'shatmaguningizcha yoki ba'zi hollarda ularning maksimal saqlash hajmi tugamaguncha saqlanadi va Windows yangilariga joy ochish uchun eski narsalarni avtomatik ravishda olib tashlaydi.
Agar sizda xavfsizlik yoki maxfiylik bilan bog'liq muammolar mavjud bo'lsa va Chiqindidagi narsalarni o'chirishni xohlamasangiz, axlat qutisini butunlay chetlab o'tish uchun ushbu xususiyatni yoqishingiz mumkin, quyida keltirilgan qadamlar buni qanday qilishni ko'rsatadi.
Chiqindi qutisini o'chirishda o'tkazib yuboring
Chiqindi qutisini chetlab o'tishning yana bir usuli - o'chirmoqchi bo'lgan element yoki narsalarni tanlash va keyin "Mening tugmalarimni" bosing. CTRL + SHIFT klaviaturada. Bu axlat qutisini chetlab o'tadi va uni butunlay o'chirib tashlaydi.
Esda tutish kerak bo'lgan narsa shundaki, axlat qutisini chetlab o'tish fayllar yoki papkalarni o'chirishning mutlaqo xavfsiz usuli emas. Drayvda hech qanday fayl mavjud emasdek tuyulishi mumkin, ammo tiklash dasturi fayllarni qayta tiklashi mumkin.
Windows 11 da axlat qutisini chetlab o'tishni boshlash uchun quyidagi amallarni bajaring.
Windows 11 da axlat qutisini qanday chetlab o'tish mumkin
Agar biror narsani o‘chirmoqchi bo‘lsangiz, lekin uni bo‘shatilmagunicha yoki keyinroq olib tashlanmaguncha axlat qutisiga qo‘ymasangiz, quyidagi funksiyani yoqishingiz mumkin.
Buni amalga oshirish uchun ish stolidagi Chiqindi qutisi belgisini o'ng tugmasini bosing va keyin tanlang Xususiyatlari Quyida ko'rsatilgandek kontekst menyusidan.
Shuningdek, siz Sozlamalarga kirishingiz mumkin خصlخصخصئص Chiqindi qutisini ochib, ellipsni (asboblar paneli menyusida uchta nuqta) tanlash va Xususiyatlari .
Chiqindi qutisi xususiyatlari oynasida siz ro'yxatdagi har bir jildni ko'rasiz. Agar sizda faqat bitta jild bo'lsa, uni faqat ko'rasiz. Agar sizda bir nechta papkalar bo'lsa, ularning barchasi ro'yxatda ko'rasiz.
Fayllarni o'chirishda axlat qutisini o'tkazib yubormoqchi bo'lgan tovushni tanlang, so'ngra " uchun katakchani belgilang. Fayllarni axlat qutisiga ko'chirmang. Fayllar o'chirilishi bilanoq ularni olib tashlang ".
E'tibor bering, Windows turli disklar uchun turli xil axlat qutisi sozlamalaridan foydalanadi. Buni axlat qutisini o'tkazib yubormoqchi bo'lgan har bir jild yoki disk uchun qilishingiz kerak bo'ladi.
Bosing " OK" O'zgarishlarni saqlash va chiqish uchun.
Yuqoridagi sozlamalardan so'ng, sizda ushbu sozlamalar mavjud bo'lgan har qanday hajm yoki disk elementlar o'chirilganda avtomatik ravishda Chiqindi qutisini chetlab o'tadi. Yuqoridagi sozlamalar yoqilganda, siz qayta tiklay olmasligingiz mumkin.
Mana, aziz o'quvchi
xulosa:
Ushbu post sizga operatsion tizimdagi axlat qutisidan foydalanmasdan narsalarni qanday qilib butunlay yo'q qilishni ko'rsatdi Windows 11. Agar yuqorida biron bir xato topsangiz yoki qo'shadigan biror narsangiz bo'lsa, quyidagi izoh shaklidan foydalaning.