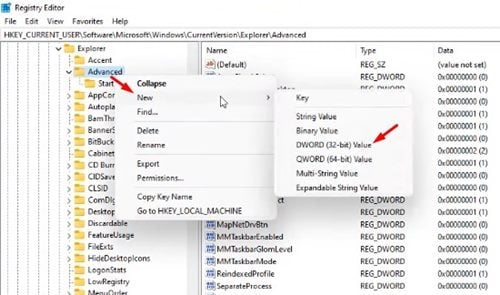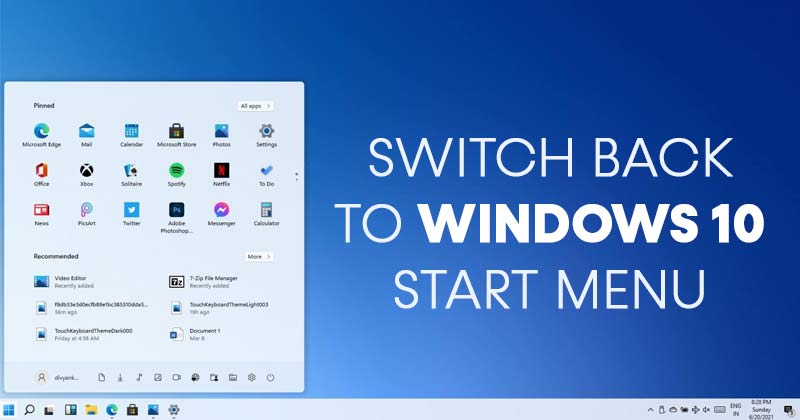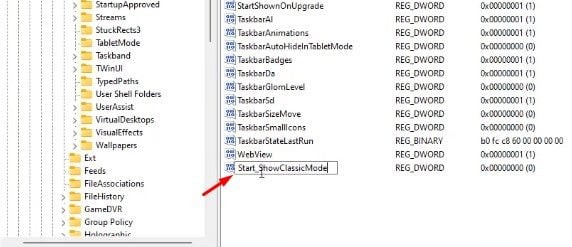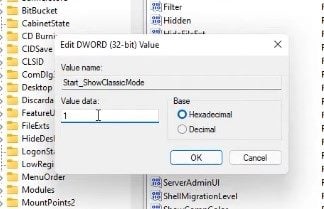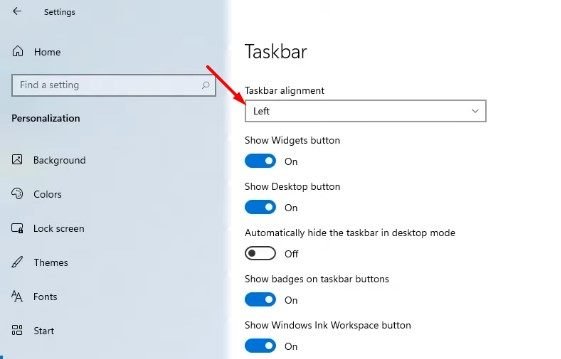Windows 11 da Klassik Boshlash menyusini yoqing!
Agar siz birinchi ko'rishdan foydalansangiz Windows 11 yaratish uchun Ma'lumki, Windows 11-dagi Boshlash menyusi Windows 10-dagi menyudan ancha farq qiladi. Aslida, Windows 11 vazifalar paneli tugmalarini markazga o'rnatadi.
Bundan tashqari, ekranning markazida yangi Boshlash menyusi ochiladi va siz ko'plab xususiyatlarni yo'qotasiz. Windows 11 uchun yangi Boshlash menyusi va vazifalar panelini tekislash aralash sharhlarni oldi. Ba'zilarga yangi ko'rinish yoqadi, boshqalari esa eski Boshlash menyusiga yopishib olishni afzal ko'radi.
Shunday qilib, agar sizga eski Boshlash menyusi yangisidan ko'ra ko'proq yoqsa, Windows 11-dagi Boshlash menyusini Windows 10-ga almashtirishni xohlashingiz mumkin. Windows 10-da Windows 11-ning Boshlash menyusini tiklashingiz mumkin, ammo siz biroz vaqt o'tkazishingiz kerak. Ro'yxatga olish kitobi muharriridagi o'zgarishlar.
Windows 10 da Windows 11 Boshlash menyusiga qaytish uchun qadamlar
Shuning uchun, ushbu maqolada biz Windows 10-da Windows 11 Boshlash menyusini qanday tiklash bo'yicha bosqichma-bosqich qo'llanmani baham ko'ramiz. Keling, tekshirib ko'ramiz.
1 -qadam. Birinchidan, . tugmasini bosing Windows klaviaturasi + R klaviaturada. Bu Run dialogini ishga tushiradi.
Ikkinchi qadam. RUN dialog oynasiga “ regedit va tugmani bosing Mwاfq ".
3 -qadam. Bu ro'yxatga olish kitobi muharririni ochadi. Siz quyidagi yo'lga o'tishingiz kerak:
HKEY_CURRENT_USER\Software\Microsoft\Windows\CurrentVersion\Explorer\Advanced
4 -qadam. Chap paneldagi bo'sh joyni o'ng tugmasini bosing va tanlang "Yangi qiymat > DWORD (32-bit)"
5-qadam. Bajaring Yangi kalitni shunday nomlang "Start_ShowClascMode"
6 -qadam. Yaratgan kalitni ikki marta bosing va kiriting "1" qiymat ma'lumotlari maydonida. Tugallangach, tugmani bosing. Mwاfq ".
7 -qadam. Endi siz Windows 10 kompyuteringizni qayta ishga tushirishingiz kerak. Qayta ishga tushirgandan so'ng siz Windows 11 da klassik Boshlash menyusini tiklaysiz.
Bu! Men tugatdim. Windows 10 da Windows 11 ishga tushirish menyusini shu tarzda olishingiz mumkin.
Windows 11 da vazifalar paneli piktogrammalarini qanday qilib chapga o'tkazish mumkin?
Klassik Boshlash menyusiga o‘tganingizdan so‘ng, Windows 11 da vazifalar paneli piktogrammalarini chapga siljitishni xohlashingiz mumkin. Windows 11 da vazifalar paneli piktogrammalarini chapga qanday o‘tkazish mumkin.
- Vazifalar panelini o'ng tugmasini bosing va tanlang Vazifalar paneli sozlamalari
- Keyingi sahifada pastga aylantiring va variantni tanlang "Vazifa panelidagi xatti-harakatlar" .
- Vazifalar panelini tekislash variantini qidiring. Vazifalar panelini moslashtirish-ni tanlang "chap" ochiladigan menyuda.
Bu! Men tugatdim. Windows 11 da vazifalar paneli piktogrammalarini shu tarzda chapga ko'chirishingiz mumkin.
Shunday qilib, ushbu qo'llanma Windows 10 da Windows 11 Start menyusini qanday tiklash haqida. Umid qilamanki, ushbu maqola sizga yordam beradi! Doʻstlaringizga ham ulashing. Agar sizda bu borada shubhangiz bo'lsa, quyidagi sharhlar oynasida bizga xabar bering.