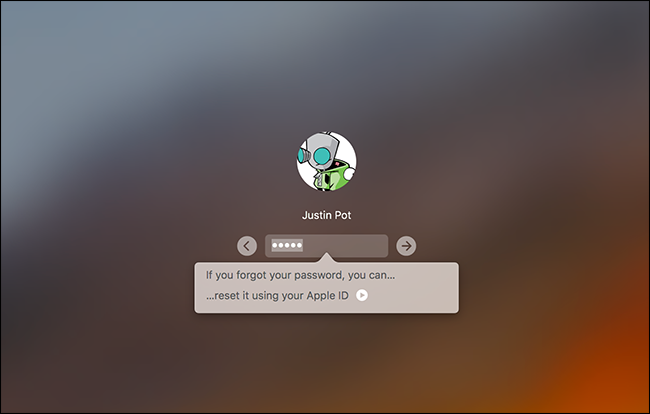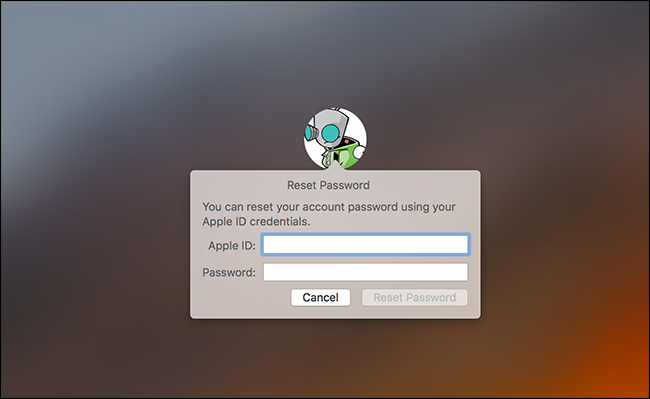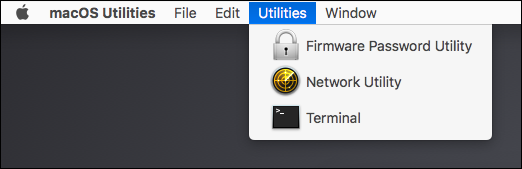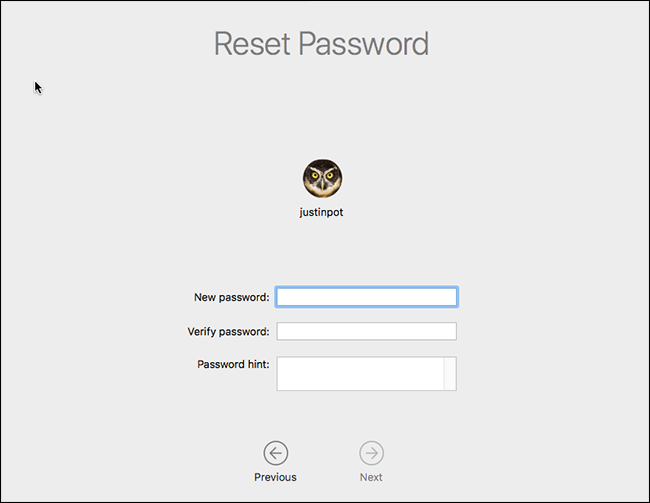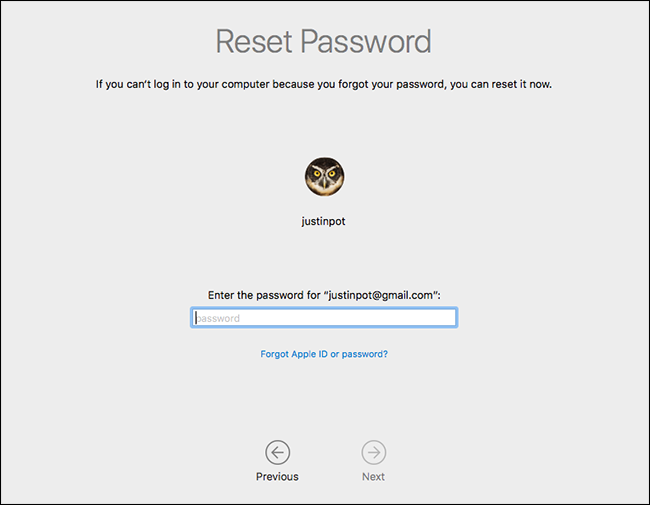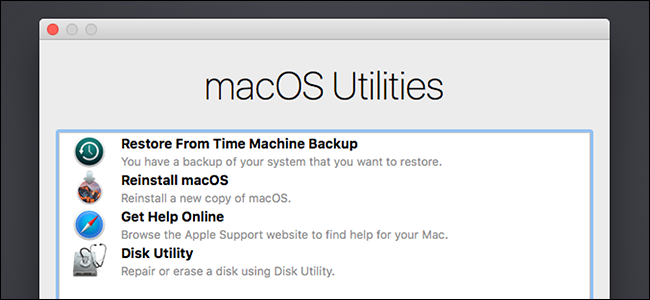Agar Mac parolingizni unutgan bo'lsangiz nima qilish kerak?
Mac parolingizni eslay olmaysizmi? xavotir olmang, xavotirlanmang. Standart sozlamalar bilan siz shunchaki Mac-ga kirishga harakat qilishingiz mumkin. Etarlicha muvaffaqiyatsizlikka uchradi va siz Apple ID-dan foydalanib parolingizni qayta tiklashingiz mumkin bo'ladi. Ammo bu har doim ham ishlamaydi.
Agar yoqmasangiz FileVault disk shifrlash Siz kirishingiz mumkin bo'lgan oson parolni tiklash vositasi mavjud. Agar siz FileVault-ni yoqsangiz, sizda ikkita mumkin bo'lgan variant mavjud: agar sizda mavjud bo'lsa, Apple identifikatoringiz ishlashi mumkin yoki shifrlash jarayoni boshlangandan keyin sizga ko'rsatilgan paroldan foydalanishingiz mumkin. Agar ulardan hech biri ishlamasa, fayllaringiz yo‘qoladi va siz shunchaki macOS’ni qayta o‘rnatishingiz kerak bo‘ladi.
Birinchidan: boshqa foydalanuvchi sifatida tizimga kirishga harakat qiling
Agar Mac-da bir nechta foydalanuvchi hisobingiz bo'lsa, boshqa foydalanuvchi hisobi bilan tizimga kiring. Agar siz boshqa foydalanuvchi hisobiga Mac-ni paroli bilan parolini ochishga ruxsat bersangiz, tizimga kirishingiz va ish stoliga kirishingiz mumkin bo'ladi. Va agar hisob administrator hisobi bo'lsa, siz asosiy hisobingiz uchun parolni o'zgartirishingiz mumkin.
Shunchaki tizim sozlamalari > Foydalanuvchilar va guruhlarga o'ting, parolini o'zgartirmoqchi bo'lgan hisob qaydnomasini bosing va keyin Parolni tiklash tugmasini bosing.
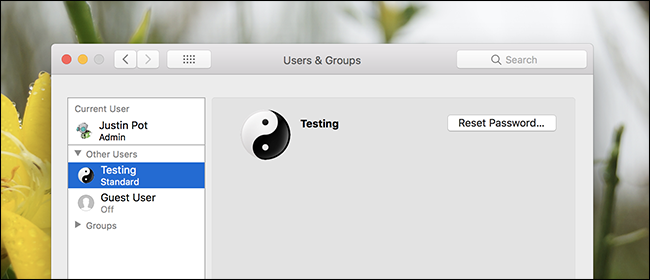
Agar sizda foydalanishingiz mumkin bo'lgan boshqa foydalanuvchi hisobingiz bo'lmasa, Mac-ga qayta kirishni tanlagan usullaringiz FileVault yoqilgan yoki yo'qligiga bog'liq.
FileVault yoqilmagan bo'lsa nima qilish kerak
Agar sizda FileVault yoqilmagan bo'lsa, parolingizni Apple ID yoki macOS tiklash vositasi yordamida tiklashingiz mumkin.
Apple ID yordamida parolingizni qayta o'rnating
Bu hiyla faqat Mac hisob qaydnomangizni Apple ID bilan bog'lagan bo'lsangiz ishlaydi va FileVault yoqilmagan. Bu standart variant. Agar sizda FileVault yoqilgan bo'lsa, ushbu maqolada keyinroq muhokama qiladigan boshqa variantlardan birini sinab ko'rishingiz kerak bo'ladi.
Agar parolingizni unutgan bo'lsangiz, kirish ekranida uch marta noto'g'ri parolni kiritib ko'ring. Uchta noto'g'ri javobdan so'ng, siz "Agar parolingizni unutgan bo'lsangiz, uni Apple ID yordamida tiklashingiz mumkin" degan xabarni ko'rasiz.
Parolni tiklash uchun tugmani bosing va Apple ID ma'lumotlarini kiriting.
Yangi parol yarating va yangi maslahat bering.
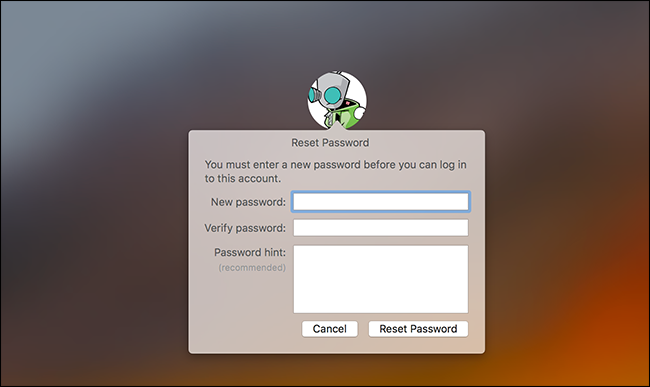
MacOS Recovery-dan parolni tiklash
Agar siz FileVault shifrlashni yoqmagan bo'lsangiz, har qanday foydalanuvchi hisobining parolini tiklashning yana bir oson usuli mavjud. Siz shunchaki Mac-ni qayta ishga tushirishingiz va yuklash paytida Buyruq + R tugmalarini bosib ushlab turishingiz kerak. bunga rahbarlik qil Mac-ni maxsus tiklash rejimiga yuklash uchun , shuningdek, macOS tiklash sifatida ham tanilgan. macOS Recovery-dan, mumkin Yashirin parolni tiklash vositasiga kirish Va undan Mac-dagi istalgan foydalanuvchi hisobining parolini o'zgartirish uchun foydalaning.
Asbobni ishga tushirish uchun menyu satrida Utilitalar > Terminalni bosish orqali Terminalni oching.
Terminal so'rovida yozing resetpassword, keyin Enter tugmasini bosing. Har qanday shifrlanmagan hisobning parolini o'zgartirish imkonini beruvchi parolni tiklash vositasi ishga tushirildi.
Bu oson emasmidi? Bu deyarli juda oson, shuning uchun agar hali yo'q bo'lsa, FileVault shifrlashni yoqishingiz kerak.
Eslatma: Agar yoqishingiz mumkin bo'lsa UEFI proshivka paroli Mac kompyuteringizda ushbu parolni eslamaguningizcha macOS Recovery xizmatiga kira olmaysiz. UEFI proshivka parolini Apple do'koniga kirmasdan olib tashlay olmaysiz - hech bo'lmaganda nazariy jihatdan. Bu o'g'rilarning MacBook UEFI parolini o'g'irlagandan keyin shunchaki o'chirib tashlashining oldini olishga yordam beradi.
FileVault yoqilgan bo'lsa nima qilish kerak
FileVault yoqilgan bo'lsa, siz Apple ID yoki FileVault tiklash kaliti yordamida parolni tiklashga urinib ko'rishingiz mumkin. Agar bu ishlamasa, macOS-ni qayta o'rnatishingiz kerak bo'lishi mumkin.
Apple ID yoki tiklash kaliti yordamida parolingizni qayta o'rnating
Agar sizda FileVault disk shifrlash yoqilgan bo'lsa va Apple ID bilan bog'langan bo'lsa, bularning barchasi biroz boshqacha ishlaydi: parolingizni necha marta noto'g'ri kiritganingizdan qat'iy nazar, yuqoridagi kabi so'rovni ko'rmaysiz.
Hisobingiz bilan Apple ID dan foydalanayotgan bo'lsangiz, bir daqiqadan so'ng so'rovni ko'rasiz. Bu ekranning pastki qismidagi matn bo'ladi va u sizga Mac-ni o'chirish uchun quvvat tugmasini bosib turishingizni aytadi. Buni qilgandan so'ng Mac-ni qayta ishga tushiring va Mac to'g'ridan-to'g'ri parolni tiklash vositasini ochib, tiklash rejimiga o'tadi.
Agar sizda hisob qaydnomangiz bilan bog'langan Apple ID bo'lsa, sizdan hisob ma'lumotlaringiz so'raladi va agar kerak bo'lsa, ularni qayta o'rnatishingiz mumkin.
Agar hisobingiz bilan bog'langan Apple ID bo'lmasa, ushbu vositadan foydalanish uchun Mac-ni qayta ishga tushirishingiz shart emas. Shu bilan bir qatorda, tiklash kalitini to'g'ridan-to'g'ri kirish ekranidagi parol so'roviga kiritishingiz mumkin. Bu - paroldan tashqari - Mac-da saqlangan fayllarni shifrlash va ularga kirish imkonini beradigan yagona narsa.
Agar sizda ushbu qayta tiklash kaliti bor deb hisoblasangiz, kirish ekranidagi parol maydoniga tiklash kalitini kiritishingiz mumkin. Bu Mac-ning ovoz balandligini parolini hal qiladi va tizimga kiradi. Tizimga kirganingizdan so'ng tizim sozlamalari oynasidagi odatiy Foydalanuvchilar va Guruhlar vositasidan parolni o'zgartirishingiz mumkin.
macOS-ni qayta o'rnating
Agar siz FileVault shifrlashni o‘rnatgan bo‘lsangiz va hisobingizga kira olmasangiz – masalan, tiklash kalitingizni mahalliy saqlashni tanlasangiz va uni noto‘g‘ri joylashtirsangiz – Mac kompyuteringizda hech qanday faylga kira olmaysiz. Umid qilamanki, sizda ushbu fayllarning zaxira nusxalari boshqa joyda mavjud, u yerda asl nusxalari shifrlangan va parol yoki tiklash kalitisiz ularga kira olmaysiz.
Agar shifrlash hisob ma'lumotlarini yo'qotib qo'ysangiz, fayllaringizni yo'qotib qo'ysangiz ham, Mac'ingiz endi yaroqsiz bo'lib qoladi. sizga mumkin macOS-ni qayta o'rnating Va noldan boshlab - hozirda Mac-dagi fayllarga kirish huquqini yo'qotib, ro'yxatdan o'tish va undan foydalanish imkoniyatini qayta tiklash.
Buning uchun Mac-ni qayta ishga tushiring va ishga tushirish vaqtida Buyruq + R tugmalarini bosib turing. Bu sizni macOS-da maxsus tiklash rejimiga olib boradi. Bu yerda “MacOS’ni qayta o‘rnatish” opsiyasini bosing, so‘ng macOS’ni qayta o‘rnatish uchun o‘rnatish jarayonini davom ettiring.
Agar siz Apple ID parolingizni eslay olmasangiz, Apple veb-sayti taklif qiladi Apple ID parolini tiklash vositasi yordam berishi mumkin.