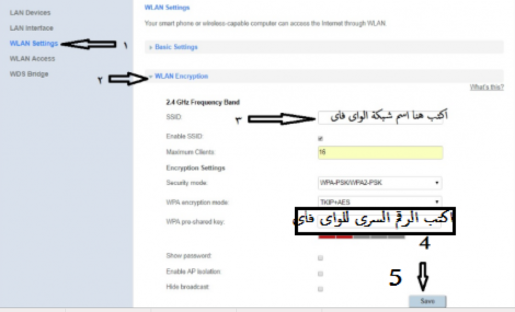Cách thay đổi mật khẩu của bộ định tuyến Wi-Fi WE 2023 mới
Chào mừng bạn đến với giải thích mới về cách thay đổi mật khẩu Wi-Fi cho bộ định tuyến Wii
Trước đây, chúng tôi được gọi là TI Data, nhưng sau khi gia nhập Telecom Egypt, chúng tôi, hiện được biết đến với tên này, đã trở thành một trong những mạng Internet cao nhất trong số các mạng khác và cung cấp tốc độ Internet lên đến 100 megabyte / giây cho các bộ định tuyến VDSL hiện đại tại giá bắt đầu từ 140 bảng Anh.
Trước đây, chúng tôi đã đưa ra một số giải thích cho bộ định tuyến TI Data, trước đây là công ty có tên này. Thay đổi tên của mạng Wi-Fi và mật khẩu cho bộ định tuyến Te Data mới , nhưng lời giải thích này là thay đổi mật khẩu Wi-Fi trên bộ định tuyến WE mới, như chúng tôi đã giải thích trước đây Thay đổi tên của mạng Wi-Fi cho bộ định tuyến WE mới từ điện thoại di động .
Hôm nay, tôi sẽ giải thích cách thay đổi mật khẩu Wi-Fi, phần giải thích này dành cho bộ định tuyến WE mới, tất cả những gì bạn phải làm là đọc hết bài viết này và bạn sẽ tìm thấy giải thích bằng văn bản và cả giải thích bằng hình ảnh.
Các điểm quan trọng về cài đặt bộ định tuyến Wei mới:
Bạn phải điều chỉnh cài đặt bảo vệ trong bộ định tuyến We mới để không có kẻ xâm nhập, tin tặc hoặc người dùng các ứng dụng trên Internet có thể sử dụng Wi-Fi và khiến bạn gặp sự cố mạng và kết nối yếu, và cài đặt được đặt theo 3 bước:
- Thay đổi mật khẩu wifi cho bộ định tuyến.
- Thay đổi mật khẩu bộ định tuyến.
- Đóng lỗ hổng WPS cho bộ định tuyến Wii.
- Ẩn wifi.
Trong bài viết này, chúng tôi sẽ giải thích về việc thay đổi mật khẩu Wi-Fi và tôi cũng sẽ giải thích những điểm còn lại mà tôi đã đề cập trước đây trong các bài viết khác và tôi sẽ đưa chúng lên trang web của chúng tôi để bạn có thể hưởng lợi từ chúng.
Giải thích về việc thay đổi mật khẩu Wi-Fi cho bộ định tuyến Wii chúng tôi 2023
- Truy cập trình duyệt Google Chrome hoặc bất kỳ trình duyệt nào bạn có trên máy tính để bàn và mở trình duyệt đó.
- Nhập vào thanh địa chỉ các số 192.186.1.1 và các số này là địa chỉ IP của bộ định tuyến của bạn và nó được coi là mặc định chính cho tất cả các bộ định tuyến hiện có.
- Sau khi nhập các số này, nhấn nút Enter, trang đăng nhập bộ định tuyến sẽ mở ra, với hai ô, ô đầu tiên ghi tên người dùng
Và thứ hai là mật khẩu …… và tất nhiên tôi sẽ cho bạn biết câu trả lời này từ đâu trước tiên. nhìn ra đằng sau. Bạn sẽ thấy tên người dùng và mật khẩu ở phía sau. Hãy nhập chúng vào hai ô phía trước bạn. - Sau đó, cài đặt bộ định tuyến sẽ mở ra cho bạn, chọn từ Net Work
- Sau khi bấm vào chữ Net Work, dưới đó sẽ xuất hiện một số chữ, chọn chữ WLAN
- Sau khi chọn từ WLAN, một số từ sẽ xuất hiện dưới đó, chọn từ Security
- Sau khi chọn từ Security, một số tùy chọn sẽ xuất hiện ở giữa trang và bạn sẽ tìm thấy một hộp bên cạnh từ WPA Passphrase và tại đây gõ mật khẩu bạn muốn.
Giải thích bằng hình ảnh để thay đổi mật khẩu của bộ định tuyến Wi-Fi mới:
Nhập vào thanh địa chỉ các số này 192.186.1.1 và các số này là địa chỉ IP của bộ định tuyến của bạn, như trong hình ảnh sau:
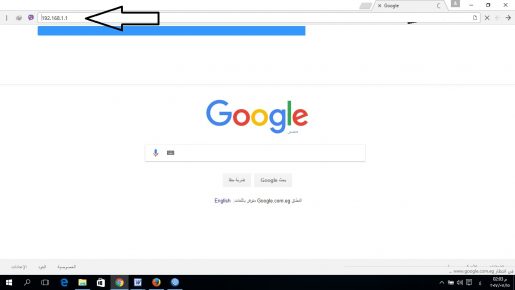
Sau khi nhập IP của bộ định tuyến, nó sẽ tự động chuyển đổi bạn sau khi nhấn nút Enter trên trang cài đặt bộ định tuyến để nhập nó như xuất hiện trước mặt bạn trong hình ảnh sau:
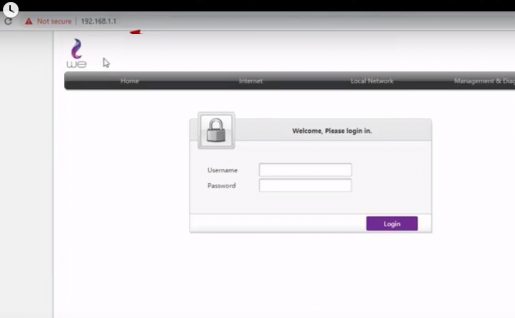
Bạn sẽ được yêu cầu nhập tên người dùng và mật khẩu của mình
Nhập tên người dùng quản trị viên và mật khẩu thường là quản trị viên hoặc nhìn vào phía sau bộ định tuyến để tìm tên người dùng và mật khẩu
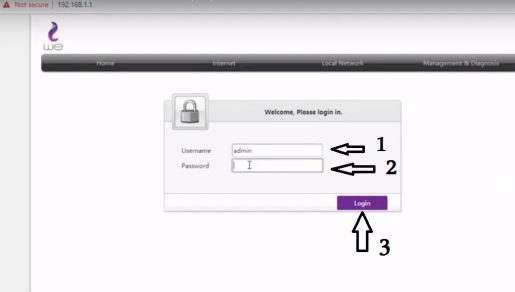
Sau khi vào trang cài đặt của bộ định tuyến, chọn từ Mạng cục bộ như trong hình sau:
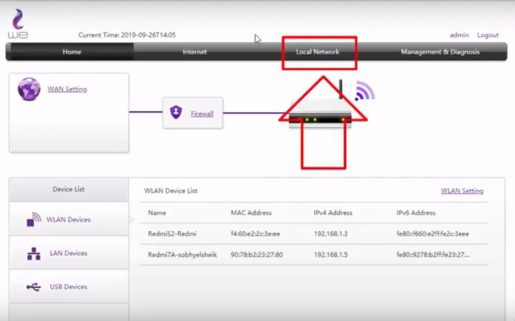
Sau khi chọn từ Mạng cục bộ, một cửa sổ sẽ mở ra, hãy chọn từ WLAN như được chỉ ra trước mặt bạn trong hình ảnh sau:
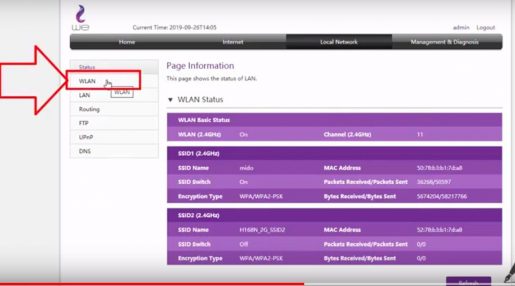
Sau khi nhấp vào từ WLAN, hãy chọn từ đó từ Cấu hình SSD WLAN như ở phía trước của bạn trong hình ảnh
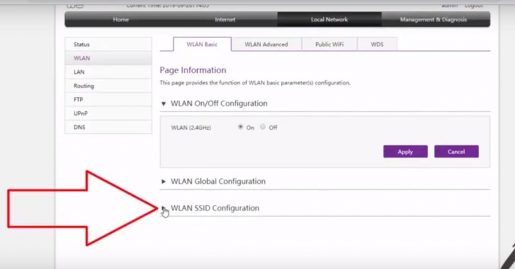
Sau đó, nhập mật khẩu mới cho mạng Wi-Fi vào hộp bên cạnh từ Cụm mật khẩu WPA
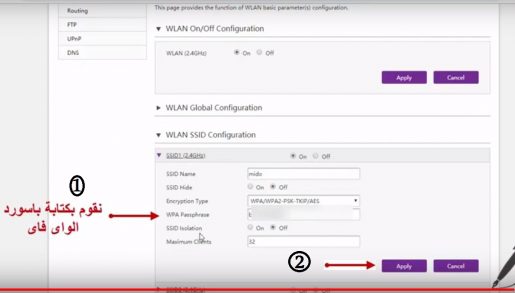
Sau khi bạn viết xong mật khẩu mới, hãy nhấp vào chữ “Áp dụng” để lưu mật khẩu mới
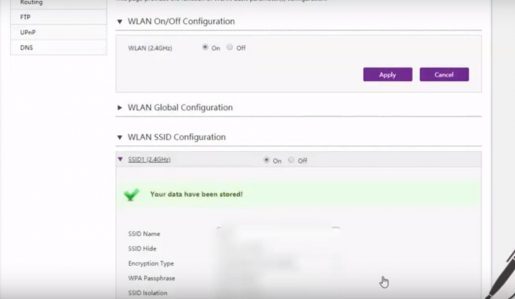
Cài đặt Wi-Fi đã được đổi thành mật khẩu mới thành công
Thay đổi mật khẩu và tên mạng từ bộ định tuyến di động, chúng tôi
Đầu tiên: Tất cả những gì bạn phải làm là mở trình duyệt Google Chrome từ điện thoại
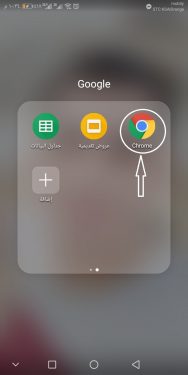
Viết những số này vào thanh địa chỉ 192.186.1.1 Những con số này là địa chỉ IP của bộ định tuyến của bạn và nó là mặc định chính cho tất cả các bộ định tuyến hiện có
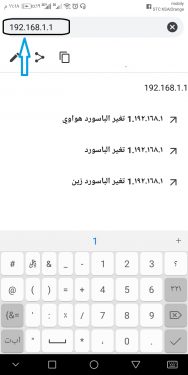
3: Sau khi gõ những con số này, hãy nhấp vào nút tìm kiếm, trang đăng nhập của bộ định tuyến sẽ xuất hiện, với hai ô, ô đầu tiên ghi tên người dùng.
Và thứ hai là mật khẩu …… và tất nhiên tôi sẽ nói với bạn, bạn sẽ trả lời điều này từ đâu mà trước hết, hầu hết các bộ định tuyến hiện có đều là tên người dùng. quản trị viên và quản trị mật khẩu Nếu nó không mở với bạn, hãy vào bộ định tuyến và nhìn ra phía sau nó, bạn sẽ thấy tên người dùng và mật khẩu nằm ở phía sau, hãy nhập chúng vào hai ô phía trước bạn
Nhìn vào bức tranh tiếp theo
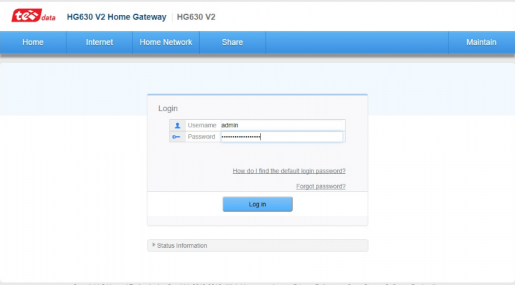
4: Sau đó, cài đặt bộ định tuyến sẽ mở cho bạn, hãy chọn chúng như ở trước mặt bạn trong hình ảnh sau
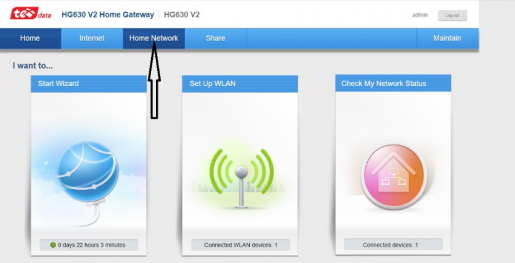
Làm theo hình ảnh dưới đây để thực hiện các cài đặt chính xác
Ở đây các cài đặt được thực hiện chính xác
Xem thêm:-
Cách tạo nhiều mạng Wi-Fi từ bộ định tuyến với tên khác và mật khẩu khác
Thực hiện khôi phục cài đặt gốc toàn bộ bộ định tuyến
Cách thay đổi tên người dùng và mật khẩu cho bộ định tuyến (Dữ liệu TI)
Norton DNS mới tốt nhất để chặn các trang web khiêu dâm