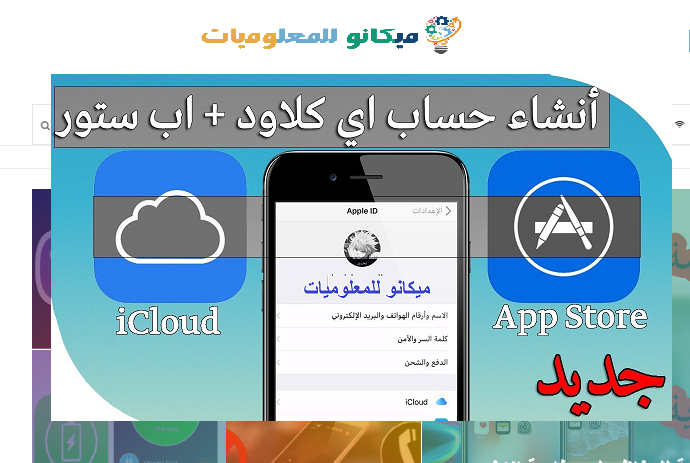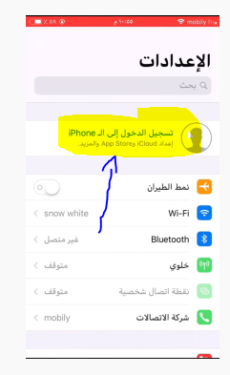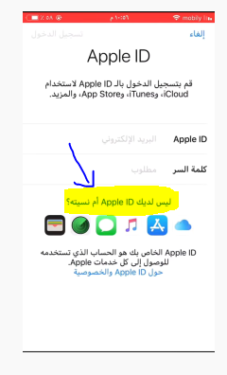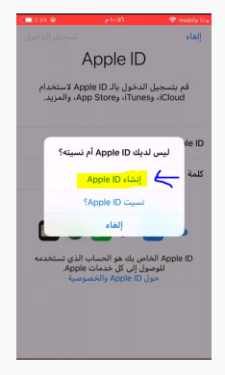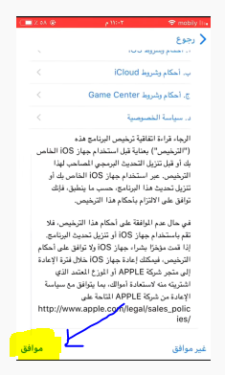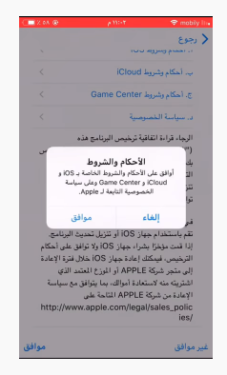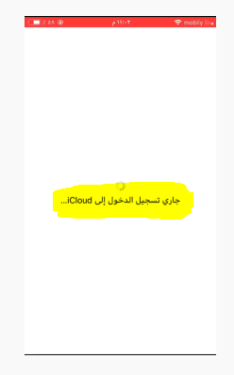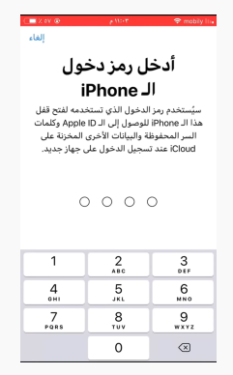Cách tạo tài khoản icloud cho iPhone có giải thích bằng hình ảnh
Hòa bình, thương xót và phước lành của Đức Chúa Trời
Xin chào và chào mừng bạn trở lại trong một bài viết hữu ích về iPhone và cách tạo tài khoản iCloud và cả tài khoản cho App Store, cả hai đều là cùng một tài khoản đang được sử dụng
ICloud là gì và nó được sử dụng để làm gì:
Tài khoản iCloud được sử dụng cho quá trình sao lưu điện thoại của bạn dưới dạng hình ảnh thu nhỏ trên Apple và bạn sử dụng tài khoản này khi bạn bị mất dữ liệu, mất điện thoại hoặc mua một chiếc iPhone mới. Apple đã quản lý nó, nhưng tài khoản iCloud cũng giúp bạn để mất hoặc mất điện thoại bằng cách không ngăn cản bất kỳ ai sử dụng thiết bị này mà không biết iCloud. Ngay cả khi bạn khôi phục cài đặt gốc để có thể sử dụng điện thoại
Anh ta không thể mở khóa điện thoại một lần nữa nếu không sử dụng và biết iCloud
Đảm bảo giữ tài khoản và mật khẩu iCloud của bạn khi sử dụng chúng trong những trường hợp này hoặc mua iPhone mới và muốn thêm lại tài khoản của mình trên iPhone, vì vậy hãy cẩn thận lưu chúng hoặc ghi chúng vào nơi bạn biết
Bài viết hữu ích: Cách chuyển dữ liệu và tệp từ Android sang iPhone
Tạo tài khoản iCloud như sau:
Giải thích bằng hình ảnh:
Mở biểu tượng Cài đặt thiết bị bằng cách nhấn vào biểu tượng bánh răng được đánh dấu trên màn hình chính màu xám.
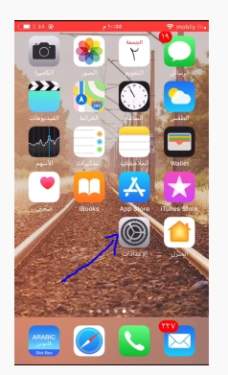
Sau khi nhấp vào biểu tượng cài đặt, hãy nhấp vào đăng nhập như trong hình sau
Chọn một từ: Bạn không có ID Apple như trong hình sau
Chọn: Tạo tài khoản mới
Nhập chính xác ngày tháng năm sinh của bạn rồi bấm vào chữ Tiếp theo như trong hình sau
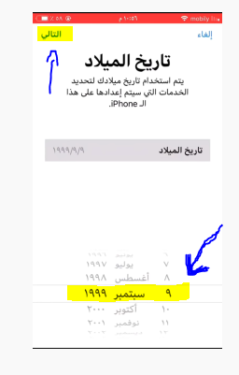
Chèn: tên của bạn, sau đó là họ của bạn, sau đó bấm vào Tiếp theo
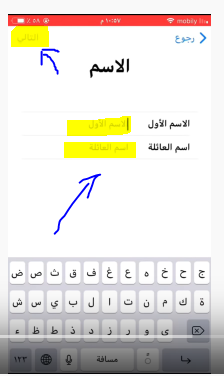
Chọn nhận thư icloud miễn phí
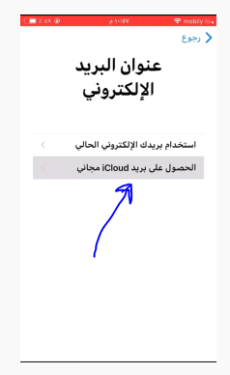
Nhập bất kỳ tên nào cho iCloud hoặc nhập tên của bạn với các số viết để nó không phải là người dùng của người khác
Sau đó bấm vào Tiếp theo như trong hình
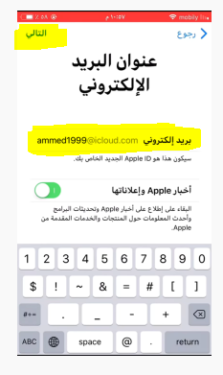
Chọn một từ tiếp theo để hoàn thành đơn vị tiền tệ đăng ký trong iCloud
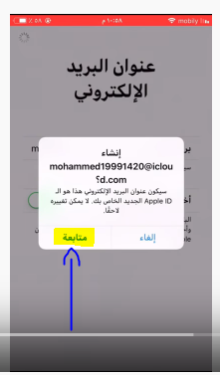
Nhập mật khẩu cho tài khoản và bạn phải giữ mật khẩu tốt
Bạn phải nhập hai chữ cái, một chữ hoa, một chữ thường, sau đó nhập một số để chấp nhận mật khẩu hợp lệ
Sau đó nhấp vào Tiếp theo, như được hiển thị trong hình ảnh sau đây
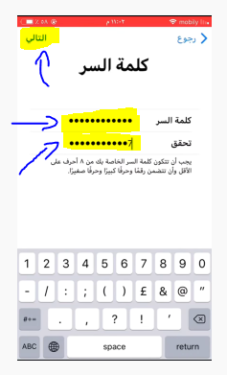
Chọn quốc gia của bạn
Sau đó nhập số điện thoại của bạn mà bạn sẽ nhận được mã kích hoạt
Bạn cũng sẽ sử dụng nó khi bạn mất mật khẩu bất cứ lúc nào
Sau đó, đặt dấu kiểm trước tin nhắn văn bản
Sau đó nhấp vào Tiếp theo, như được hiển thị trong hình ảnh sau đây
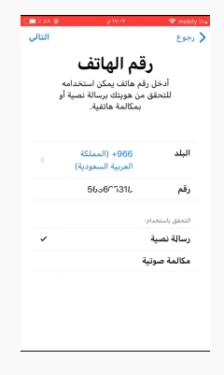
Nhập mã xác minh bạn nhận được trên điện thoại hoặc số bạn đã nhập, sau đó nhấp vào Tiếp theo
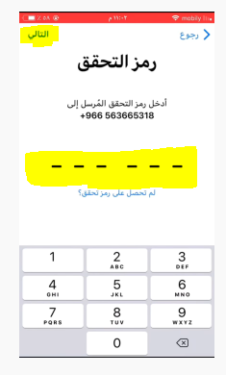
Bấm OK
Đồng thời bấm vào chữ OK
Chờ một chút, đăng nhập
Nhập mã mở khóa để hoàn tất quá trình đăng ký thành công
Nhấp vào từ “Merge” để hoàn tất quá trình đăng ký thành công và bạn sẽ được đăng nhập tự động
Và đến đây, việc đăng ký đã hoàn tất và đã được thêm iCloud
Bạn cũng có thể sử dụng Apple Store để tải xuống các ứng dụng thông qua tài khoản này
Hẹn gặp lại các bạn trong những bài thuyết minh khác
Các bài viết bạn có thể thấy hữu ích
Tải xuống iTunes 2020 để chuyển tệp từ máy tính sang iPhone
Cách chuyển dữ liệu và tệp từ Android sang iPhone
Cách ẩn giao diện trên WhatsApp cho iPhone
PhotoSync Companion để chuyển tệp từ máy tính sang iPhone
Chặn các số không mong muốn khỏi danh bạ iPhone
Ứng dụng trang trí tên trên Instagram cho iPhone
Tìm hiểu cách xác thực ứng dụng trên iPhone
Chương trình tốt nhất để khôi phục và khôi phục tất cả các tin nhắn đã xóa và tin nhắn iPhone
Cách bật đèn flash trên iPhone khi nhận cuộc gọi, cảnh báo và tin nhắn