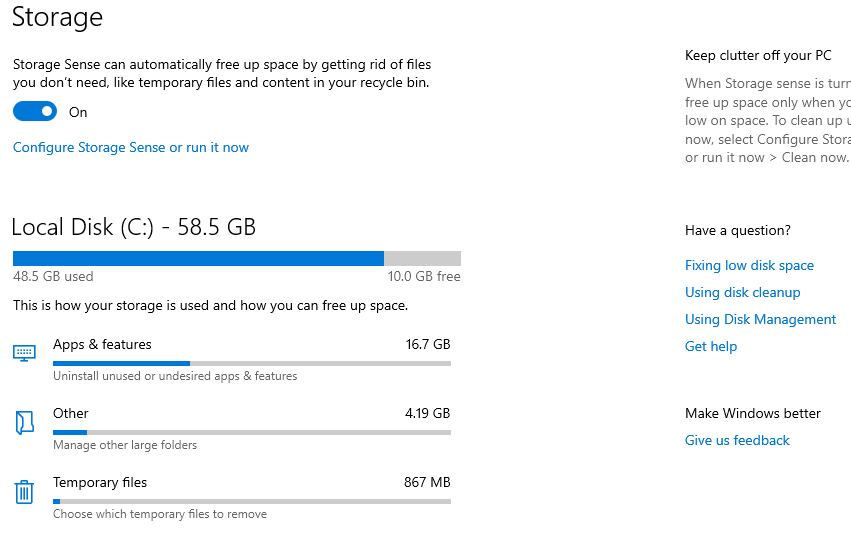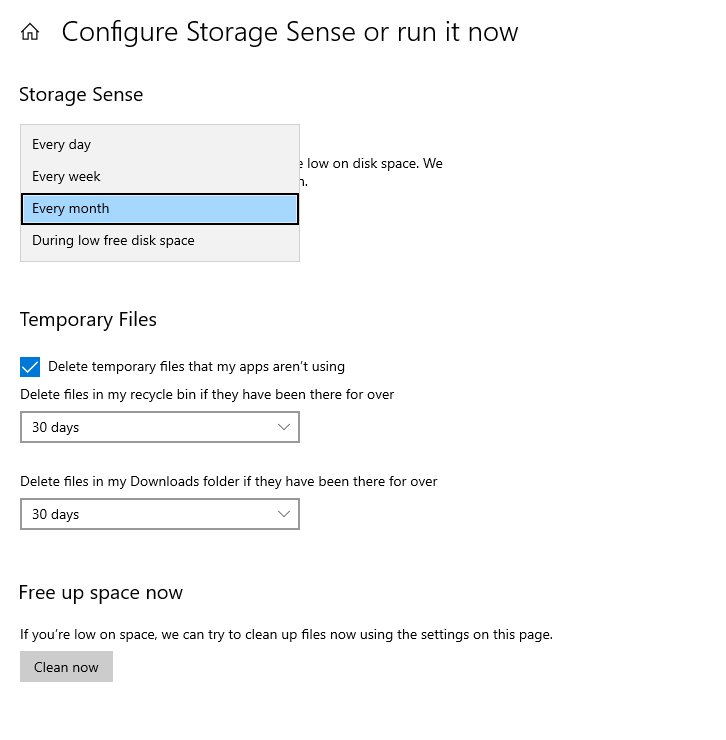Cách giải quyết vấn đề đầy khoảng trống c trong Windows 10
Có rất nhiều vấn đề mà người dùng Windows nói chung phải đối mặt. Tuy nhiên, trong bài đăng này, chúng ta sẽ tìm hiểu về cách giải quyết một trong những vấn đề phổ biến nhất trong Windows, đó là việc lấp đầy phân vùng c trong Windows, cụ thể là trong phiên bản Windows 10 và cách làm trống đĩa c để loại bỏ. vấn đề rất khó chịu này tồn tại với nhiều người dùng và dẫn đến máy tính chậm Và nhiều vấn đề khác.
Trong các phiên bản trước của Windows XP, Windows 7, Windows 8 và 8.1, không có cách chính thức nào từ Microsoft để giải quyết vấn đề này. Tuy nhiên, có một số cách để người dùng giải quyết vấn đề này bằng cách dựa vào một số phần mềm chuyên về nó.
Khi Windows 10 phát hành, cụ thể là Windows 10 Creators Update, mang đến rất nhiều tính năng mới, trong số đó có tính năng “Storage Sense” để giải quyết vấn đề đầy đĩa trong Windows 10 mà không cần phải tải xuống bất kỳ chương trình nào.
Storage Sense là gì?
Tính năng này hoạt động rất ngắn gọn để theo dõi các tệp hệ thống cũ và không sử dụng, sau đó xóa chúng theo một lịch trình đã định mà bạn chỉ định với tư cách là người dùng Windows. Ví dụ: nếu có một số tệp trong Thùng rác hoặc trong thư mục Tải xuống trên Windows và Tệp Tạm thời, chúng sẽ tự động bị xóa sau ba mươi ngày mà không cần sự can thiệp của bạn.
Cách kích hoạt Storage Sense
Phương pháp này rất đơn giản và không cần nhiều lần nhấp chuột. Chỉ cần, tất cả những gì bạn phải làm là vào màn hình cài đặt trong Windows 10 và thực hiện các bước sau:
- Đi tới màn hình “Cài đặt”
- Nhấp vào phần "Hệ thống".
- Nhấp vào “Bộ nhớ” từ menu bên
- Bật tùy chọn Storage Sense và nhấp vào Định cấu hình Storage Sense hoặc bật nó ngay bây giờ
- Điều chỉnh cài đặt cho phù hợp với bạn.
- để biết thêm chi tiết . Sau khi nhập cài đặt và nhấp vào phần “Hệ thống”, hãy nhấp vào tùy chọn “Bộ nhớ” từ menu bên và kích hoạt tùy chọn “Cảm giác lưu trữ”.
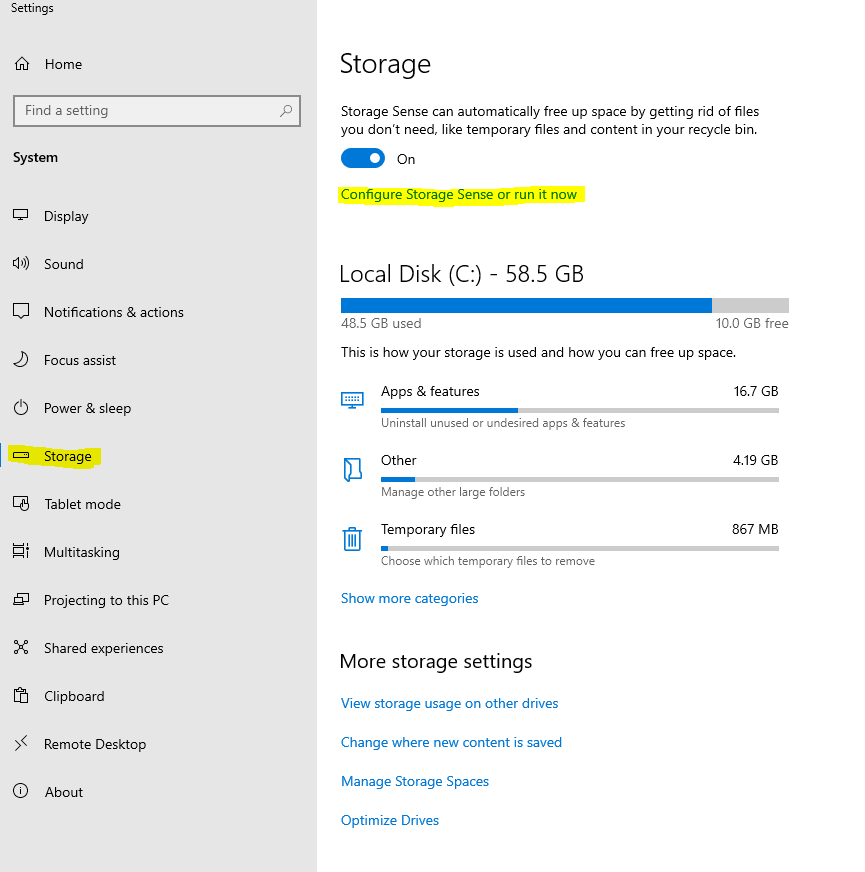
Bây giờ Storage Sense đã được kích hoạt. Tuy nhiên, bạn cần tùy chỉnh và điều chỉnh cài đặt theo cách dưới đây trên thiết bị của mình.
- Đặt khoảng thời gian để xóa các tệp không sử dụng trên Windows
- Chỉ cần nhấp vào cấu hình cảm giác lưu trữ hoặc chạy nó ngay bây giờ như trong ảnh chụp màn hình bên dưới.
Ba tùy chọn rất quan trọng xuất hiện để bạn kiểm soát khoảng thời gian xóa các tệp không sử dụng trong hệ thống, có thể là hàng ngày, hàng tuần, hàng tháng hoặc xóa khỏi vùng lưu trữ thấp của phân vùng C. Chỉ cần chọn từ bên dưới “Run Storage Sense” như trong hình ảnh bên dưới,
- xóa hàng ngày
- xóa hàng tuần
- xóa hàng tháng
- Xóa tệp tạm thời và tải tệp xuống
Cuộn xuống và đặt dấu kiểm ở phía trước tùy chọn trong “Tệp tạm thời” và chọn khoảng thời gian xóa 30 ngày một lần, cũng đánh dấu vào tùy chọn xóa tệp khỏi thư mục Tải xuống và đặt khoảng thời gian xóa 30 ngày một lần như thể hiện trong hình ảnh bên dưới .
Đến đây, các bạn của tôi, chúng tôi đã giải thích xong và giải quyết vấn đề lấp đầy khoảng trống c trong Windows 10