كيفية إصلاح VIDEO_DXGKRNL_FATAL_ERROR في Windows :
هل تواجه مشكلة الموت الزرقاء مع رمز الخطأ VIDEO_DXGKRNL_FATAL_ERROR على جهاز الكمبيوتر الذي يعمل بنظام Windows ولست متأكدًا من كيفية الالتفاف عليه؟ لا تقلق ، فهناك بعض الطرق الممكنة لإصلاح هذه المشكلة واستخدام جهاز الكمبيوتر الخاص بك بشكل طبيعي. سنوضح لك ما يجب القيام به.
لماذا أتلقى رسالة VIDEO_DXGKRNL_FATAL_ERROR؟
عادة عندما تحصل على “خطأ فادح VIDEO DXGKRNL” مع شاشة زرقاء للموت ، فهذه مشكلة GPU . قد يواجه محول الرسومات لديك مشكلات ، أو قد تكون برامج تشغيل بطاقة الرسومات لديك قديمة ، أو قد يكون إصدار DirectX و Windows لديك قديمًا. يمكنك تضييق نطاق السبب الدقيق من خلال متابعة خطوات تحرّي الخلل وإصلاحه.
طرق لإصلاح مشكلة VIDEO_DXGKRNL_FATAL_ERROR
لإصلاح الخطأ وتشغيل جهاز الكمبيوتر الخاص بك بشكل طبيعي ، اتبع هذه التعليمات من الأعلى إلى الأسفل.
لاحظ أن هذه الإرشادات تعمل عندما تكون قادرًا على تشغيل جهاز الكمبيوتر الخاص بك. إذا منعك الخطأ من بدء تشغيل جهاز الكمبيوتر الخاص بك ، فجرب أداة إصلاح بدء تشغيل Windows أو قم بتشغيل الكمبيوتر في الوضع الآمن ، ثم اتبع الطرق التالية.
استخدم مستكشف أخطاء الأجهزة والأجهزة
نظرًا لأن الخطأ الفادح للفيديو dxgkrnl يظهر عادةً عندما يكون جهاز الكمبيوتر الخاص بك به عطل في الجهاز ، استخدم مستكشف أخطاء الأجهزة والأجهزة المضمنة في Windows لتأكيد ذلك. تكتشف هذه الأداة المشكلات المتعلقة بأجهزتك ، وتقدم المساعدة لإصلاح هذه المشكلات.
لاستخدام الأداة ، افتح مربع الحوار “Run” باستخدام Windows + R. ثم اكتب الأمر التالي في Run واضغط على Enter:
msdt.exe معرّف الجهاز التشخيص
سترى مستكشف أخطاء الأجهزة والأجهزة على شاشتك. هنا ، حدد “التالي” وانتظر حتى تعثر الأداة على مشكلات على جهاز الكمبيوتر الخاص بك.
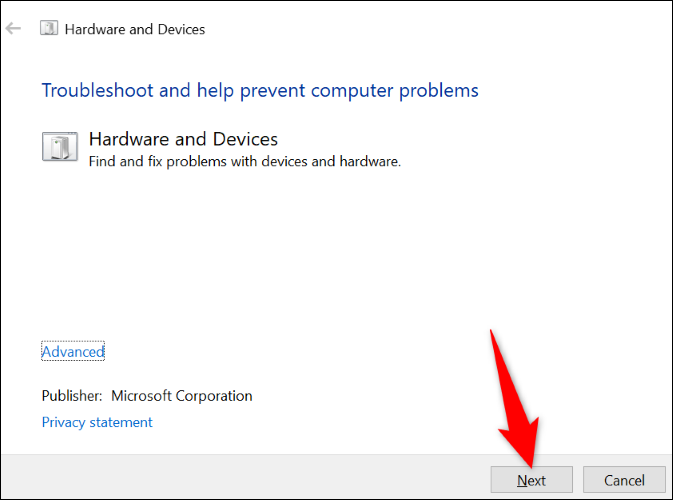
بمجرد أن تعثر الأداة على المشكلة ، اتبع الإصلاحات المقترحة لحل المشكلة. لن تظهر رسالتك بعد الآن.
إصلاح ملفات الويندوز الفاسدة
يمكن أن تتسبب ملفات النظام التالفة في أن يعرض جهاز الكمبيوتر الذي يعمل بنظام Windows خطأ video_dxgkrnl_fatal_error. في هذه الحالة ، استخدم الأداة المساعدة SFC (System File Checker) المضمنة في الكمبيوتر للعثور على جميع ملفات النظام المعطلة وإصلاحها .
تعمل أداة SFC من نافذة موجه الأوامر وتقوم تلقائيًا باكتشاف واستبدال الملفات المعيبة. هذا يضمن عمل جهاز الكمبيوتر الخاص بك بأفضل ما يمكن.
لاستخدام الأداة ، افتح القائمة “ابدأ” ، وابحث عن “موجه الأوامر” ، وحدد ” تشغيل كمسؤول “. في موجه “التحكم في حساب المستخدم” ، اختر “نعم”.
في موجه الأوامر ، اكتب الأمر التالي واضغط على Enter. يقوم هذا الأمر بتنزيل الملفات المطلوبة لاستبدال الملفات المعيبة.
DISM.exe / عبر الإنترنت / تنظيف الصورة / استعادة الصحة
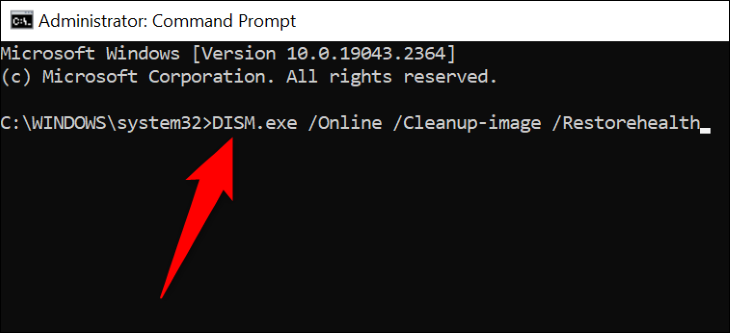
عند تشغيل الأمر أعلاه ، استخدم الأمر التالي لبدء إصلاح الملفات التالفة في نظامك:
sfc /scannow
عندما يتم إصلاح ملفاتك الفاسدة ، أعد تشغيل جهاز الكمبيوتر الخاص بك . يجب الآن حل خطأك.
أعد تثبيت برامج تشغيل بطاقة الرسومات الخاصة بك
أحد أسباب حصولك على الخطأ أعلاه هو أن برامج تشغيل بطاقة الرسومات المثبتة تالفة. يمكن أن تتسبب برامج التشغيل الفاسدة في حدوث عدد كبير من المشكلات على جهازك ، بما في ذلك المشكلة التي تواجهها.
لإصلاح ذلك ، قم بإزالة برامج التشغيل الحالية ودع Windows يقوم بتثبيت برامج التشغيل الجديدة لك.
للقيام بذلك ، أولاً ، انقر بزر الماوس الأيمن فوق رمز القائمة “ابدأ” واختر “مدير الأجهزة”. في النافذة المفتوحة ، وسّع “محولات العرض”. انقر بزر الماوس الأيمن فوق محول الرسومات الخاص بك واختر “إلغاء تثبيت الجهاز”.
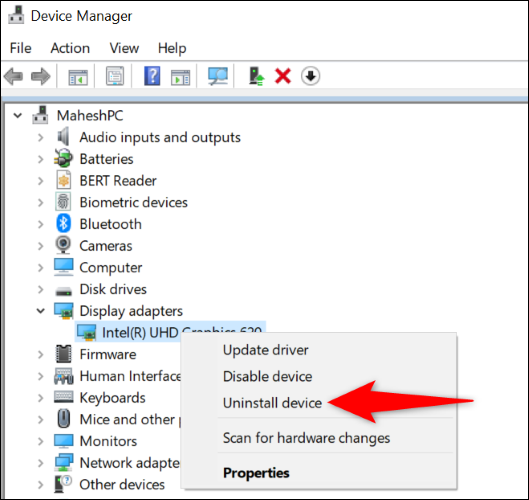
قم بتمكين خيار “حذف برنامج التشغيل لهذا الجهاز” ، ثم اختر “إلغاء التثبيت”.
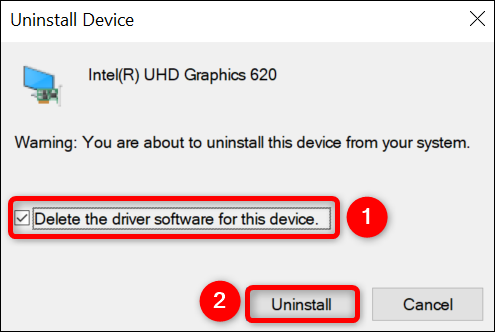
عندما يتم إلغاء تثبيت برامج التشغيل الخاصة بك ، أعد تشغيل جهاز الكمبيوتر الخاص بك . سيقوم Windows تلقائيًا بتثبيت برامج التشغيل المطلوبة لبطاقة الرسومات الخاصة بك.
قم بتحديث DirectX
DirectX هو أداة مساعدة Windows تعمل على تحسين تجربة الألعاب ومشاهدة الوسائط المتعددة على جهاز الكمبيوتر الخاص بك. إذا كنت تستخدم إصدارًا قديمًا من DirectX ، فقد يكون هذا هو سبب ظهور الخطأ “VIDEO_DXGKRNL_FATAL_ERROR”.
في هذه الحالة ، قم بتحديث إصدار DirectX لجهاز الكمبيوتر الخاص بك ، ويجب حل مشكلتك. يمكنك تحديث DirectX عن طريق تحديث نظام التشغيل Windows الخاص بك.
استخدم استعادة النظام
إذا كنت لا تزال غير قادر على التخلص من الخطأ “VIDEO_DXGKRNL_FATAL_ERROR” ، فقد يكون التغيير الأخير الذي أجريته على جهاز الكمبيوتر هو سبب المشكلة. في هذه الحالة ، قم باستعادة جهاز الكمبيوتر الخاص بك إلى نقطة استعادة في الماضي ، والتراجع عن التغيير الأخير الذي أجريته.
للقيام بذلك ، افتح قائمة “ابدأ” ، وابحث عن وانقر على “استرداد” ، وحدد “فتح استعادة النظام”. في نافذة الأداة ، اختر “التالي” ، وحدد أحدث نقطة استعادة ، واختر “التالي” ، وانقر على “إنهاء”.
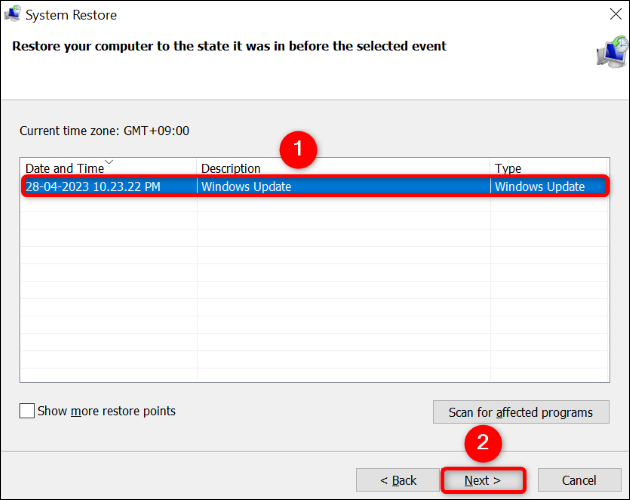
عند استعادة جهاز الكمبيوتر الخاص بك ، يجب حل خطأ شاشة الموت الزرقاء.
تحديث ويندوز
يساعدك تحديث Windows على إصلاح العديد من الأخطاء على نظامك ، حيث يأتي الإصدار الأحدث مع العديد من التصحيحات التي تعمل على إصلاح الأخطاء الموجودة في ملفاتك. يمكنك على الأرجح حل الخطأ عن طريق تحديث إصدار Windows الخاص بك.
لتحديث جهاز كمبيوتر يعمل بنظام Windows 11 ، توجه إلى الإعدادات> Windows Update ، وانقر فوق “التحقق من وجود تحديثات” ، وقم بتنزيل وتثبيت جميع التحديثات المتاحة.
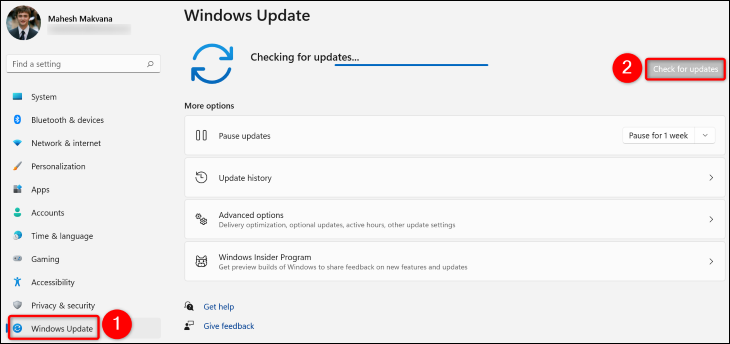
إذا كنت تستخدم نظام التشغيل Windows 10 ، فانتقل إلى الإعدادات> التحديث والأمان> Windows Update ، وانقر فوق “التحقق من وجود تحديثات” ، وقم بتنزيل وتثبيت جميع التحديثات المعروضة.
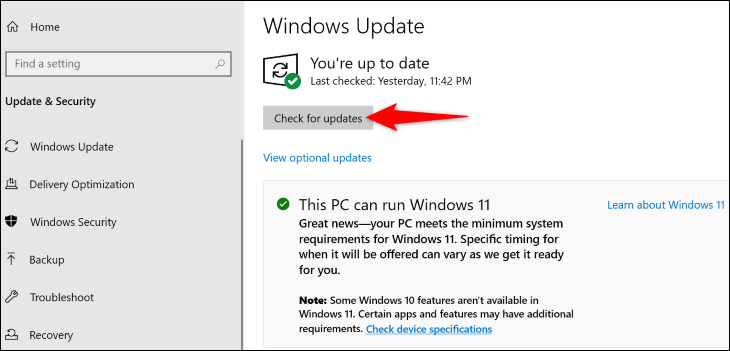
يجب حل مشكلتك الآن.
تعطيل بدء التشغيل السريع
Fast Startup هي إحدى ميزات Windows التي تعمل على تحسين وقت تشغيل جهاز الكمبيوتر الخاص بك. عندما تواجه خطأ لا يسمح لك بتشغيل جهاز الكمبيوتر الخاص بك ، فمن الجيد إيقاف تشغيل هذه الميزة ومعرفة ما إذا كان ذلك يحل مشكلتك.
لتعطيل الميزة ، توجه إلى لوحة التحكم> الأجهزة والصوت> خيارات الطاقة> اختر ما تفعله أزرار الطاقة. في الجزء العلوي ، انقر على “تغيير الإعدادات غير المتاحة حاليًا”.
بعد ذلك ، قم بتعطيل خيار “تشغيل بدء التشغيل السريع (موصى به)” وانقر على “حفظ التغييرات”.
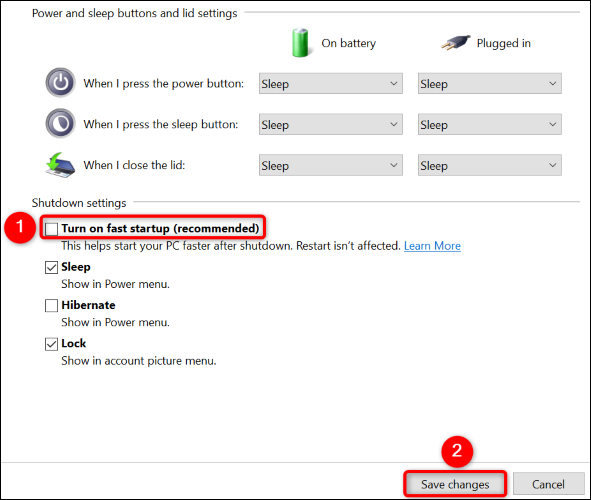
هذا كل شئ عزيزي القارئ . شاركنا في التعليقات بأي شئ يخطر ببالك









