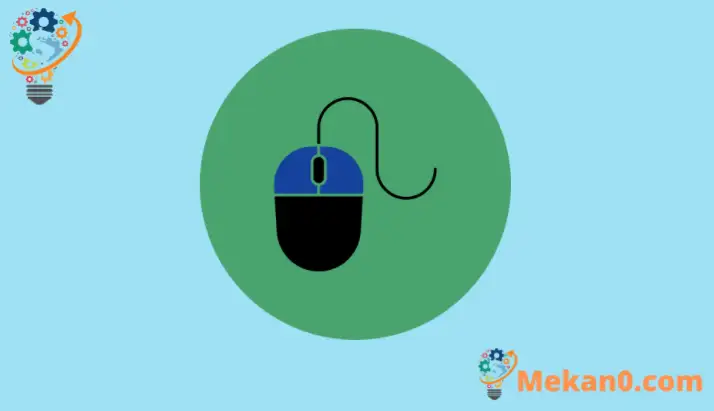على الرغم من أن لديك العديد من أنظمة تشغيل سطح المكتب هذه الأيام ، فإن Windows يبرز من بين الحشود. يقوم Windows بتشغيل ما يقرب من 70٪ من أجهزة كمبيوتر سطح المكتب اليوم ويحتوي على العديد من الميزات والخيارات المفيدة.
في Windows 10 و Windows 11 ، تحصل على قسم مخصص لـ “إعدادات الماوس”. يمكنك تكوين العديد من الأشياء المتعلقة بأداء الماوس على إعدادات الماوس. يمكنك بسهولة تغيير سرعة المؤشر ، وعرض قطارات المؤشر ، وإخفاء المؤشر أثناء الكتابة ، والقيام بأكثر من ذلك بكثير.
الشيء الوحيد الذي قد تسمعه كثيرًا أثناء اللعب هو “تحسين دقة المؤشر”. ربما سمعت هذا الشيء أثناء اللعب ؛ هل تساءلت يومًا ما هو وماذا يفعل؟ ستناقش هذه المقالة ماهية تحسين دقة المؤشر في Windows وكيفية تمكينها. دعنا نتحقق.
ما هو تحسين دقة المؤشر؟
يُعرف تحسين دقة المؤشر أيضًا باسم تسريع الماوس في نظام التشغيل Windows. وفهمه قليل من الصعوبة في حد ذاته.
ومع ذلك ، إذا كان علينا شرحها ببساطة ، فهي ميزة تراقب مدى سرعة تحريك الماوس وضبط كل شيء تلقائيًا .
بعبارة فنية ، عندما تحرك الماوس ، يتحرك مؤشر DPI (النقاط في البوصة) في تجاعيد ، ويتحرك المؤشر لمسافة أطول. من ناحية أخرى ، عندما تحرك الماوس بشكل أبطأ ، ينخفض معدل DPI ، ويتحرك مؤشر الماوس مسافة أقصر.
لذلك ، إذا قمت بتمكين Enhance Pointer Precision ، فسيقوم نظام التشغيل Windows تلقائيًا بضبط DPI الخاص بك. نتيجة لذلك ، تساعد الميزة سير العمل الخاص بك بحيث يكون عليك فقط تحريك الماوس بشكل أسرع أو أبطأ قليلاً ، وقد تكون هناك زيادة كبيرة أو نقصان في المسافة التي يغطيها المؤشر.
هل تحسين دقة المؤشر جيد أم سيئ؟
كل شخص لديه عقلية مختلفة ، ويمكن أن تفيد هذه الميزة العديد من المستخدمين ، ولهذا السبب يتم تمكين الميزة افتراضيًا.
ومع ذلك ، إذا أبقته معطلاً وقمت بتمكينه فجأة ، فقد تواجه مشكلات أثناء التحكم في مؤشر الماوس.
من ناحية أخرى ، إذا أبقيت “تحسين دقة المؤشر” معطلاً ، فسوف تبني ذاكرة عضلية لأنك ستعرف بالضبط إلى أي مدى يجب عليك سحب الماوس لتغطية مسافة.
لذلك ، عندما يتم تمكين Enhance Pointer Precision ، فإن كل ما يهم هو مدى سرعة تحريك الماوس. إذا كنت ضد هذا النظام ، فمن الأفضل إبقاء الميزة معطلة.
هل يجب أن أقوم بتشغيل “تحسين دقة المؤشر”؟
تعتمد إجابة هذا السؤال على كيفية تعاملك مع الماوس. إذا كنت تمارس الألعاب ، فسيكون الخيار الأكثر وضوحًا هو الإبقاء على الميزة معطلة.
من ناحية أخرى ، إذا كنت ترغب في تحسين سير العمل الخاص بك ، فإن الحفاظ على تمكين دقة مؤشر التحسين هو الخيار الأفضل لأنه عليك فقط تحريك الماوس بشكل أسرع أو أبطأ قليلاً ، وستكون هناك زيادة كبيرة أو نقصان في المسافة الخاصة بك يغطي المؤشر.
عادةً ما يفضل مستخدمو Windows الاحتفاظ بالميزة معطلة لأن ليس كل شخص مرتاحًا لضبط الماوس لـ DPI تلقائيًا.
كيفية تمكين أو تعطيل تحسين دقة المؤشر في Windows؟
الآن بعد أن عرفت ما هو Enhance Pointer Precision وما يفعله ، يمكنك تمكينه أو تعطيله على جهاز Windows الخاص بك. من السهل جدًا تمكين أو تعطيل Enhance Pointer Precision في Windows ؛ اتبع بعض الخطوات البسيطة التي شاركناها أدناه.
1. أولاً ، انقر فوق قائمة ابدأ في Windows وحدد الإعدادات .
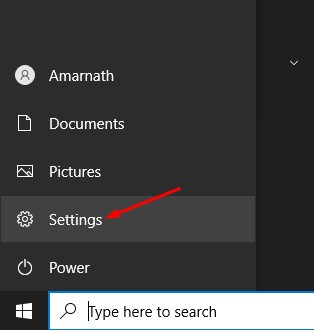
2. في الإعدادات ، انقر فوق الأجهزة .
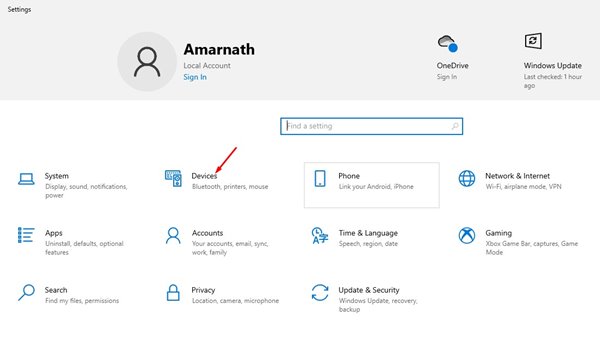
3. على الأجهزة ، انقر فوق الماوس ، وعلى الجانب الأيمن ، انقر فوق خيارات الماوس الإضافية .
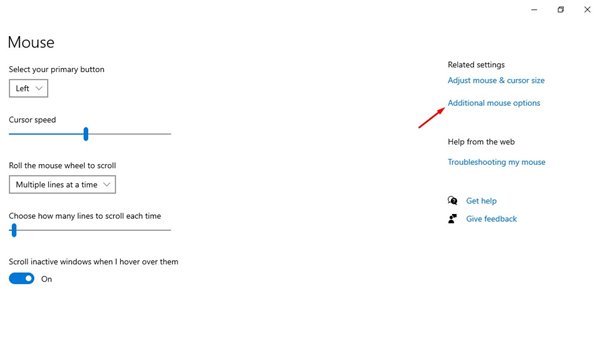
4. بعد ذلك ، في Mouse Properties (خصائص الماوس) ، قم بالتبديل إلى Pointer Options (خيارات المؤشر). الآن ، قم بتحديد أو إلغاء تحديد خيار “تحسين دقة المؤشر” .
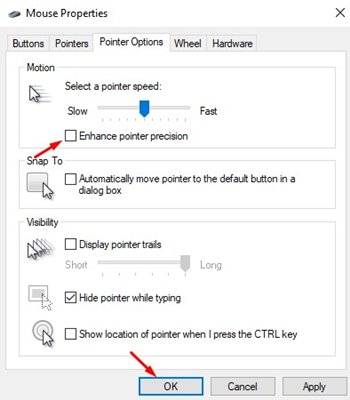
هذا كل شيء! هذه هي الطريقة التي يمكنك بها تمكين أو تعطيل تحسين دقة المؤشر على جهاز كمبيوتر يعمل بنظام Windows.
هل Enhance Pointer Precision جيد للألعاب؟
الآن دعنا ننتقل إلى الجزء الأكثر أهمية من المقالة “هل تحسين دقة المؤشر جيد للألعاب”. إذا كنت لاعبًا ، فربما تكون قد رأيت العديد من زملائك في الألعاب يطلبون منك تعطيل الميزة.
لا يُقصد من Enhance Pointer Precision أبدًا دعم الألعاب . قد ترغب في تجربتها ، لكن النتيجة ستكون سلبية في الغالب.
هذا لأنه مع تشغيل Enhance Pointer Precision ، لا تظل حركة الماوس خطية ؛ ومن ثم سوف تضر أكثر مما تنفع.
لذلك ، بالنسبة للألعاب ، إذا كنت تستخدم فأرة الألعاب ، فمن الأفضل إيقاف تشغيل Enhance Pointer Precision. ستفعل المزيد من الخير وستعمل على تحسين طريقة اللعب الخاصة بك بالتأكيد.
لقد حاولنا إزالة كل شكوكك المتعلقة بتسريع الماوس. لذا ، فإن هذا الدليل يدور حول تحسين دقة المؤشر في نظام التشغيل Windows. إذا كنت بحاجة إلى مزيد من المساعدة ، فأخبرنا بذلك في التعليقات أدناه.