ווי צו טוישן דיין אויסזען אין Windows 11
ווי אַזוי צו טוישן דיין טעמע אין Windows 11:
- רעכט גיט אויף די דעסקטאַפּ פאַרשטעלן.
- סעלעקטירן אַן אָפּציע פּערסאַנאַלאַזיישאַן .
- גיט טעמע אַז איר ווילט צו ינסטאַלירן אָדער טוישן צו אַ יגזיסטינג טעמע.
זענט איר באָרד מיט די געוויינטלעך פעליקייַט טעמעס אין Windows 11? צי ניט זאָרג, ווייַל מייקראָסאָפֿט גיט אַ נומער פון פֿעיִקייטן וואָס געבן איר צו מאָדיפיצירן די פעליקייַט טעמע סעטטינגס. איינער פון די פֿעיִקייטן איזטעמעס"(טעמעס).
עס איז קלאָר אַז מייקראָסאָפֿט האט ימפּרוווד די קייפּאַבילאַטיז און פּלאַן פון די באַניצער צובינד אין די נייַע Windows 11 אָפּערייטינג סיסטעם. אַלטע און באַקאַנטע טעמעס זענען געבויט אין די ינטויטיווע וי סעטטינגס, אַ שטריך אין Windows 11 סעטטינגס וואָס אַלאַוז איר צו טוישן די דעסקטאַפּ הינטערגרונט, קאָליר, פאַנץ און מער.
זאל ס לערנען ווי.
ווי צו טוישן דיין אויסזען אין Windows 11
איר קענט אַקסעס די טהעמעס שטריך דורך די סעטטינגס אַפּ אויף דיין דעסקטאַפּ. צו אָנהייבן, איר קענען נאָכגיין די סטעפּס:
- גיין צו דיין דעסקטאַפּ.
- רעכט גיט ערגעץ אויף די ליידיק פּלאַץ.
- פון די קנאַל-אַרויף מעניו, גיט די "קאַסטאַמייז" אָפּציע.
ווען איר דריקט אויף די אָפּציעקאַסטאַמייזאיר וועט זיין גענומען צו די פּערסאַנאַלאַזיישאַן אָפּטיילונג פון Windows סעטטינגס. פֿון דאָרט, איר קענען מעגילע אַראָפּ און צאַפּן אויף "טעמעס', ווו איר קענען ינסטאַלירן, שאַפֿן אָדער פירן די טעמעס בנימצא אין דיין אָפּערייטינג סיסטעם.
Windows טעמעס קענען זיין קאַסטאַמייזד דורך טשאַנגינג די הינטערגרונט, קאָליר, סאָונדס, מויז טייַטל, דעסקטאַפּ ייקאַן סעטטינגס, קאַנטראַסט טעמעס, און מער.
צו מאָדיפיצירן קיין ספּעציפיש סעטטינגס אין אַ Windows טעמע, פשוט גיט אויף עס, מאַכן די נייטיק ענדערונגען און דריקן היט. רעגאַרדלעסס פון די גאָר קאַסטאַמייזד טעמע, איר קענען שטענדיק דורכפירן טאַסקס מיט די דורכוועג אין די קוסטאָמיזאַטיאָן אָפּטיילונג.
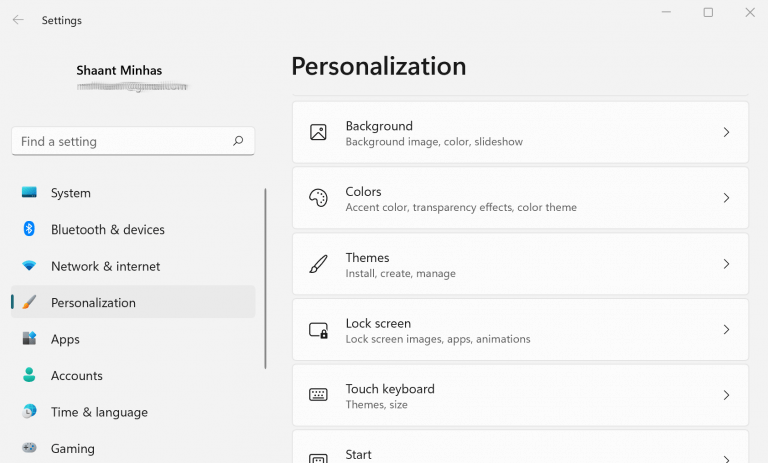
ווען טשוזינג אַ טעמע צו צולייגן, איר וועט געפֿינען וועגן זעקס אָפּציעס צו קלייַבן פון דיין אייגענע. און ווען איר גיט אויף אַ ספּעציפיש טעמע, דיין הינטערגרונט טעמע וועט זיין טשיינדזשד אויטאָמאַטיש.
אָבער אַז ס 'נישט אַלע, אויב קיין פון די פאַראַנען טעמעס זענען צו דיין געשמאַק, איר אויך האָבן די אָפּציע צו טשעק אויס מער טעמעס פֿון די Microsoft Store. סימפּלי, גיט בלעטער טעמעס, און די מיקראָסאָפט סטאָר וועט עפענען. פֿון דאָרט, איר קענען אויסקלייַבן די טעמע איר ווילן, און איר וועט געפֿינען אָפּציעס פֿאַר פריי און באַצאָלט טעמעס.
נאָך ינסטאָלינג די טעמע אָדער טעמעס, איר קענען צוריקקומען צו די פערזענליכען אָפּטיילונג ווידער און אַרייַן די טעמע מעניו. דערנאָך, סעלעקטירן דעם טאַמנייל פון די נייַע טעמע פֿון די עקסיסטינג טהעמעס אָפּטיילונג צו שטעלן עס ווי די פעליקייַט טעמע פֿאַר Windows 11.
מעסינג מיט די פעליקייַט טעמע אין Windows 11
מיר האָפן אַז דער קורץ פירער געהאָלפֿן איר קלייַבן די Windows 11 טעמע וואָס סוץ דיין געשמאַק. און צו איבערחזרן, אַלע איר האָבן צו טאָן איז עפֿענען Windows סעטטינגס, גיין צו די פּערסאַנאַלאַזיישאַן אָפּטיילונג, גיט אויף די טעמע איר ווילן צו נוצן, און דיין אַרויסווייַזן סעטטינגס וועט זיין הצלחה געביטן.








